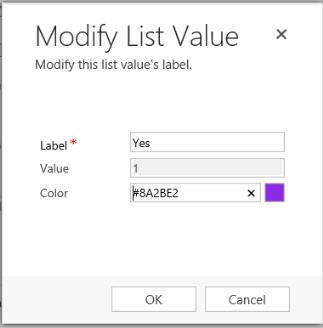Đặt cấu hình bảng thông tin trải nghiệm tương tác
Chủ đề này áp dụng cho Dynamics 365 Customer Engagement (on-premises). Đối với phiên bản Power Apps thuộc chủ đề này, hãy xem: Tạo và cấu hình bảng điều khiển ứng dụng dựa trên mô hình trải nghiệm tương tác
Bảng điều khiển trải nghiệm tương tác có thể trở thành nơi làm việc một cửa dành cho người dùng ứng dụng như đại diện dịch vụ để xem thông tin khối lượng công việc và thực hiện hành động. Các bảng này hoàn toàn có thể được cấu hình, dựa trên vai trò bảo mật và cung cấp thông tin luồng công việc trên nhiều luồng trong thời gian thực. Người dùng bảng thông tin tương tác không cần phải xem qua toàn bộ ứng dụng để tìm bản ghi cụ thể, họ có thể hành động ngay từ bảng thông tin.
Bảng điều khiển trải nghiệm tương tác có hai dạng: nhiều luồng và một luồng. Ngoài ra, bảng điều khiển nhiều luồng có thể là trang chủ hay bảng điều khiển cụ thể của một thực thể. Bảng điều khiển cụ thể của thực thể được đặt cấu hình trong một phần giao diện người dùng khác và được tải trước một phần với thông tin cấu hình cụ thể dành cho thực thể.
Dữ liệu hiển thị bảng thông tin nhiều dòng trong thời gian thực trên nhiều dòng dữ liệu. Không có giới hạn nào về số luồng bạn có thể đặt cấu hình trên bảng điều khiển. Các dữ liệu trong một dòng có thể chỉ dựa trên một thực thể nhưng mỗi dòng có thể dựa trên một thực thể khác. Trong bảng điều khiển cụ thể dành cho thực thể, tất cả các luồng dựa trên cùng một thực thể. Dữ liệu chảy từ nhiều chế độ xem hoặc hàng đợi khác nhau, chẳng hạn như Hoạt động của tôi, Các trường hợp của tôi hoặc Các trường hợp trong Hàng đợi ngân hàng.
Bảng thông tin một dòng hiển thị dữ liệu trong thời gian thực trên một dòng dựa trên hàng đợi hoặc dạng xem thực thể. Các lát được định vị trên phía bên phải của các bảng thông tin và luôn luôn được hiển thị. Bảng thông tin một dòng thường hữu ích với quản lý hoặc khách hàng tiềm năng của dịch vụ Cấp 2, những người theo dõi ít trường hợp hơn nhưng phức tạp hơn.
Bảng thông tin một dòng và nhiều dòng chứa các biểu đồ tương tác cung cấp số lượng bản ghi có liên quan chẳng hạn như các trường hợp theo mức ưu tiên hoặc theo trạng thái. Các biểu đồ này cũng hoạt động như bộ lọc hình ảnh. Các bộ lọc hình ảnh (biểu đồ tương tác) được dựa trên nhiều thực thể và trong bảng điều khiển một luồng, thực thể trong luồng dữ liệu xác định thực thể bộ lọc hình ảnh.
Người dùng có thể áp dụng tính năng lọc bổ sung với bộ lọc toàn cụ và bộ lọc khung thời gian. Bộ lọc chung hoạt động ở cấp trường trên tất cả các biểu đồ và cũng hoạt động trên các dòng và lát dựa trên thực thể bộ lọc (bạn chỉ định thực thể bộ lọc khi bạn đặt cấu hình các bộ lọc hình ảnh).
Lưu ý
Bảng thông tin tương tác có giải pháp và có thể được xuất rồi nhập vào một môi trường khác nhau dưới dạng giải pháp. Tuy nhiên, các hàng đợi mà dòng và lát dựa trên không phải là giải pháp. Trước khi nhập giải pháp bảng điều khiển vào hệ thống đích, hàng đợi phải được tạo thủ công trong hệ thống đích trong Cài đặt>Quản lý dịch vụ>Hàng đợi. Sau khi bạn tạo các hàng đợi, nhập khẩu giải pháp bảng thông tin vào hệ thống đích, sau đó chỉnh sửa luồng hoặc lát dựa trên các hàng đợi để gán các hàng đợi mới tạo một cách thích hợp.
Minh họa trong chủ đề này hiển thị bảng thông tin nhiều dòng và một dòng với ngăn tiêu đề. Bên dưới tiêu đề bạn thấy dòng và bộ lọc hình ảnh. Trong bảng thông tin một dòng, bạn cũng thấy các lát. Đối với từng loại bảng thông tin, bạn có thể chọn từ một số bố cục khác nhau mà cũng được hiển thị. Tiêu đề bảng thông tin chứa các bảng điều khiển và biểu tượng có thể chọn, từ trái sang phải: bộ chọn bảng thông tin, làm mới, biểu tượng bộ lọc hình ảnh, biểu tượng bộ lọc chung và bộ lọc khung thời gian.
Dạng xem chuẩn bảng thông tin nhiều dòng
Trong bảng thông tin đa luồng, bạn sẽ thấy một hàng bộ lọc hình ảnh ở trên cùng với các luồng dữ liệu bên dưới.
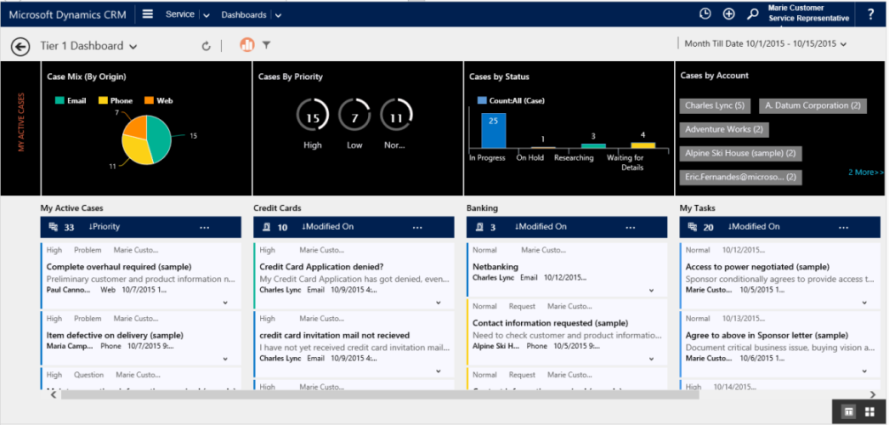
Chế độ xem lát bảng thông tin nhiều dòng
Cùng một bảng thông tin, chỉ trong dạng xem lát.
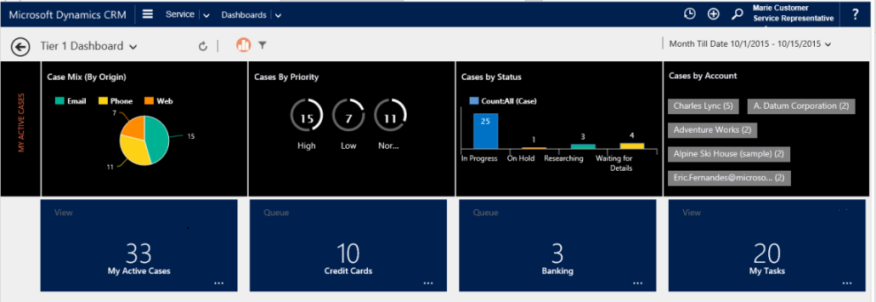
Bố cục bảng thông tin nhiều dòng
Với bảng thông tin nhiều dòng, bạn có thể chọn từ bốn bố cục khác nhau.
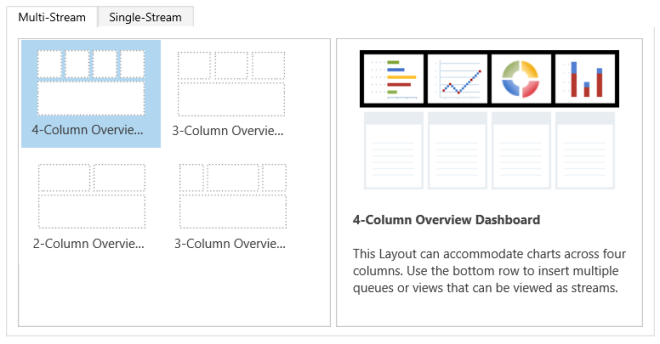
Bảng điều khiển nhiều luồng dành riêng cho thực thể
Bảng thông tin dành riêng cho thực thể Case được hiển thị ở đây.
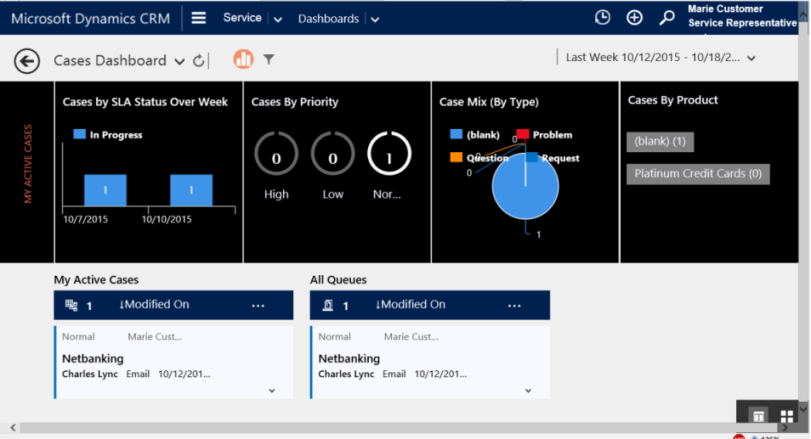
Bảng thông tin một dòng
Bảng thông tin một dòng có chứa dòng dữ liệu ở bên trái và bộ lọc hình ảnh cùng các lát ở bên phải.
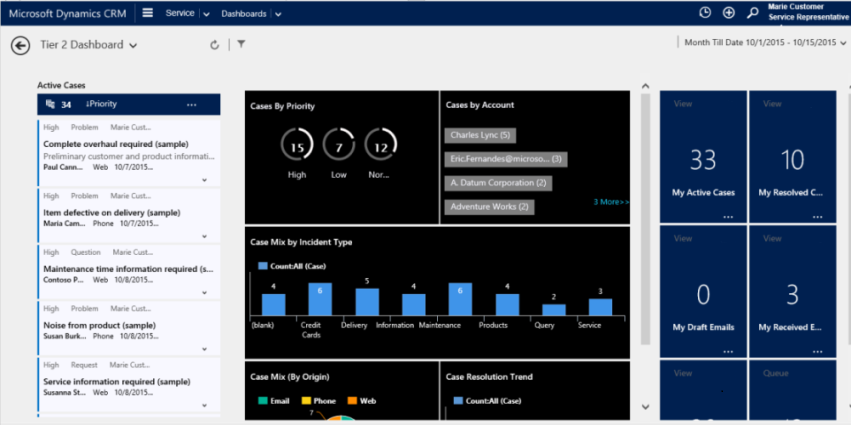
Bố cục bảng thông tin một dòng
Với bảng thông tin một dòng, bạn có thể chọn từ bốn bố cục khác nhau.
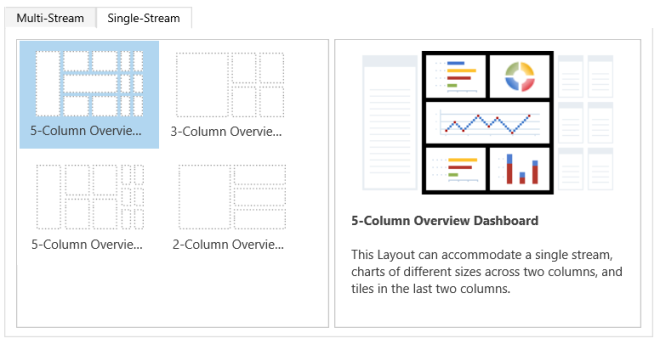
Cấu hình thực thể, trường và các vai trò bảo mật cho bảng thông tin tương tác
Khi bạn đặt cấu hình bảng thông tin tương tác, công việc đầu tiên của bạn là cho phép thực thể, trường và vai trò bảo mật cho trải nghiệm tương tác.
Đã cho phép thực thể có trải nghiệm tương tác
Tất cả các thực thể được hỗ trợ trong Giao diện Hợp nhất đều được bật cho bảng thông tin trải nghiệm tương tác.
Đặt cấu hình các trường
Để một trường xuất hiện trong bộ lọc toàn cục và được đưa vào sắp xếp luồng dữ liệu, bạn phải đặt hai cờ, như được hiển thị trong ví dụ bên dưới cho trường IsEscalated của thực thể Case.
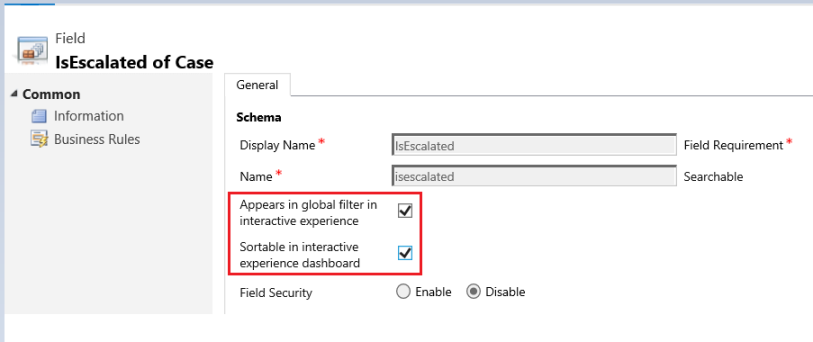
Đặt cấu hình trường bộ lọc chung
Để một trường xuất hiện trong bộ lọc toàn cục, bạn phải đặt cờ Xuất hiện trong bộ lọc toàn cục trong trải nghiệm tương tác cho trường này. Các trường mà bạn đặt cấu hình sẽ xuất hiện trong cửa sổ hiện ra bộ lọc chung khi bạn bấm vào bộ lọc bộ lọc chung trên tiêu đề của bảng thông tin. Trong cửa sổ hiện ra, các đại diện dịch vụ có thể chọn các trường mà họ muốn lọc chung, trong biểu đồ và cũng trên các dòng và lát dựa trên thực thể bộ lọc đó. Để biết thêm thông tin về thực thể bộ lọc, xem phần "Đặt cấu hình bảng thông tin tương tác nhiều dòng" sau trong chủ đề này.
Cửa sổ bật lên của bộ lọc chung được hiển thị ở đây:
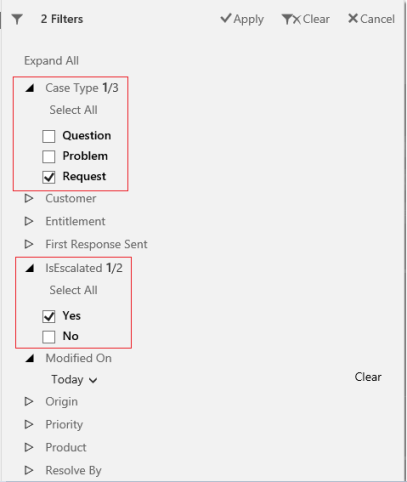
Lưu ý
Khi bạn đặt cấu hình bộ lọc hình ảnh (biểu đồ tương tác) dựa trên các trường như mức ưu tiên hoặc trạng thái, cách tốt nhất đó là bật các trường này (ưu tiên, tình trạng) để xuất hiện trong các bộ lọc chung.
Các trình tự sau đây cung cấp các bước để đặt cờ bộ lọc chung:
Mở trình khám phá giải pháp.
Trong Thành phần, mở rộng Thực thể, rồi mở rộng thực thể mà bạn muốn. Nếu thực thể bạn muốn không được hiển thị, hãy chọn Thêm mục hiện có để thêm thực thể đó.
Trong ngăn điều hướng, chọn Trường và trong lưới, bấm đúp vào trường bạn muốn bật.
Trong thẻ Chung, chọn hộp kiểm Xuất hiện trong bộ lọc chung trong trải nghiệm tương tác. Chọn Lưu và Đóng.
Chọn Phát hành để thay đổi của bạn có hiệu lực.
Chọn Chuẩn bị tùy chỉnh cho khách hàng.
Định cấu hình các trường có thể phân loại
Để một trường được sử dụng trong việc sắp xếp dữ liệu luồng, bạn phải đặt cờ Có thể sắp xếp trong bảng điều khiển trải nghiệm tương tác cho trường này. Các trường mà bạn cấu hình để sắp xếp sẽ xuất hiện trong danh sách thả xuống trong hộp thoại Chỉnh sửa thuộc tính khi người dùng chọn Thêm (…) trên tiêu đề luồng. Hình minh họa sau đây hiển thị hộp thoại thả xuống có danh sách các trường có sẵn để sắp xếp trong danh sách thả xuống Sắp xếp theo . Sắp xếp mặc định luôn luôn được đặt trên trường Được sửa đổi vào.
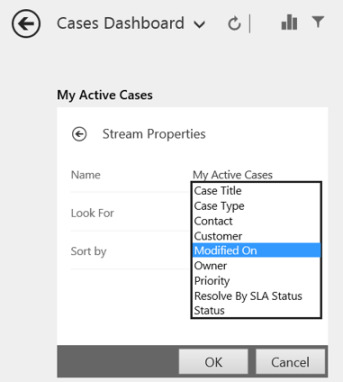
Các trình tự sau đây cung cấp các bước để đặt cờ sắp xếp:
Mở trình khám phá giải pháp.
Trong Thành phần, mở rộng Thực thể, rồi mở rộng thực thể mà bạn muốn. Nếu thực thể chuẩn bạn muốn không được hiển thị, hãy chọn Thêm mục hiện có để thêm thực thể đó.
Trong ngăn điều hướng, chọn Trường và trong lưới, bấm đúp vào trường bạn muốn bật.
Trong thẻ Chung, chọn hộp kiểm Có thể sắp xếp trong bảng thông tin trải nghiệm tương tác. Chọn Lưu và Đóng.
Chọn Phát hành để thay đổi của bạn có hiệu lực.
Chọn Chuẩn bị tùy chỉnh cho khách hàng.
Bật vai trò bảo mật
Chọn và bật các vai trò bảo mật mà sẽ có thể xem bảng thông tin tương tác.
Các trình tự sau đây cung cấp các bước để bật vai trò bảo mật cho trải nghiệm tương tác:
Mở trình khám phá giải pháp.
Trong Thành phần, chọn Bảng thông tin.
Trong lưới, chọn bảng thông tin tương tác mong muốn và chọn Bật Vai trò Bảo mật trên thanh tác vụ.
Trong hộp thoại Gán Vai trò Bảo mật, hãy chọn Chỉ hiển thị cho các vai trò bảo mật được chọn này rồi chỉ chọn vai trò bạn muốn cung cấp quyền truy cập vào. Chọn OK.
Chọn Phát hành để thay đổi của bạn có hiệu lực.
Chọn Chuẩn bị tùy chỉnh cho khách hàng.

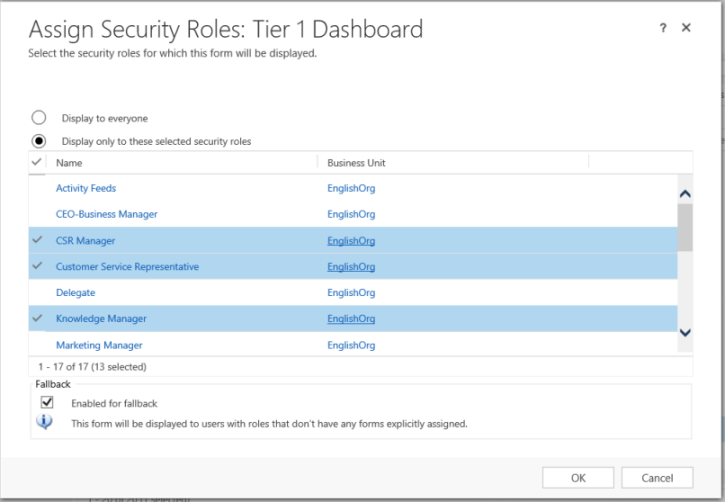
Đặt cấu hình bảng thông tin trải nghiệm tương tác
Phần sau đây mô tả cách định cấu hình nhiều loại bảng thông tin tương tác.
Hãy đặt cấu hình bảng điều khiển tương tác nhiều luồng bằng cách sử dụng bố cục 4 cột.
Đăng nhập vào Dynamics 365 Customer Engagement (on-premises).
Chuyển đến Thiết đặt>Tùy chỉnh>Tùy chỉnh Hệ thống.
Trong Thành phần, chọn Bảng thông tin.
Trong lưới, chọn Mới, sau đó chọn bảng điều khiển trải nghiệm tương tác trong danh sách thả xuống.
Chọn bố cục, có chiều rộng là 2, 3 hoặc 4 cột, sau đó chọn Tạo.
Khi biểu mẫu bảng điều khiển mở ra, hãy điền thông tin lọc ở đầu biểu mẫu, như được hiển thị ở đây.

Thực thể lọc: Các bộ lọc trực quan (biểu đồ tương tác) và thuộc tính bộ lọc toàn cục dựa trên thực thể này.
Chế độ xem thực thể: Các bộ lọc trực quan (biểu đồ tương tác) dựa trên chế độ xem này.
Lọc theo: Trường áp dụng bộ lọc khung thời gian.
Khung thời gian: Giá trị bộ lọc khung thời gian mặc định cho trường Lọc theo.
Sau khi bạn chỉ định thông tin lọc, hãy bắt đầu thêm cấu phần cho biểu đồ và luồng dữ liệu. Để thêm cấu phần, chỉ cần chọn phần tử ở giữa biểu đồ hoặc dòng và khi hộp thoại xuất hiện, hãy nhập thông tin cần thiết như được minh họa trong hình sau.
Thêm biểu đồ hình tròn Các trường hợp theo mức độ ưu tiên .
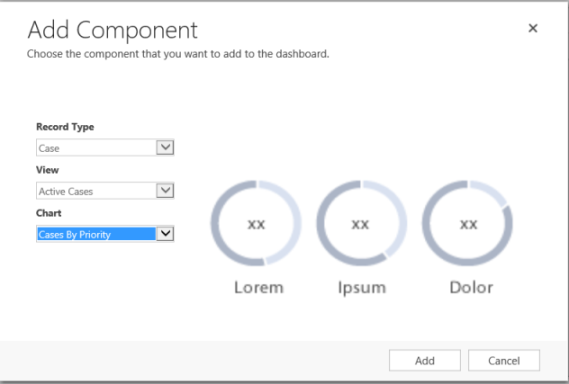
Một số biểu đồ chẳng hạn như biểu đồ dạng thanh hoặc biểu đồ hình tròn, hiển thị dữ liệu được lưu trữ trong hệ thống. Biểu đồ dạng vòng và biểu đồ thẻ tải dưới dạng hình ảnh tĩnh và không hiển thị bản xem trước của dữ liệu thực tế.
Lưu ý
Các biểu đồ được đặt cấu hình cho bộ lọc hình ảnh có thể sử dụng các trường của thực thể Bộ lọc cũng như các thực thể có liên quan. Khi bạn sử dụng biểu đồ dựa trên các trường thực thể có liên quan, đại diện dịch vụ khách hàng có thể lọc biểu đồ bằng cách sử dụng các trường thực thể có liên quan này. Các trường dựa trên thực thể có liên quan thường có định dạng sau trong cửa sổ cấu hình biểu đồ: “tên trường (tên thực thể)”, chẳng hạn như trường Được sửa đổi Bởi (Đại diện). Để tạo biểu đồ nhiều thực thể, bạn phải thêm các trường của một thực thể có liên quan vào mọi kiểu xem, sau đó sử dụng các trường này trong khi tạo biểu đồ.
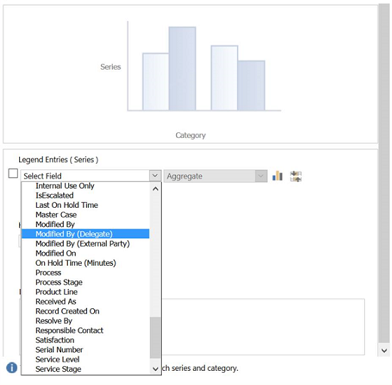
Tiếp theo, đặt cấu hình luồng. Cũng giống như với việc thêm thành phần trong biểu đồ, hãy chọn phần tử bên trong bảng điều khiển luồng. Khi hộp thoại xuất hiện, chọn Dạng xem hoặc Hàng đợi tùy thuộc vào yếu tố mà bạn muốn luồng sử dụng. Nhập thông tin cần thiết, như trong hình minh họa sau.
Lưu ý
Tùy chọn Hàng đợi chỉ khả dụng trong hộp thoại đối với các thực thể đã bật hàng đợi. Đối với bảng điều khiển thực thể, nếu thực thể chưa bật hàng đợi, bạn sẽ không thấy tùy chọn Hàng đợi trong hộp thoại. Bạn chỉ có thể sử dụng tùy chọn Chế độ xem trong luồng của bảng điều khiển đối với các thực thể chưa bật hàng đợi.
Đặt cấu hình luồng cho Các mục khả dụng để làm việc trên như hiển thị ở đây:
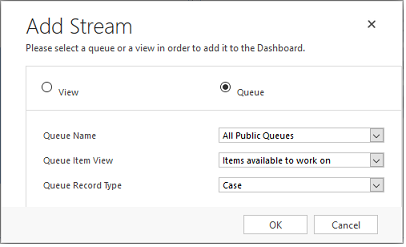
Những minh hoạ sau đây là một ví dụ cho pa-nen biểu đồ, từ trái qua phải: biểu đồ hình tròn, biểu đồ thẻ và biểu đồ thanh:
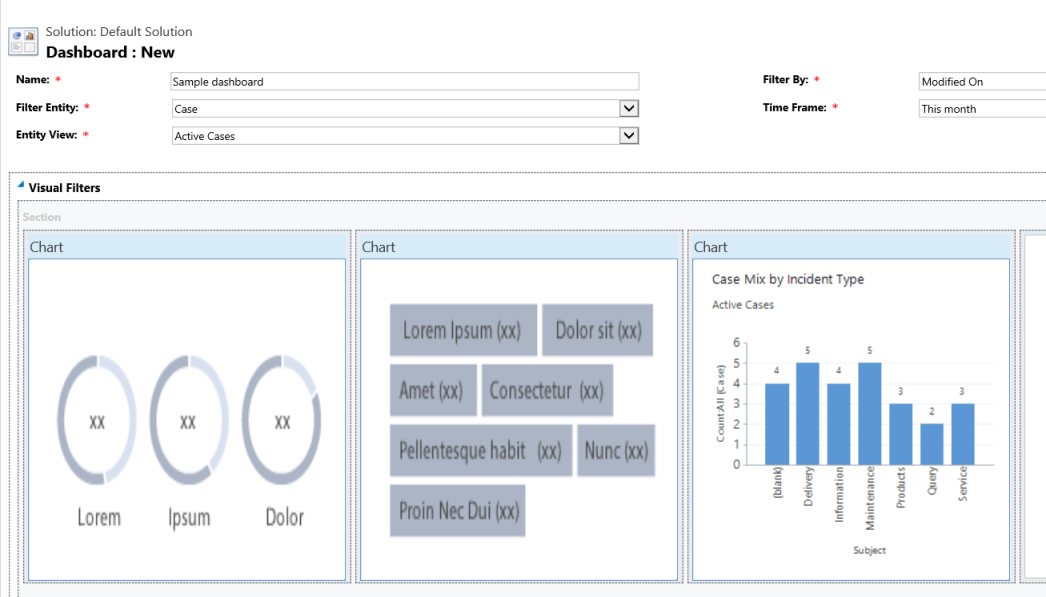
Minh hoạ này là một ví dụ về pa-nen điều khiển dòng với một số dòng:
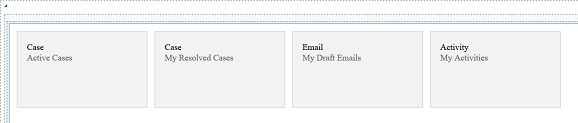
Sau khi bạn đã hoàn tất đặt cấu hình bảng thông tin, hãy lưu bảng thông tin và phát hành các tùy chỉnh cho các tùy chỉnh để các thay đổi của bạn có hiệu lực. Ngoài ra, hãy đảm bảo chọn Chuẩn bị tùy chỉnh cho khách hàng.
Chỉnh sửa hoặc xóa các luồng cá nhân của bảng điều khiển hiện có
Chuyển đến Thiết đặt>Tùy chỉnh>Tùy chỉnh Hệ thống.
Trong Thành phần , chọn Bảng điều khiển.
Nếu bạn muốn chỉnh sửa luồng của một bảng thông tin thực thể, thì trong Thành phần, mở rộng Thực thể và chọn thực thể mà bạn muốn. Chọn Bảng thông tin dưới thực thể, trong ngăn điều hướng.
Trong lưới, hãy chọn vào tên của bảng thông tin tương tác mà bạn muốn chỉnh sửa để mở.
Chọn luồng mà bạn muốn chỉnh sửa để chọn luồng đó, sau đó chọn Chỉnh sửa thành phần.
Tùy thuộc vào việc bạn muốn thêm chế độ xem hay hàng đợi cho luồng, chọn chi tiết về chế độ xem hoặc hàng đợi cho luồng rồi chọn Đặt.
Chọn Lưu.
Bạn cũng có thể xóa một luồng riêng lẻ khỏi bảng điều khiển. Để làm điều này, chọn luồng, sau đó chọn Xóa trên thanh lệnh.
Cấu hình bảng điều khiển dành riêng cho thực thể
Bảng điều khiển dành riêng cho thực thể là bảng điều khiển nhiều luồng. Đặt cấu hình bảng điều khiển này cũng giống như đặt cấu hình bảng điều khiển nhiều luồng trang chủ nhưng bạn thực hiện ở nơi khác trong giao diện người dùng và chỉ có một số khác biệt nhỏ khác. Ví dụ: thay vì chọn một thực thể, một số trường trong bảng thông tin dành riêng cho thực thể được cài sẵn cho các thực thể mà bạn đang tạo bảng thông tin.
Chuyển đến Thiết đặt>Tùy chỉnh>Tùy chỉnh Hệ thống.
Trong Thành phần, mở rộng Thực thể rồi chọn thực thể mà bạn muốn. Chọn Bảng thông tin dưới thực thể, trong ngăn điều hướng.
Trong lưới, chọn Mới, sau đó chọn trải nghiệm tương tác dashboard trong danh sách thả xuống.
Chọn bố cục, với chiều rộng cột là 2, 3 hoặc 4.
Khi các biểu mẫu bảng thông tin mở ra, Lọc thực thể được cài sẵn thành thực thể mà bạn đang tạo bảng thông tin. Danh sách thả xuống Dạng xem thực thể có chứa các dạng xem sẵn có cho thực thể. Chọn dạng xem và điền nốt thông tin cần thiết trên trang.
Phần còn lại của quá trình thiết lập giống như thiết lập bảng thông tin nhiều dòng trên trang chủ được mô tả ở phần trước.
Đặt cấu hình bảng điều khiển một luồng
Đặt cấu hình bảng thông tin một dòng gần giống như bảng điều khiển nhiều dòng. Tất cả các bước điều hướng UI cũng giống như các bước dành cho bảng thông tin nhiều dòng. Bạn có thể chọn một bốc cục mà bao gồm các lát hoặc bố cục mà không bao gồm các lát. Nếu các lát đã được bao gồm, chúng sẽ luôn được hiển thị trên bảng thông tin. Để đặt cấu hình ngăn xếp, bạn chọn biểu tượng ở giữa ngăn xếp. Khi cửa sổ Thêm lát mở ra, hãy điền các dữ liệu cần thiết. Hình minh họa sau đây là ví dụ về thiết lập lát.
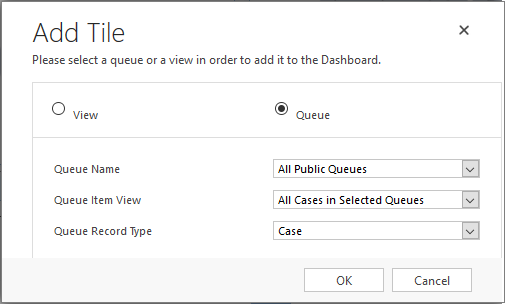
Đặt cấu hình màu sắc bảng thông tin
Đối với tất cả các trường loại bộ tùy chọn và Hai tùy chọn , chẳng hạn như Loại trường hợp, Được tăng dần hoặc Mức độ ưu tiên của Case thực thể, bạn có thể định cấu hình màu cụ thể sẽ xuất hiện trong biểu đồ và luồng cho các giá trị trường cụ thể. Ví dụ: trường hợp có cấp độ ưu tiên cao có thể được hiển thị bằng màu đỏ, cấp độ ưu tiên vừa phải, hiển thị bằng màu xanh lam và cấp độ ưu tiên thấp sẽ hiển thị bằng màu xanh lá trong biểu đồ tương tác. Trong dòng, sẽ là có một đường dọc mảnh hiển thị màu bên cạnh mô tả mục công việc.
Lưu ý
Mã hóa màu sắc không khả dụng cho biểu đồ dạng thẻ và biểu đồ dạng vòng. Các biểu đồ xuất hiện trên bảng thông tin có màu trắng, xám và đen.
Mở trình khám phá giải pháp.
Trong Thành phần, mở rộng Thực thể, rồi mở rộng thực thể mà bạn muốn. Nếu thực thể bạn muốn không được hiển thị, hãy chọn Thêm mục hiện có để thêm thực thể đó.
Trong ngăn điều hướng, chọn Trường. Trong lưới, bấm đúp vào trường bạn muốn đặt cấu hình màu.
Trong tab Chung , trong tiểu vùng Loại , chọn Có rồi chọn Chỉnh sửa.
Khi hộp thoại Sửa đổi giá trị danh sách xuất hiện, đặt giá trị mới trong hộp văn bản Màu. Chọn OK.
Chọn Lưu và Đóng.
Chọn Phát hành để thay đổi của bạn có hiệu lực.
Trong ví dụ sau, chúng tôi sẽ thay đổi màu sắc cho trường IsEscalated. Sử dụng nút Chỉnh sửa để mở hộp thoại Sửa đổi Giá trị Danh sách:
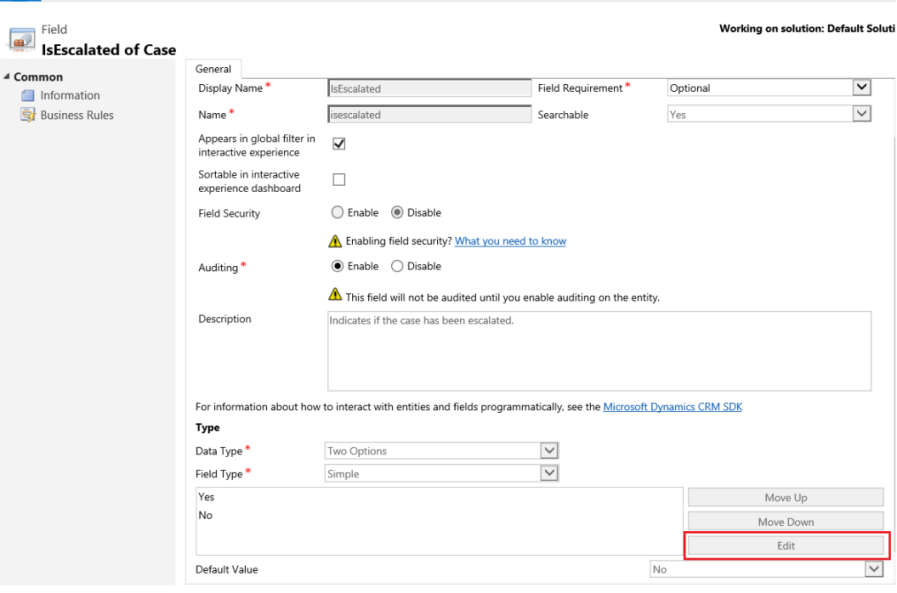
Khi hộp thoại Sửa đổi Giá trị Danh sách mở ra, chọn màu được hiển thị ở đây: