Tạo một hành trình của khách hàng đơn giản với email
Quan trọng
Bài viết này chỉ áp dụng cho tiếp thị truyền thống.
Khi bạn thu hút các khách hàng tiềm năng, họ sẽ bắt đầu bằng việc khám phá sản phẩm của bạn, đánh giá xem liệu những sản phẩm đó có đáp ứng nhu cầu của họ hay không, tìm kiếm ưu đãi tốt và cuối cùng là mua hàng. Chúng tôi gọi quá trình này là hành trình của khách hàng. Sử dụng các hành trình của khách hàng để tạo một mô hình giúp bạn hướng dẫn cho các thành viên trong một phân khúc tiếp thị được chọn thực hiện quy trình này bằng cách sử dụng tin nhắn tự động, tạo hoạt động, các điểm quyết định tương tác, v.v.
Một hành trình của khách hàng đơn giản có thể chỉ gồm hai bước: xác định phân khúc mục tiêu và tạo một hoạt động cho các thành viên thuộc phân khúc đó. Trong thủ tục sau đây, bạn sẽ thiết lập một hành trình của khách hàng đơn giản để gửi email tới tất cả các thành viên của phân khúc mục tiêu.
Trước khi bắt đầu, bạn cần:
- Một phân khúc có chứa những người liên hệ mà bạn sẽ gửi email tới. Phân khúc của bạn chỉ nên bao gồm một hoặc hai liên hệ hư cấu có địa chỉ email hợp lệ mà bạn có thể nhận thư từ đó, chẳng hạn như địa chỉ bạn đã thiết lập trong Tạo phân khúc động.
- Một email tiếp thị hợp lệ và đang hoạt động. Bạn sẽ có thể sử dụng thông điệp bạn đã thiết kế và xuất bản trong Tạo email tiếp thị và phát trực tiếp.
Để tạo một hành trình của khách hàng có thể tiến hành gửi email hàng loạt một lần:
Đi tới Tiếp thị ra nước ngoài Thực hiện>tiếp thị>Hành trình khách hàng. Đường dẫn này sẽ đưa bạn tới một danh sách các hành trình của khách hàng hiện có. Trên thanh lệnh, chọn Mới.
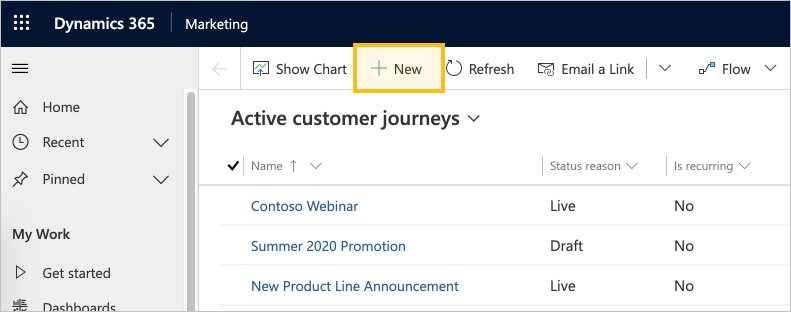
Trang hành trình của khách hàng mới mở ra với hộp thoại Chọn mẫu hành trình của khách hàng được hiển thị. Mỗi mẫu cung cấp một điểm khởi đầu để thiết kế một loại hành trình của khách hàng nhất định. Ô hộp thoại mẫu cung cấp các công cụ để tìm kiếm, duyệt và xem trước tập hợp mẫu của bạn. Chọn Bỏ qua để bắt đầu tạo hành trình từ đầu.
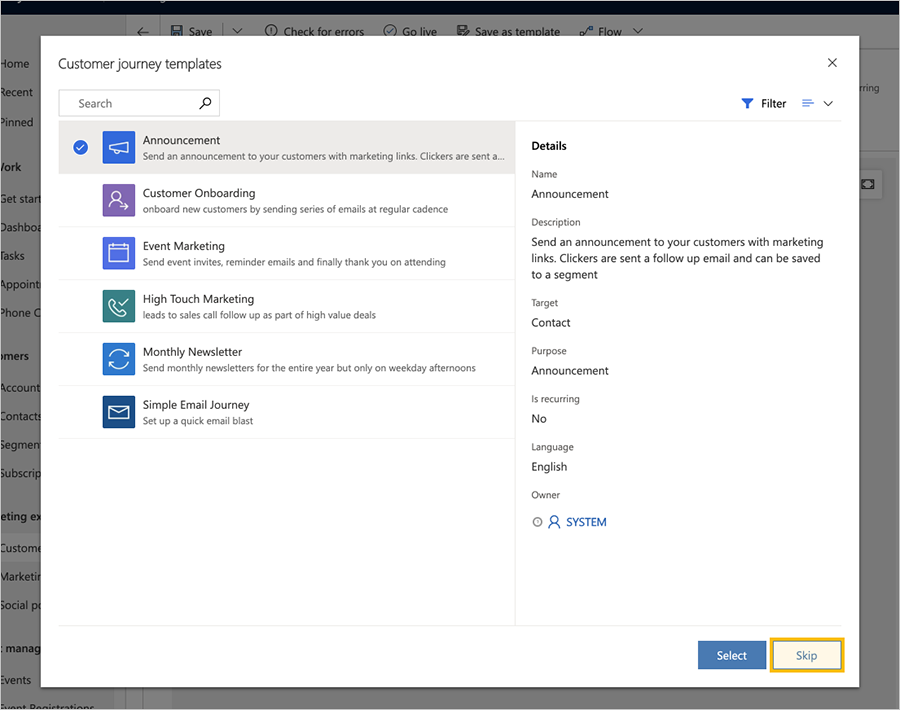
Bây giờ bạn đang nhìn thấy công cụ thiết kế hành trình của khách hàng. Tại đây, bạn sẽ lắp ráp một quy trình bán hàng xác định từng bước của hành trình. Cũng giống như tất cả các hành trình, hành trình này bắt đầu từ những người tham gia và trong trường hợp này, họ là những người mà bạn chỉ định là một phần của phân khúc thị trường.
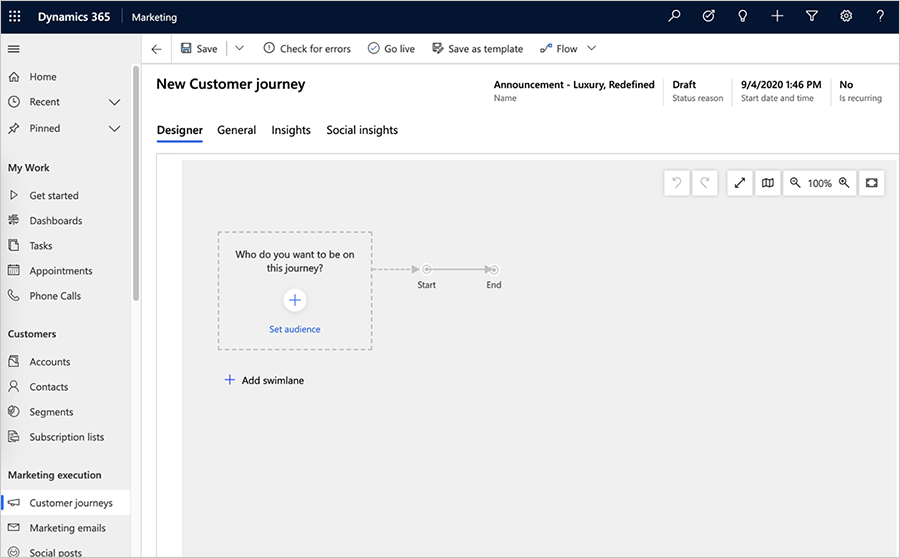
Chọn Đặt đối tượng (hoặc, cách khác, chọn +). Ngăn Thuộc tính đối tượng sẽ xuất hiện ở phía bên phải của trang. Để cài đặt mặc định ở đó (ví dụ: Phân đoạn được chọn làm loại nguồn đối tượng). Chọn phân khúc mà bạn muốn nhắm tới trong chiến dịch của mình trong trường tra cứu phân khúc.
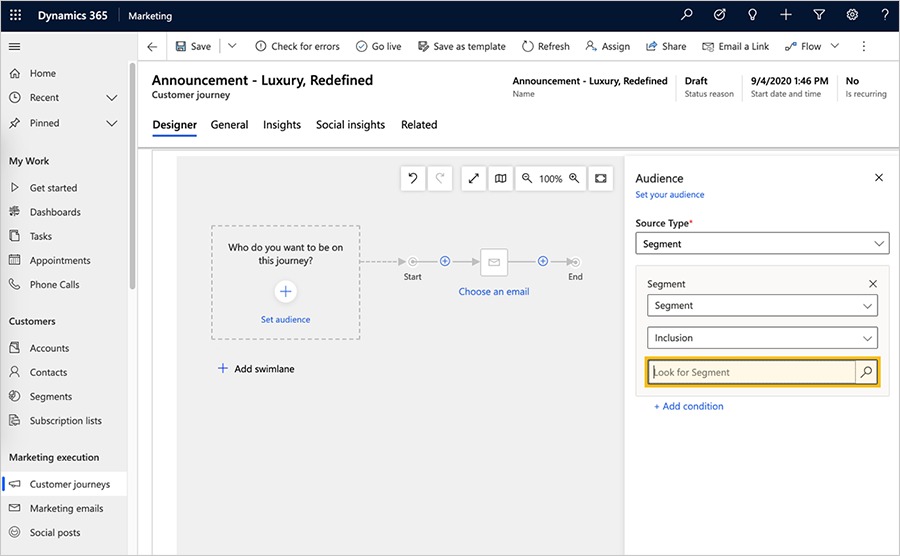
Sau khi bạn chọn một phân đoạn, lát xếp đầu tiên sẽ điền tên phân đoạn và ngăn Đối tượng hiển thị các thuộc tính phân đoạn.
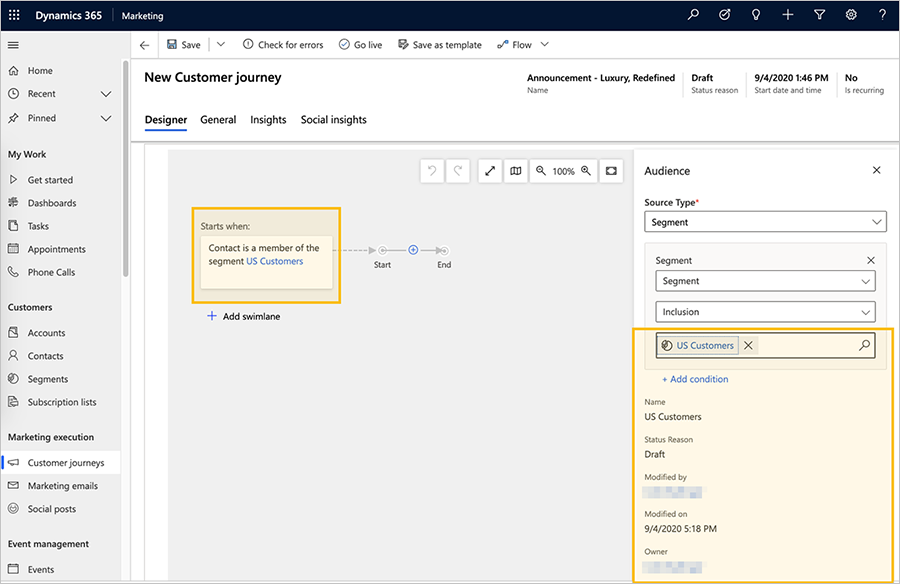
Tiền bo
Khi hành trình của khách hàng của bạn phát trực tiếp, tất cả người liên hệ sẽ bắt đầu tại ngăn xếp Đối tượng (bước đầu tiên). Danh bạ di chuyển về phía trước tùy thuộc vào các quy tắc ngăn xếp, tương tự như một game cờ bàn. Một vài ngăn xếp giữ những người liên hệ lại một lúc, trong khi những ngăn xếp khác hoàn tất ngay lập tức một hành động và sau đó gửi người liên hệ tới ngăn xếp tiếp theo trên quy trình bán hàng. Những ngăn xếp khác có thể chia tách đường dẫn dựa trên những thông tin và tương tác của người liên hệ. Khi hành trình đang hoạt động, bạn sẽ nhìn thấy số lượng người liên hệ đang đợi tại mỗi ngăn xếp, cùng với một vài kết quả chính liên quan đến ngăn xếp đó.
Trong ví dụ này, bạn sẽ thêm một lát nữa—một lát xếp Email —để gửi một email đến mỗi liên hệ đi vào lát xếp.
Chọn + trên canvas, sau đó chọn Gửi email từ menu ngữ cảnh.
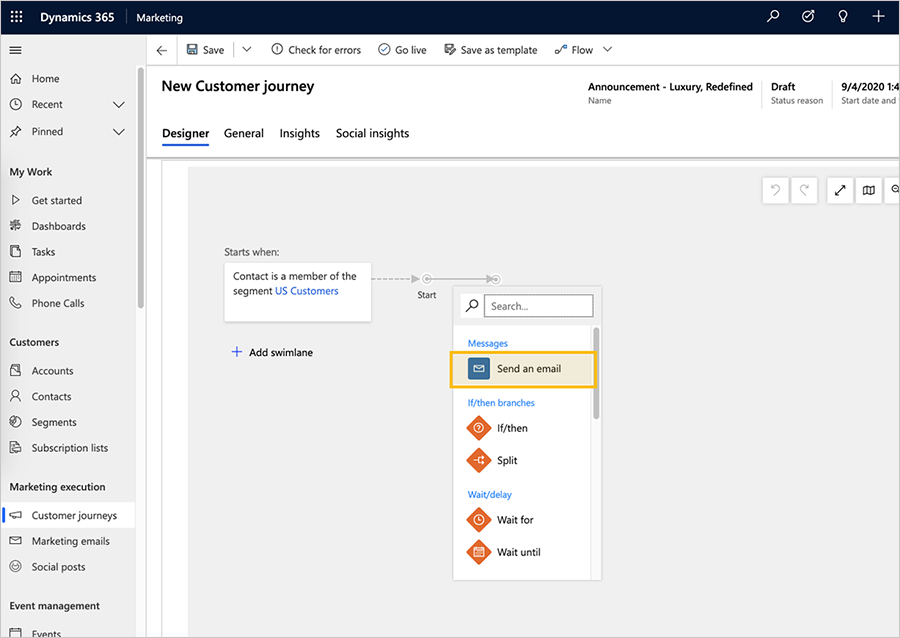
Chọn ngăn xếp email trên bảng tùy biến và chọn email bạn muốn gửi. Bạn có thể sử dụng email mẫu mà bạn đã tạo trước đó trong Tạo email tiếp thị và phát trực tiếp.
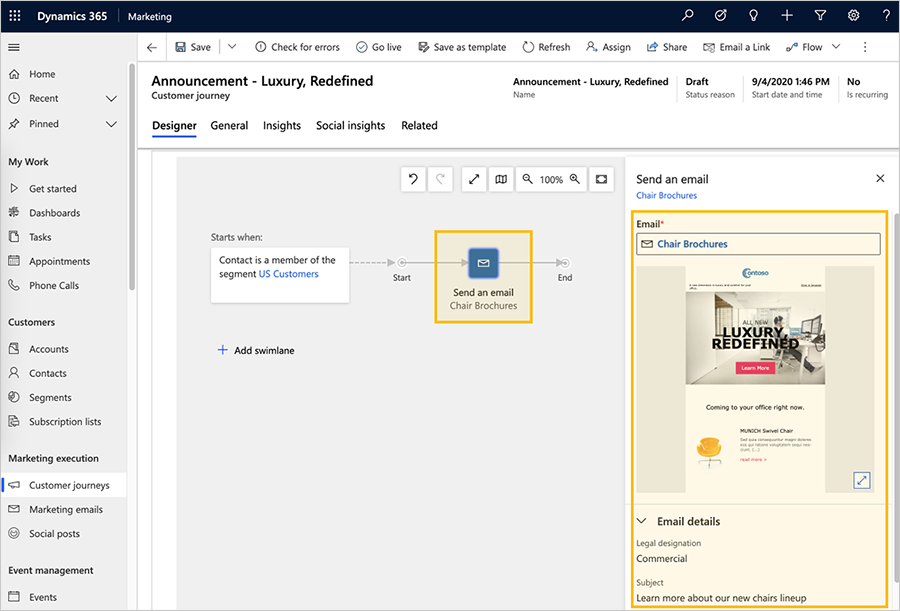
Sau khi email được chọn, lát xếp Gửi email sẽ điền tên email và ngăn Gửi thuộc tính email hiển thị bản xem trước phân đoạn và thuộc tính.
Tiền bo
Toàn bộ các phân khúc và email mà bạn tham chiếu trong hành trình của khách hàng của mình phải hoạt động trước khi bạn có thể đưa chúng vào thực hiện với bản thân hành trình của khách hàng.
Cho đến bây giờ, bạn đã làm việc trong tab Trình thiết kế . Bây giờ hãy chuyển đến tab Chung , nơi bạn có thể đặt tên cho hành trình của mình và định cấu hình lịch chạy của nó.
Thực hiện các cài đặt sau trong tab Chung :
- Tên: Nhập tên cho hành trình của khách hàng mà bạn có thể dễ dàng nhận ra sau này. Đây chỉ là tên nội bộ thôi.
- Ngày và giờ bắt đầu: Nhập thời gian hành trình sẽ bắt đầu xử lý danh bạ. Khi bạn chọn trường này, sẽ có một thời gian mặc định gợi ý được cung cấp.
- Ngày và giờ kết thúc: Nhập thời gian hành trình sẽ dừng xử lý người liên hệ. Toàn bộ mọi hành động sẽ dừng vào thời điểm này, ngay cả khi một vài người liên hệ vẫn đang ở giữa hành trình. Nếu bạn chỉ đang thử nghiệm, hãy để chừa ra một vài tuần.
- Múi giờ: Chọn múi giờ địa phương của bạn (nếu cần). Ngày và giờ trên trang sẽ được hiển thị theo múi giờ này.
- Cài đặt nội dung: Cài đặt này phải được đặt thành bản ghi cài đặt nội dung mặc định được đặt cho phiên bản của bạn. Các cài đặt này ảnh hưởng đến nội dung động của email tiếp thị được gửi bởi hành trình này (như đã đề cập trong Tạo email tiếp thị và phát trực tiếp).
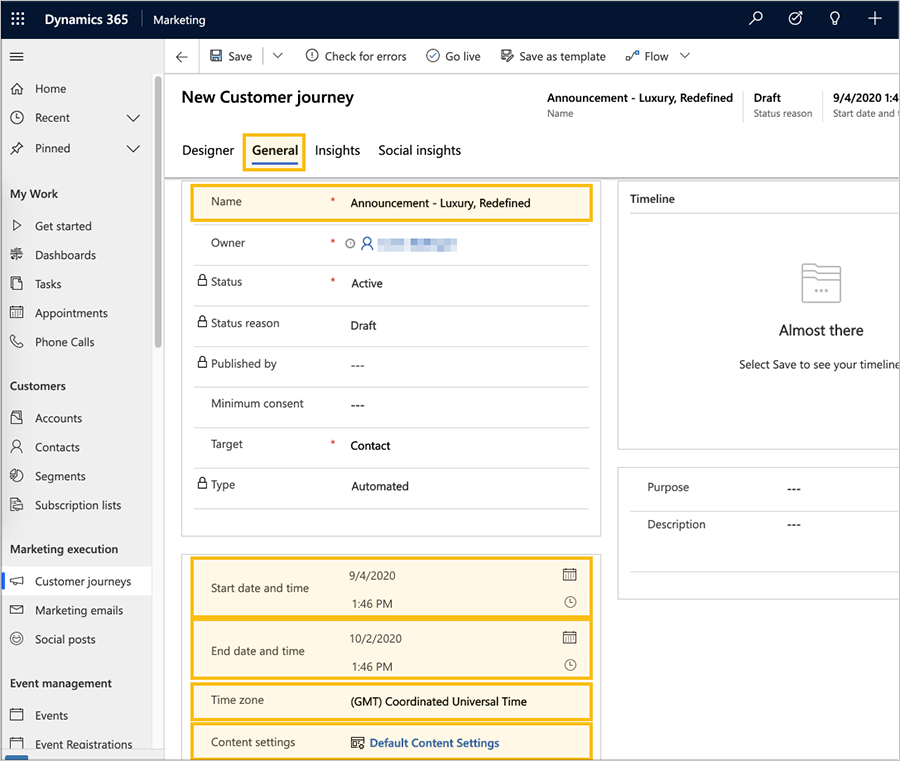
Tiền bo
Trong khi đang chạy, hành trình vẫn tiếp tục xử lý những người liên hệ mới tham gia vào phân khúc trên hành trình đó, kể cả họ tham gia sau ngày bắt đầu. Điều này có nghĩa là những người liên hệ mới có thể tham gia vào bất kỳ thời điểm nào cho đến ngày kết thúc.
Trên thanh lệnh, chọn Lưu để lưu công việc bạn đã thực hiện cho đến nay.
Để đảm bảo hành trình của bạn bao gồm tất cả nội dung và cài đặt bắt buộc, hãy chọn Kiểm tra lỗi trong thanh lệnh. Dynamics 365 Customer Insights - Journeys Kiểm tra hành trình của khách hàng và sau đó hiển thị kết quả.
Nếu có lỗi, bạn sẽ thấy thông báo ở đầu cửa sổ và các chỉ báo khác nhau cho biết vị trí lỗi. Ví dụ: nếu một trong các ô của bạn bị định cấu hình sai, bạn sẽ thấy biểu tượng lỗi trong ô có liên quan và bạn có thể đọc chi tiết về lỗi bằng cách chọn ô và mở tab Thuộc tính của nó . Nếu bạn đã làm theo quy trình này và email của bạn đang hoạt động, hành trình của bạn sẽ vượt qua kiểm tra lỗi. Nếu không, hãy đọc thông báo lỗi, khắc phục vấn đề được báo cáo và thử lại cho đến khi hoàn thành thành công quá trình này.
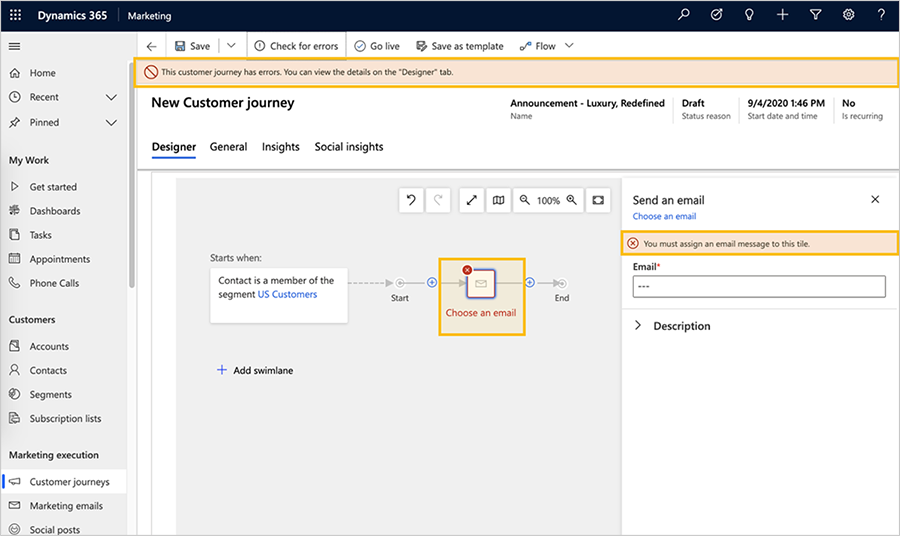
Bây giờ hành trình của bạn đã sẵn sàng hoạt động. Để bắt đầu hành trình, hãy phát hành hành trình đó bằng cách chọn Phát trực tiếp trên thanh lệnh.
Dynamics 365 Customer Insights - Journeys Sao chép hành trình vào dịch vụ tiếp thị qua email của nó, dịch vụ này thực hiện hành trình bằng cách xử lý danh bạ, thực hiện hành động và thu thập kết quả trong thời gian nó được đặt để chạy. Lý do dẫn đến trạng thái của hành trình được cập nhật lên Trực tiếp .
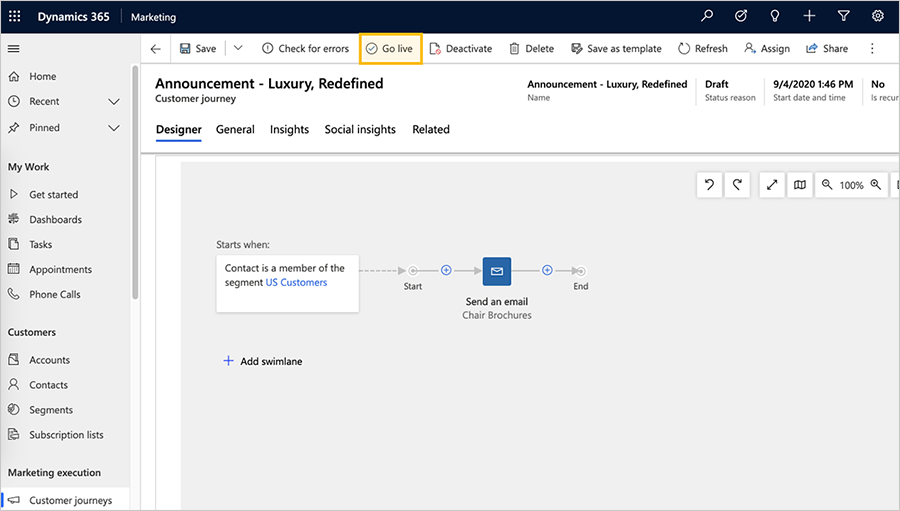
Nếu bạn đã gửi thư kiểm tra cho chính mình, có thể mất vài phút để gửi thư của bạn, do vậy, hãy chừa ra khoảng thời gian đợi thư tới hộp thư đến của bạn. Sau khi tin nhắn đến, hãy mở tin ra và tải hình ảnh. Sau đó, bạn có thể quay lại Dynamics 365 Customer Insights - Journeys và xem hành trình của bạn đang diễn ra như thế nào. Tab Trình thiết kế hiện hiển thị thông tin và kết quả cho từng lát xếp từ quy trình của bạn. Mở tab Thông tin chi tiết để xem số liệu phân tích chi tiết.
Tiền bo
Nhiều thực thể trong Dynamics 365 Customer Insights - Journeys cung cấp tab Thông tin chi tiết để phân tích kết quả của các sáng kiến tiếp thị của bạn. Ví dụ: hãy thử mở email bạn đã gửi bằng hành trình của khách hàng này và kiểm tra tab Thông tin chi tiết để biết thêm thông tin .