Quản lý ảnh cho trang đích và email
Quan trọng
Bài viết này chỉ áp dụng cho tiếp thị truyền thống.
Trong Tạo email tiếp thị và phát trực tiếp, bạn đã thấy cách tải lên hình ảnh trong khi thêm hình ảnh đó vào email và bạn có thể sử dụng các kỹ thuật tương tự để thêm hình ảnh vào thiết kế trang tiếp thị của mình. Một cách khác để làm cho hình ảnh (và các tệp khác) có sẵn là Dynamics 365 Customer Insights - Journeys tải chúng trực tiếp lên thư viện tệp, được chia sẻ bởi tất cả người dùng. Thông thường, thư viện của bạn sẽ bao gồm các đồ họa nhận diện thương hiệu chẳng hạn như logo, hình ảnh sản phẩm và clip art.
Sau đây là những biện pháp tốt nhất để xử lý hình ảnh cho các tài liệu tiếp thị của bạn:
- Phác thảo email và các trang tiếp thị của bạn trong một chương trình chỉnh sửa hình ảnh trước khi bạn bắt đầu cố gắng thiết kế chúng Customer Insights - Journeys. Điều này sẽ giúp thử nghiệm dễ dàng hơn, cho phép bạn có được kích thước hình ảnh phù hợp và sẽ tăng tốc công việc của bạn Customer Insights - Journeys.
- Luôn cắt và xác định kích cỡ hình ảnh trước khi tải chúng lên.
- Khi xác định kích cỡ hình ảnh, bạn hãy sử dụng các tham số thích hợp khi được xem trên màn hình khách hàng dự kiến lớn nhất.
- Hãy lựa chọn từ khóa cẩn thận và hãy nhớ gán chúng cho hình ảnh. Khi thư viện của bạn phát triển, điều này sẽ trở nên ngày càng quan trọng.
Quản lý từ khóa
Để giúp bạn tổ chức hình ảnh của mình và giúp người dùng khác tìm thấy chúng, Customer Insights - Journeys cũng hỗ trợ hệ thống từ khóa mà bạn có thể sử dụng để gắn thẻ từng hình ảnh. Bạn quản lý từ khóa tập trung để đảm bảo rằng số lượng các từ khóa được duy trì trong phạm vi có thể quản lý được và chính tả luôn nhất quán. Khi tải một hình ảnh lên, người dùng có thể chọn một từ khóa, nhưng họ không thể tạo một từ khóa mới khi quá trình đang diễn ra.
Cách quản lý từ khóa:
Đi tới Từ khóa> nội dung>tiếp thị tiếp thịra nước ngoài. Bây giờ bạn sẽ thấy một danh sách tất cả các từ khóa hiện có.
Trên thanh lệnh, chọn Mới để tạo từ khóa mới. Cài đặt duy nhất là Tên.
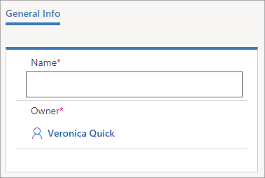
Chọn Lưu để lưu từ khóa của bạn.
Xem, chỉnh sửa và thêm hình ảnh vào thư viện
Cách xem và chỉnh sửa thư viện hình ảnh của bạn:
Truy cập Thư viện> nội dung>Tiếp thị tiếp thịra nước ngoài. Bây giờ bạn sẽ thấy một danh sách tất cả các hình ảnh và tệp hiện có. Hãy chọn bất kỳ hàng nào trên bảng tại đây để xem thông tin về tệp và chỉnh sửa thiết đặt của tệp đó (bao gồm cả từ khóa).
Trên thanh lệnh, chọn Mới để tải tệp mới lên. Hộp thoại Tải tệp lên sẽ mở ra.
Kéo tệp từ File Explorer vào hộp thoại này hoặc chọn duyệt để định vị và chọn hình ảnh bằng cách sử dụng cửa sổ trình duyệt tệp.
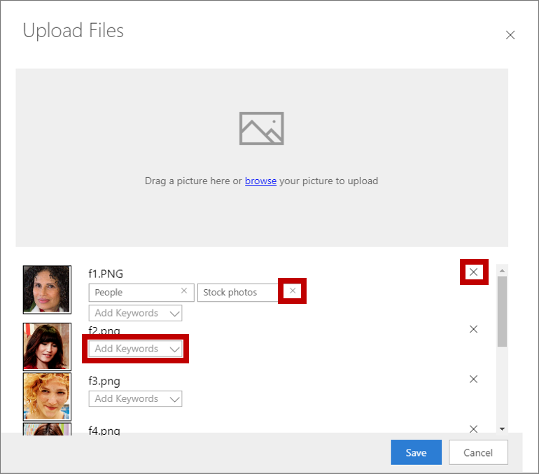
Khi thao tác tại đây, bạn có thể:
- Kéo một vài hình ảnh để bổ sung nhiều hơn một ảnh cùng lúc.
- Áp dụng từ khóa cho từng hình ảnh bằng cách sử dụng danh sách thả xuống Thêm từ khóa .
- Xóa từ khóa khỏi hình ảnh bằng cách chọn nút đóng (X) cho từ khóa.
- Xóa hình ảnh bằng cách chọn nút đóng (X) ở bên phải (cũng là dấu X).
Chọn Lưu để tải hình ảnh của bạn lên Customer Insights - Journeys.
Nếu bạn muốn chỉnh sửa tên hiển thị cho hình ảnh, hãy quay lại Thư viện> nội dung>Tiếp thịra nước ngoài.