Kết nối một trình tự với các bản ghi
Sau khi bạn tạo và kích hoạt một trình tự cho quy trình bán hàng, bạn kết nối trình tự với các bản ghi tùy thuộc vào thực thể mà bạn đã tạo trình tự. Khi một chuỗi được kết nối với một thực thể, các hoạt động được xác định trong chuỗi sẽ được hiển thị theo thứ tự trên Tóm tắt của bản ghi trong Tiếp theo trong Công việc của tôi.
Ngoài ra, bạn có thể kết nối nhiều chuỗi vào một bản ghi. Thông tin thêm: Kết nối nhiều chuỗi để ghi lại
Yêu cầu về giấy phép và vai trò
| Loại yêu cầu | Bạn phải có |
|---|---|
| Giấy phép | Dynamics 365 Sales Enterprise, Dynamics 365 Sales Premium hoặc Microsoft Relationship Sales Thông tin thêm: Giá bán của Dynamics 365 |
| Vai trò bảo mật | Quản trị viên hệ thống, Quản lý trình tự hoặc Nhân viên bán hàng Thông tin thêm: Các vai trò bảo mật được xác định trước cho Bán hàng |
Kết nối nhiều chuỗi để ghi lại
Để cải thiện sự tương tác và cộng tác của khách hàng khi nhiều thành viên trong nhóm làm việc trên một bản ghi, bạn có thể kết nối nhiều chuỗi vào bản ghi đó. Điều này giúp chốt giao dịch nhanh hơn và mang lại kết quả kinh doanh tốt hơn.
Với tư cách là người quản lý bán hàng hoặc người bán, bạn có thể kết nối nhiều chuỗi vào một bản ghi theo cách thủ công. Chọn tùy chọn Kết nối chuỗi trên trang bản ghi. Trong hộp thoại Kết nối bản ghi với trình tự , hãy kết nối các trình tự cần thiết. Để kết nối nhiều chuỗi, hãy xác minh rằng chủ sở hữu bản ghi hoặc chủ sở hữu chuỗi có quyền cần thiết.
Thông tin thêm: Thông qua chế độ xem lưới loại bản ghi.
Lưu ý
Khi một phân đoạn được kết nối với cùng một chuỗi nhiều lần cho cùng một bản ghi và được chỉ định cho cùng một người bán, thì tiện ích tiếp theo sẽ hiển thị các hoạt động trùng lặp.
Các cách kết nối chuỗi với bản ghi
Bạn có thể kết nối một chuỗi với các bản ghi theo những cách sau:
- Thông qua một chuỗi
- Thông qua chế độ xem lưới loại bản ghi
- Thông qua một bản ghi
- Bởi vì Power Automate
Thông qua một chuỗi
Lưu ý
Trong quy trình này, chúng ta sẽ xem xét một chuỗi được tạo dựa trên Chì làm ví dụ. Đối với các chuỗi dựa trên Cơ hội, quy trình cũng tương tự.
Đăng nhập vào ứng dụng Sales.
Đi tới Khu vực thay đổi ở góc dưới bên trái của trang và chọn Cài đặt Sales Insights.
Trong Công cụ tăng tốc bán hàng, chọn Chuỗi.
Trên trang Chuỗi , hãy chọn và mở chuỗi đang ở trạng thái hoạt động.
or
Di chuột qua chuỗi, sau đó chọn Thêm tùy chọn>Xem chuỗi.
Trình tự mở ra.Lưu ý
Bạn chỉ có thể gán bản ghi cho các chuỗi ở trạng thái Hoạt động .
Chọn tab Bản ghi đã kết nối . Trong ví dụ này, chúng tôi đang chọn một chuỗi có đầu mối loại bản ghi.
Bạn có thể xem danh sách các bản ghi được kết nối với trình tự. Nếu không có bản ghi nào được kết nối, một phần trống sẽ được hiển thị.
Trong phần Chì đã kết nối , chọn + Kết nối chì.
Danh sách xuất hiện hiển thị các bản ghi khách hàng tiềm năng có sẵn không được kết nối với bất kỳ trình tự nào.
Lưu ý
Trên trang chọn bản ghi, bạn có thể thực hiện các tác vụ sau đây trên lưới:
- Sắp xếp và lọc các bản ghi dựa trên các tùy chọn cột. Chọn biểu tượng mũi tên xuống tương ứng với tiêu đề cột, sau đó chọn các tùy chọn sắp xếp và lọc có sẵn.
- Sắp xếp lại các cột bằng cách kéo và thả tại vị trí bạn muốn trong lưới.
- Tìm kiếm chỉ có sẵn trên tên và mô tả của trình tự.
Chọn các bản ghi mà bạn muốn kết nối với chuỗi, sau đó chọn Kết nối.
Xác minh rằng chế độ xem Mở dẫn không có trình tự đã được chọn. Việc chọn dạng xem này giúp chỉ liệt kê các bản ghi không được liên kết với các trình tự khác. Bạn có thể chọn các dạng xem khác để chọn các bản ghi để kết nối, nhưng các bản ghi trong dạng xem đó không được liên kết với các trình tự khác.
Các bản ghi khách hàng tiềm năng được kết nối với trình tự và được thêm vào danh sách các bản ghi được kết nối.

Thông qua chế độ xem lưới loại bản ghi
Đăng nhập vào ứng dụng Sales.
Vào Khu vực thay đổi ở góc dưới bên trái của trang và chọn Bán hàng.
Trong Doanh số, hãy chọn loại bản ghi như Khách hàng tiềm năng hoặc Cơ hội, tùy thuộc vào hồ sơ bạn muốn kết nối.
Trong ví dụ này, chúng tôi chọn Khách hàng tiềm năng.
Chọn các bản ghi mà bạn muốn kết nối trình tự. Trong ví dụ này, chúng tôi chọn Sharon Thonpson và Christopher Anderson.

Lưu ý
- Bạn không thể kết nối một trình tự với bản ghi đã được kết nối với một trình tự khác. Khi bạn chọn một bản ghi đã được kết nối, tùy chọn Chuỗi ngắt kết nối sẽ xuất hiện trên thanh công cụ. Để kết nối với một chuỗi khác, hãy chọn Ngắt kết nối chuỗi. Bản ghi sẽ có sẵn để kết nối với trình tự bạn muốn.
- Khi bạn chọn nhiều trình tự để kết nối và danh sách đã chọn chứa cả bản ghi đã kết nối và đã ngắt kết nối, sẽ không có tùy chọn kết nối hoặc ngắt kết nối nào được hiển thị trên thanh công cụ.
Chọn Chuỗi kết nối. Danh sách các trình tự có sẵn xuất hiện bao gồm các trình tự được bạn tạo ra và các nhà quản lý bán hàng khác.
Trong ví dụ này, danh sách các chuỗi được cấu hình cho thực thể Chì sẽ được hiển thị.
Chọn một chuỗi, sau đó chọn Kết nối.
Một thông báo xác nhận xuất hiện ở dưới cùng của trang và trình tự được kết nối với các bản ghi khách hàng tiềm năng đã chọn. Giờ đây, nhân viên bán hàng có quyền truy cập vào bản ghi khách hàng tiềm năng có thể xem được các hoạt động được kết nối với bản ghi đó.
Thông qua một bản ghi
- Đăng nhập vào ứng dụng Sales.
- Vào Khu vực thay đổi ở góc dưới bên trái của trang và chọn Bán hàng.
- Trong Doanh số, hãy chọn Tiềm năng hoặc Cơ hội, tùy thuộc vào hồ sơ bạn muốn kết nối.
Trong ví dụ này, chúng tôi chọn Khách hàng tiềm năng.
- Mở bản ghi mà bạn muốn kết nối với trình tự. Trong ví dụ này, chúng tôi đã mở khách hàng tiềm năng Sharon Thonpson.

Lưu ý
Khi bạn chọn một bản ghi đã được kết nối, tùy chọn Chuỗi ngắt kết nối sẽ xuất hiện trên thanh công cụ. Ngắt kết nối bản ghi khỏi trình tự mà nó hiện được kết nối, sau đó kết nối nó với trình tự bạn muốn. Thông tin thêm: Xem chi tiết về một chuỗi và các bản ghi được kết nối của nó
- Chọn Chuỗi kết nối. Danh sách các trình tự có sẵn xuất hiện bao gồm các trình tự được bạn tạo ra và các nhà quản lý bán hàng khác.
Trong ví dụ này, danh sách các chuỗi được cấu hình cho thực thể Chì sẽ được hiển thị.
- Chọn một chuỗi, sau đó chọn Kết nối.
Một thông báo xác nhận xuất hiện ở dưới cùng của trang và trình tự được kết nối với các bản ghi khách hàng tiềm năng đã chọn. Giờ đây, nhân viên bán hàng có quyền truy cập vào bản ghi khách hàng tiềm năng có thể xem được các hoạt động được kết nối với bản ghi đó.
Thông qua Power Automate
Bạn có thể tạo quy trình dựa trên một trình tự. Quy trình kết nối các bản ghi tự động với trình tự khi trình kích hoạt thoả mãn điều kiện quy trình.
Truy cập Microsoft Power Automate và đăng nhập bằng thông tin đăng nhập Dynamics 365 của bạn.
Lưu ý
Theo mặc định, tổ chức của bạn được chọn dựa trên lần liên kết mới nhất của bạn. Nếu có nhiều tổ chức liên kết với bạn, hãy chọn tổ chức phù hợp từ thiết đặt hồ sơ của bạn.
Chọn Giải pháp, sau đó chọn Giải pháp mặc định.

Tất cả các giải pháp mặc định sẽ được liệt kê.Trong hộp tìm kiếm trên thanh công cụ, tìm kiếm quy trình mà bạn muốn cập nhật hoặc xem.
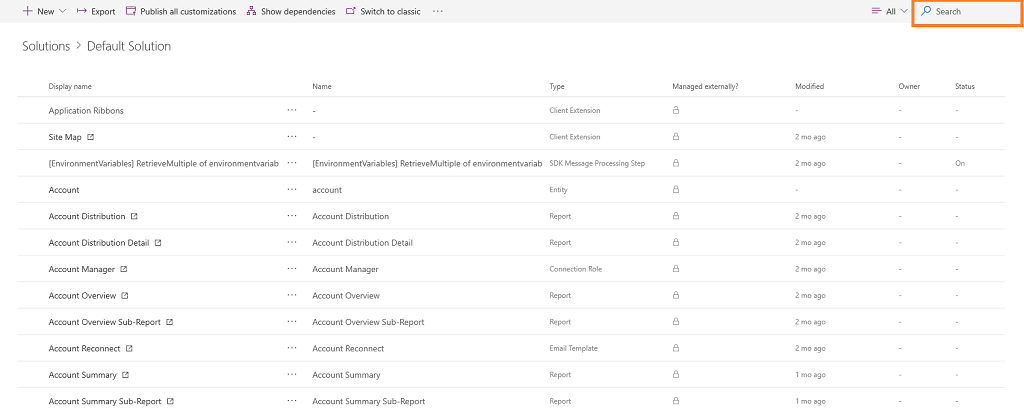
Đặt cấu hình trình kích hoạt cho quy trình.
Chọn Bước mới.
Trong hộp Tìm kiếm trình kết nối và hành động , hãy chọn Microsoft Dataverse, sau đó tìm kiếm và thêm hành động Thực hiện hành động không ràng buộc.

Trong Thực hiện hành động không liên kết bước, chọn Tên hành động là msdyn_ConnectSequence.

Nhập thông tin bổ sung sau đây:- RegardingEntityId: Mã định danh duy nhất của bản ghi thực thể được kết nối với chuỗi.
- RegardingEntityName: Tên logic của thực thể.
- SequenceId: Mã định danh duy nhất của chuỗi.
- SegmentId: (Tùy chọn) Mã định danh duy nhất của phân khúc.
- Nguồn: (Tùy chọn) Nguồn của bản ghi.
- WaitTime: (Tùy chọn) Thời gian chờ trước khi kết nối bản ghi với chuỗi.
- AdvancedToOtherSequenceTargetStepld: (Tùy chọn) Mã định danh duy nhất của chuỗi bước mà bản ghi sẽ được chuyển đến chuỗi khác.
Lưu ý
Để có được mã định danh duy nhất của chuỗi, hãy truy vấn OData cho thực thể chuỗi (msdyn_sequence). Thông tin thêm: Truy vấn hoặc duyệt điểm cuối OData
Sử dụng Trình kiểm tra luồng để xác minh lỗi và cảnh báo trong luồng.
Lỗi và cảnh báo trong quy trình gây ra vấn đề hiệu suất hoặc độ tin cậy. Đảm bảo rằng quy trình không có lỗi và cảnh báo. Trình kiểm tra luôn hoạt động, xuất hiện trên thanh lệnh trong trình thiết kế. Trình kiểm tra hiển thị dấu chấm màu đỏ khi tìm thấy một hoặc nhiều lỗi trong quy trình của bạn.
Ví dụ, khi tạo Ngày đến hạn sắp tới thẻ, bạn chưa nhập thẻ Tên. Trình kiểm tra quy trình xác định lỗi và hiển thị một chấm đỏ.Lưu ý
Bạn phải giải quyết tất cả các lỗi và cảnh báo để lưu quy trình.
(Tùy chọn) Chọn Kiểm tra để kiểm tra luồng của bạn.
Đảm bảo rằng tất cả các bước được đặt cấu hình đang hoạt động theo yêu cầu. Tính năng kiểm tra chạy và xác thực từng bước trong quy trình rồi tô sáng bất kỳ bước nào có lỗi. Bạn phải giải quyết lỗi này để tiếp tục.
Chọn một tùy chọn để kiểm tra luồng bằng cách kích hoạt các hành động hoặc bằng cách sử dụng dữ liệu từ các lần chạy thử trước đó, sau đó chọn Lưu & Kiểm tra.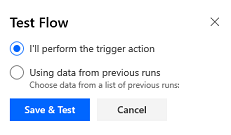
Lưu và xuất bản quy trình.
Không thể tìm thấy các tùy chọn trong ứng dụng của bạn?
Có ba khả năng như sau:
- Bạn không có giấy phép hoặc vai trò cần thiết. Kiểm tra phần Yêu cầu về giấy phép và vai trò ở đầu trang này.
- Quản trị viên của bạn chưa bật tính năng này.
- Tổ chức của bạn đang sử dụng một ứng dụng tùy chỉnh. Hãy kiểm tra với quản trị viên của bạn để biết chính xác các bước cần thực hiện. Các bước được mô tả trong bài viết này là dành riêng cho ứng dụng Trung tâm bán hàng và Sales Professional loại dùng được ngay.