Quản lý thẻ cho trình tự
Thẻ giúp bạn nhanh chóng lọc và xác định trình tự từ danh sách theo danh mục mà bạn xác định.
Yêu cầu về giấy phép và vai trò
| Loại yêu cầu | Bạn phải có |
|---|---|
| Giấy phép | Dynamics 365 Sales Enterprise, Dynamics 365 Sales Premium hoặc Microsoft Relationship Sales Thông tin thêm: Giá bán Dynamics 365 |
| Vai trò bảo mật | Quản trị viên hệ thống, Người quản lý trình tự hoặc Người quản lý bán hàng Thông tin thêm: Vai trò bảo mật được xác định trước cho Bộ phận bán hàng |
Yêu cầu quyền để quản lý thẻ
Bảng sau đây hiển thị các quyền cần thiết để vai trò người dùng thực hiện các tác vụ trên thẻ.
| Nhiệm vụ liên quan đến thẻ | Các quyền bắt buộc |
|---|---|
| Tạo, chỉnh sửa và xóa | Trong trang Vai trò bảo mật, trong tab Thực thể tùy chỉnh , hãy cung cấp các quyền Tạo, Đọc, Ghi và Xóa cho Thẻ bán hàng thực thể. Thông tin thêm: Vai trò bảo mật và đặc quyền Lưu ý: Theo mặc định, các quyền này có sẵn cho các vai trò bảo mật Quản trị viên hệ thống, Người quản lý trình tự và Người quản lý bán hàng. |
| Áp dụng và loại bỏ | Trong trang Vai trò bảo mật, trong tab Thực thể tùy chỉnh , hãy cấp quyền cho các thực thể sau: - Thẻ bán hàng: Đọc, thêm và thêm vào - Trình tự: Đọc, Nối, Nối Vào Thông tin thêm: Vai trò bảo mật và đặc quyền Lưu ý: Theo mặc định, các quyền này có sẵn cho các vai trò bảo mật Quản trị viên hệ thống, Người quản lý trình tự, Người quản lý bán hàng và Nhân viên bán hàng. |
Thẻ là gì?
Thẻ thẻ là nhãn dùng để xác định trình tự. Thẻ hoạt động như siêu dữ liệu để giúp bạn lọc và tìm trình tự. Bằng cách gắn thẻ các trình tự, bạn có thể phân biệt trình tự này với trình tự khác và dễ dàng chọn một trình tự cụ thể từ một danh sách khổng lồ.
Bạn có thể thực hiện các hoạt động sau trên thẻ:
- Tạo thẻ
- Chỉnh sửa thẻ
- Xóa thẻ
- Áp dụng thẻ cho một chuỗi
- Lọc trình tự dựa trên thẻ
- Xóa thẻ khỏi trình tự
Ai có thể quản lý thẻ?
Theo mặc định, người dùng có vai trò người quản lý bán hàng và người quản lý trình tự có thể sử dụng trình quản lý thẻ và gán thẻ cho trình tự. Để các vai trò khác có thể sử dụng tính năng này, bạn cần có quyền truy cập vào trang Trình tự . Hãy liên hệ với quản trị viên của bạn để nhận được các đặc quyền sau:
- Đọc, thêm và thêm vào quyền truy cập ở cấp độ người dùng đối với bảng Thẻ bán hàng (msdyn_saletag) để chỉ định gắn thẻ vào một chuỗi.
- Tạo, đọc, ghi và xóa quyền truy cập ở cấp người dùng cho bảng Thẻ bán hàng (msdyn_saletag) để sử dụng trình quản lý thẻ.
Thông tin thêm: Vai trò bảo mật và đặc quyền
Tạo thẻ
Tạo thẻ để phân loại trình tự theo thứ tự hợp lý. Ví dụ: bạn muốn phân loại khách hàng tiềm năng dựa trên thành phố xuất xứ của họ. Bạn tạo thẻ có tên thành phố, chẳng hạn như Seattle và Hyderabad, rồi áp dụng chúng cho khách hàng tiềm năng theo thành phố xuất xứ của họ.
Trong ứng dụng Trung tâm bán hàng , hãy đi tới Thay đổi khu vực ở góc dưới bên trái của trang và chọn Cài đặt Sales Insights.
Bên dưới Công cụ tăng tốc bán hàng, chọn Trình tự.
Trên trang Trình tự , hãy chọn Trình quản lý thẻ.
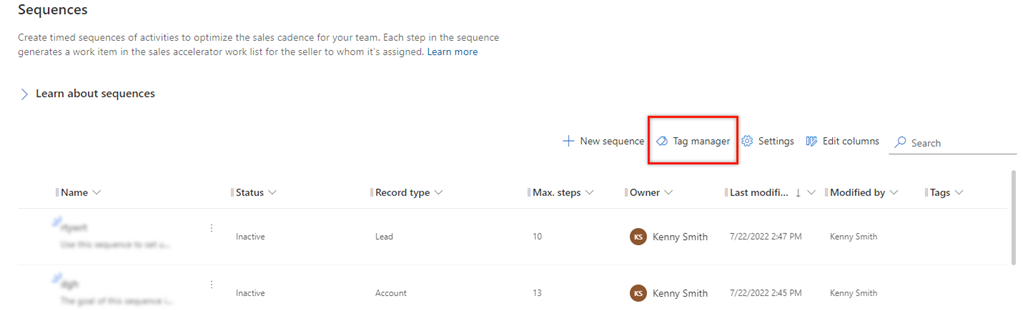
Trên trang Trình quản lý thẻ , hãy chọn Thẻ mới.
Trong hộp thoại Tạo thẻ mới , hãy nhập các chi tiết sau.
Trường Description Tên thẻ Nhập tên của thẻ.
Lưu ý: Dấu gạch chéo lên (/) không được hỗ trợ trong tên thẻ.Thẻ lồng trong Chọn tên thẻ mà bạn muốn tạo thẻ theo đó. Khi Không có được chọn, thẻ sẽ được tạo ở cấp 1 và bạn có thể thêm thẻ ở cấp độ đó. Để thêm nhiều thẻ, hãy chọn Enter sau khi thêm từng thẻ.
Bạn cũng có thể tạo các thẻ lồng nhau. Thông tin thêm: Tạo thẻ lồng nhau.Chọn Lưu.
Lặp lại quy trình để thêm nhiều thẻ hơn.
Tạo các thẻ lồng nhau
Các thẻ lồng nhau cho phép bạn nhóm các thẻ lại với nhau để dễ dàng xác định các thẻ trong khi áp dụng chúng vào một chuỗi. Ví dụ: bạn muốn tạo thẻ dựa trên khu vực và giảm cấp độ xuống quốc gia, tiểu bang (nếu có) và thành phố. Bạn tạo Bắc Mỹ (ở cấp 1), Hợp chủng quốc Hoa Kỳ (cấp 2), tiểu bang Washington (cấp 3) và sau đó là Seattle (cấp 4).
Quan trọng
- Bạn có thể tạo các thẻ lồng nhau cho tối đa bốn cấp độ.
- Không có giới hạn khi thêm thẻ ở cấp 1. Đối với các cấp độ khác, bạn chỉ có thể thêm tối đa 100 thẻ.
Tạo một thẻ ở nút gốc. Trong ví dụ này, chúng tôi đang tạo thẻ Bắc Mỹ .
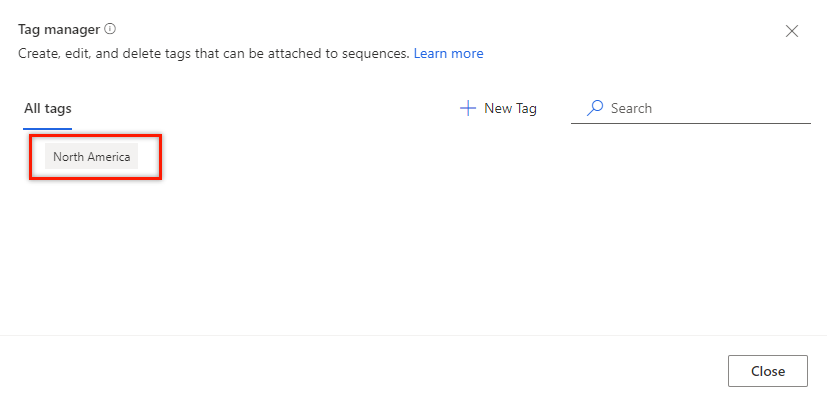
Tạo một nút ở cấp độ dưới nút gốc của Bắc Mỹ.
Di chuột qua thẻ nút gốc của Bắc Mỹ rồi chọn Thêm (+).
Lưu ý
Bạn cũng có thể sử dụng Thẻ mới để thêm nút bên dưới nút gốc.
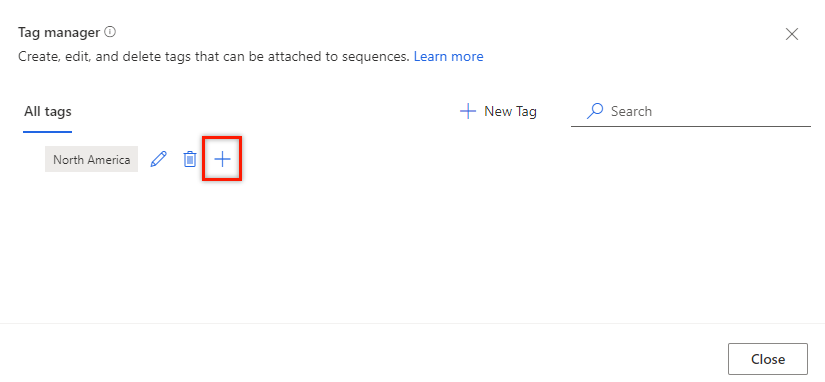
Trong hộp thoại Tạo thẻ mới , hãy nhập Tên thẻ. Thêm nhiều thẻ bằng cách chọn Nhập sau mỗi thẻ.
Trong trường Thẻ lồng trong , hãy chọn thẻ phần tử cha. Hiện tại, chỉ có bốn cấp độ phân cấp được hỗ trợ và mỗi cấp độ có thể có tối đa 100 thẻ. Ví dụ: cấp 1 > cấp 2 > cấp 3 > cấp 4. Nếu bạn cố gắng thêm một nút khác bên dưới nút cấp 4, một thông báo lỗi sẽ hiển thị.
Trong ví dụ này, chúng tôi đang thêm Hợp chủng quốc Hoa Kỳ, Canada và Mexico thuộc nút phần tử cha Bắc Mỹ.
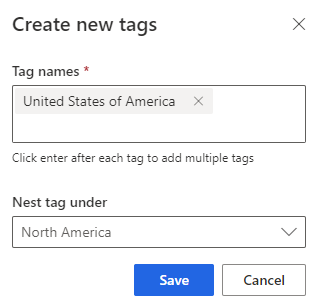
Chọn Lưu.
Trong nút Bắc Mỹ , bạn có thể thấy điều đó Hợp chủng quốc Hoa Kỳ, Canada và Mexico đã được thêm vào cấp độ tiếp theo dưới dạng nút con.
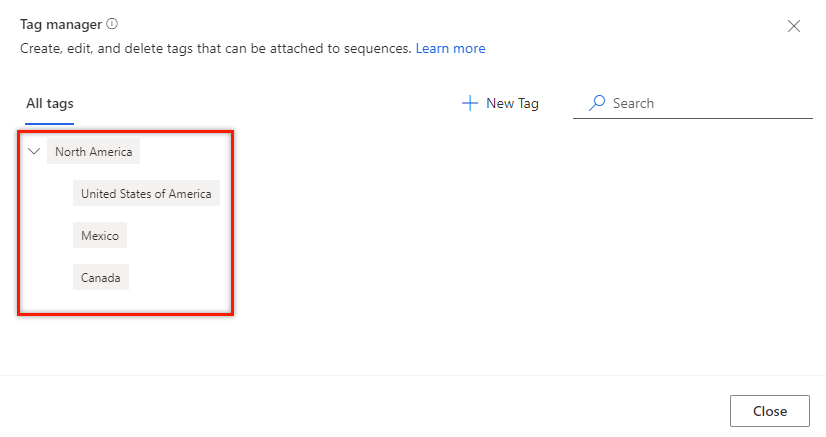
Tương tự lặp lại bước 2 để thêm:
- Nút bên dưới Hợp chủng quốc Hoa Kỳ là Bang Washington.
- Nút bên dưới Bang Washington là Seattle.
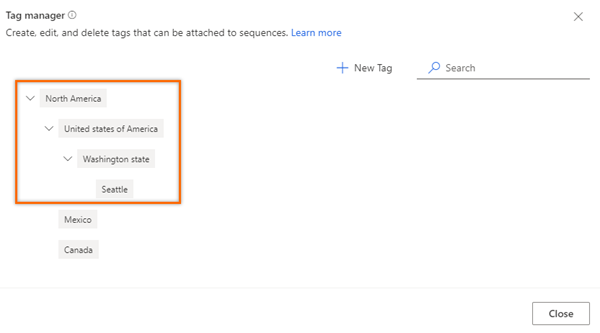
Chỉnh sửa thẻ
Bạn có thể chỉnh sửa thẻ nếu bạn muốn thay đổi tên hoặc cấp độ phân cấp của thẻ. Trong ví dụ này, chúng tôi đang chỉnh sửa thẻ Thành phố Mexico (thuộc Bắc Mỹ) để di chuyển thẻ dưới Mexico mà không thay đổi tên.
Mở trình quản lý thẻ.
Di chuột qua thẻ và chọn biểu tượng Chỉnh sửa .
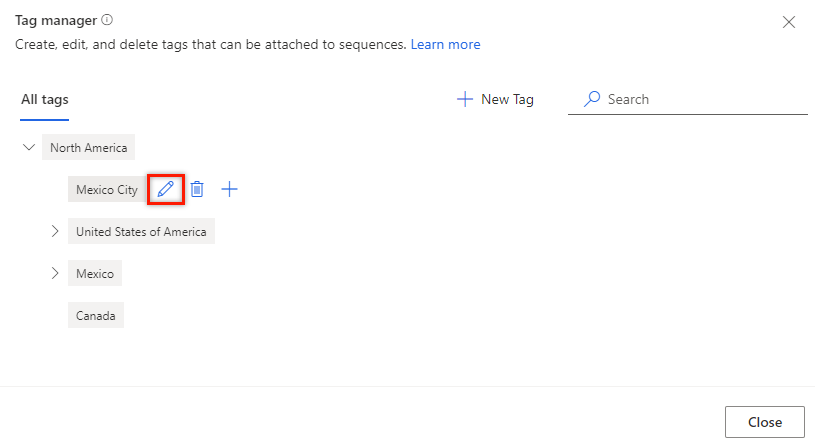
Hộp thoại Chỉnh sửa thẻ sẽ mở ra.
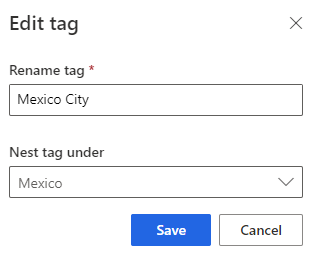
Cập nhật thông tin nếu cần, sau đó chọn Lưu. Trong ví dụ này, chúng tôi đang thay đổi Thẻ Nest có giá trị thành Mexico.
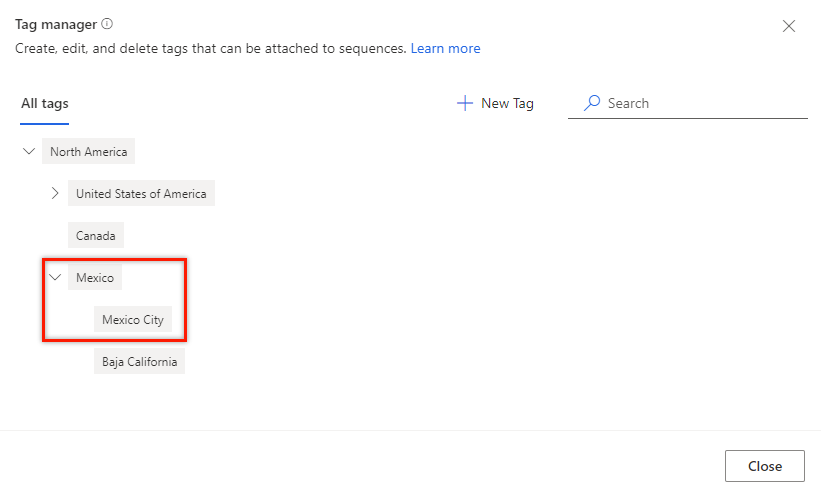
Xóa thẻ
Bạn có thể xóa các thẻ mà tổ chức của bạn không còn yêu cầu liên kết với một trình tự nữa. Nếu một chuỗi được liên kết với thẻ đã xóa, thẻ sẽ tự động bị xóa khỏi chuỗi. Thông tin thêm: Trình tự lọc dựa trên thẻ
Mở trình quản lý thẻ.
Di chuột qua thẻ và chọn biểu tượng Xóa .
Một thông báo xác nhận hiển thị.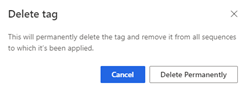
Chọn Xóa vĩnh viễn.
Nếu thẻ bị xóa có thẻ con thì thẻ con sẽ chuyển lên cấp thứ bậc và sẽ được lồng trong phần tử cha của thẻ đã xóa.
Ví dụ: có ba cấp độ thẻ trong hệ thống phân cấp. Bạn xóa thẻ ở cấp độ 2 có thẻ con. Các thẻ con (cấp 3) tăng lên một cấp (cấp 2) và được lồng trong hệ thống phân cấp phần tử cha (cấp 1). Khi bạn xóa Mexico (phần tử cha), cấp độ 2, các thành phố trực thuộc nó sẽ chuyển cấp lên Bắc Mỹ và trở thành cấp 2 trong hệ thống phân cấp.
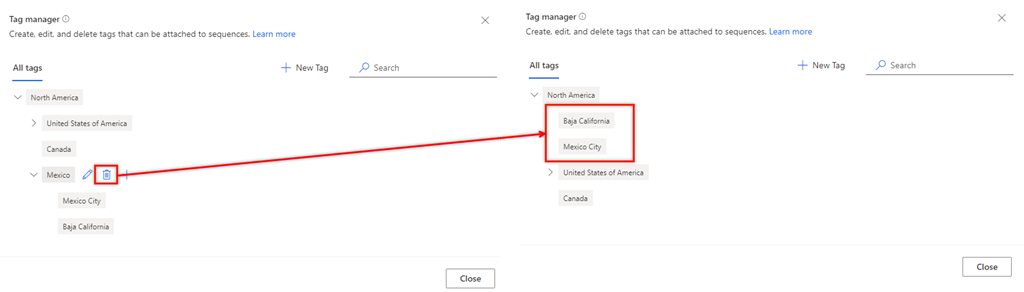
Áp dụng thẻ cho một chuỗi
Trong ứng dụng Trung tâm bán hàng , hãy đi tới Thay đổi khu vực ở góc dưới bên trái của trang và chọn Cài đặt Sales Insights.
Bên dưới Công cụ tăng tốc bán hàng, chọn Trình tự.
Chọn trình tự mà bạn muốn áp dụng thẻ, sau đó chọn Chỉnh sửa thẻ.
Lưu ý
Bạn cũng có thể chọn tùy chọn Chỉnh sửa thẻ bằng cách mở trình tự.
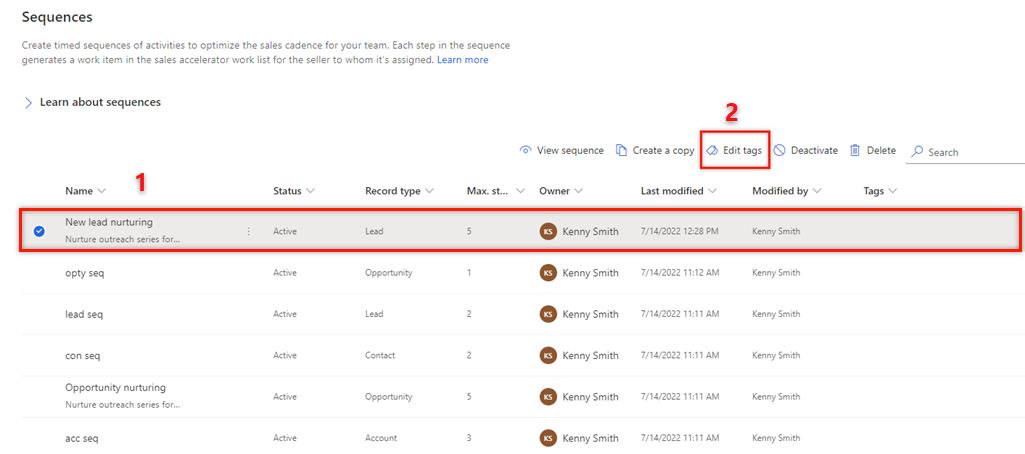
Trên ngăn Chỉnh sửa thẻ trình tự , chọn Thêm thẻ vào trình tự.

Chọn các thẻ mà bạn muốn áp dụng cho chuỗi.
Các thẻ đã chọn được đánh dấu bằng màu xanh lam và được liệt kê trong phần Thẻ đã chọn với đường dẫn phân cấp.
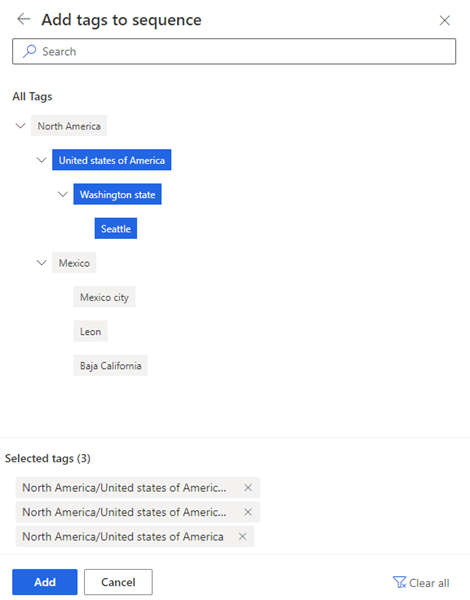
Chọn Thêm.
Các thẻ, bao gồm cả hệ thống phân cấp, được liệt kê theo trình tự. Di chuột qua thẻ đã thêm để xem đường dẫn đầy đủ cho thẻ.
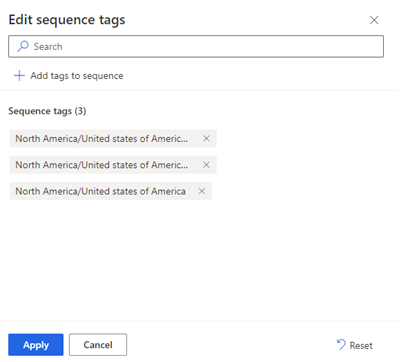
Chọn Áp dụng.
Các thẻ được áp dụng cho trình tự.
Lọc trình tự dựa trên thẻ
Trong ứng dụng Trung tâm bán hàng , hãy đi tới Thay đổi khu vực ở góc dưới bên trái của trang và chọn Cài đặt Sales Insights.
Bên dưới Công cụ tăng tốc bán hàng, chọn Trình tự.
Chọn cột Thẻ .
Phần Lọc theo tùy chọn mở ra.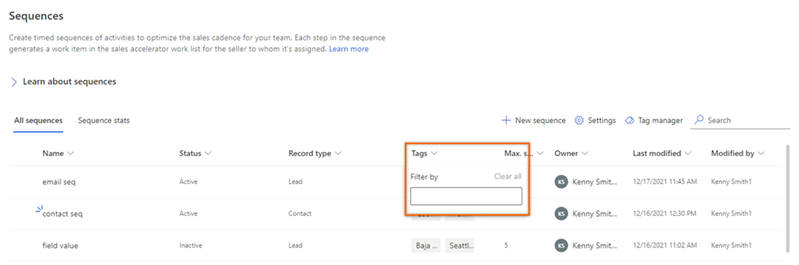
Tìm kiếm các thẻ để lọc trình tự.
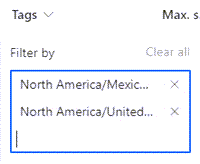
Trình tự được lọc và liệt kê trên trang Trình tự . Danh sách hiển thị tất cả các chuỗi phù hợp với tiêu chí bộ lọc, bất kể trạng thái của chúng.
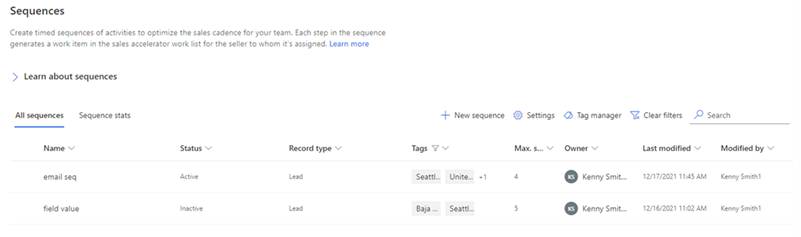
Xóa thẻ khỏi trình tự
Trong ứng dụng Trung tâm bán hàng , hãy đi tới Thay đổi khu vực ở góc dưới bên trái của trang và chọn Cài đặt Sales Insights.
Bên dưới Công cụ tăng tốc bán hàng, chọn Trình tự.
Chọn trình tự mà bạn muốn xóa thẻ, sau đó chọn Chỉnh sửa thẻ.
Trong phần Thẻ trình tự , chọn biểu tượng Chữ thập (X) tương ứng với thẻ, sau đó chọn Áp dụng.
Thẻ được xóa khỏi chuỗi.
Không thể tìm thấy các tùy chọn trong ứng dụng của bạn?
Có ba khả năng như sau:
- Bạn không có giấy phép hoặc vai trò cần thiết.
- Quản trị viên của bạn chưa bật tính năng này.
- Tổ chức của bạn đang sử dụng một ứng dụng tùy chỉnh. Hãy kiểm tra với quản trị viên của bạn để biết chính xác các bước cần thực hiện. Các bước được mô tả trong bài viết này là dành riêng cho ứng dụng Trung tâm bán hàng và Sales Professional loại dùng được ngay.
Xem thêm
Phản hồi
Sắp ra mắt: Trong năm 2024, chúng tôi sẽ dần gỡ bỏ Sự cố với GitHub dưới dạng cơ chế phản hồi cho nội dung và thay thế bằng hệ thống phản hồi mới. Để biết thêm thông tin, hãy xem: https://aka.ms/ContentUserFeedback.
Gửi và xem ý kiến phản hồi dành cho