Kết nối với Azure DevOps từ Power Apps
Trình kết nối Power Apps cho Azure DevOps cho phép bạn làm việc với phiên bản Azure DevOps. Bạn có thể xem Azure DevOps truy vấn, chọn mục công việc dựa trên các loại mục công việc khác nhau và xem hoặc chỉnh sửa tất cả chi tiết từ bên trong ứng dụng canvas kết nối với Azure DevOps.
Mẹo
Để biết danh sách đầy đủ các hành động, hãy xem hành động của trình kết nối Azure DevOps.
Mục tiêu của bài viết này là hướng dẫn bạn xây dựng một ứng dụng canvas có thể kết nối với Azure DevOps để thu thập danh sách truy vấn và tương tác với các mục công việc trong dự án.
Điều kiện tiên quyết
Các yêu cầu sau đây là cần thiết:
- Giấy phép Power Apps. Nếu bạn không có giấy phép, hãy sử dụng bản dùng thử 30 ngày hoặc đăng ký nhận kế hoạch dành cho nhà phát triển để sử dụng cho mục đích phi sản xuất.
- Nếu bạn mới sử dụng Power Apps, hãy tìm hiểu thông tin cơ bản về Power Apps bằng cách tạo ứng dụng rồi tùy chỉnh các tùy chọn điều khiển, thư viện, biểu mẫu và thẻ của ứng dụng đó.
- Một ứng dụng canvas trống dùng để kết nối Azure DevOps.
- Để tạo ứng dụng được nêu trong bài viết này, bạn sẽ cần một phiên bản Azure DevOps bao gồm một tổ chức, một dự án và một truy vấn chung cùng với một số mục công việc mẫu có sẵn để chỉnh sửa.
- Phiên bản Azure DevOps phải được bật để Truy cập ứng dụng của bên thứ ba thông qua OAuth. Để biết thêm thông tin, hãy xem Quản lý chính sách truy cập cho Azure DevOps.
Bước 1 - Thêm Azure DevOps nguồn dữ liệu
Để kết nối với Azure DevOps, hãy chỉnh sửa ứng dụng canvas trống và thêm nguồn dư liệu Azure DevOps.
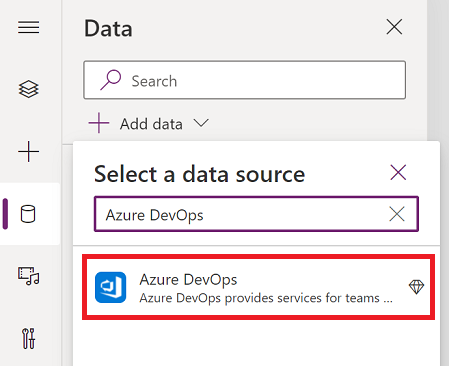
Nếu bạn chưa có kết nối Azure DevOps, hãy chọn Kết nối và làm theo lời nhắc để cung cấp thông tin chi tiết của bạn, sau đó cho phép ứng dụng kết nối.
Bước 2 - Liệt kê các truy vấn được chia sẻ
Trong phần này, chúng tôi sẽ sử dụng hành động ListQueriesInFolder cho trình kết nối Azure DevOps để liệt kê truy vấn có sẵn.
Từ ngăn bên trái, hãy chọn Chèn > Bố cục > Thư viện dọc trống.
Nhập công thức sau cho thuộc tính Khoản mục trên thư viện, thay thế giá trị tham số ví dụ nếu thích hợp.
AzureDevOps.ListQueriesInFolder("Project","Organization","Folder").value
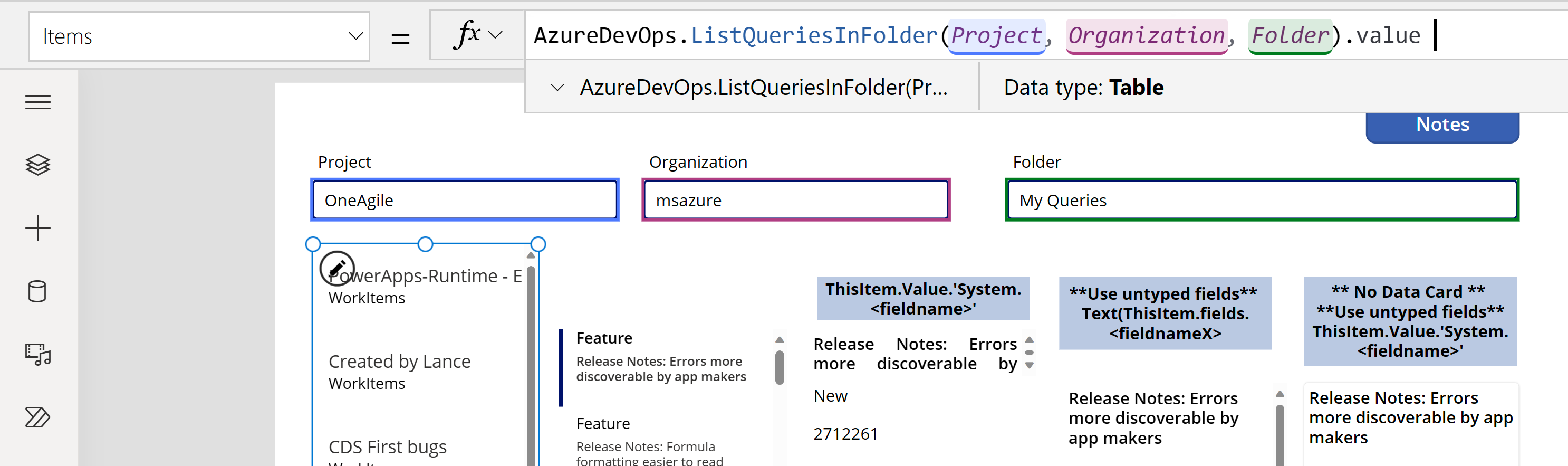
Nếu ví dụ sử dụng các biến "Dự án", "Tổ chức" và "Thư mục" và các giá trị thực tế nằm trong các hộp văn bản bên dưới thanh công thức (được đánh dấu). Bạn có thể tìm thấy các giá trị Dự án và Tổ chức của mình từ URL được sử dụng để kết nối với Azure Dev Ops. Thư mục thường sẽ là "Truy vấn được chia sẻ" hoặc "Truy vấn của tôi".

Nếu bạn gặp lỗi sau trong công thức trên, hãy cho phép ứng dụng của bên thứ ba truy cập bằng OAuth trong tổ chức Azure DevOps của bạn và thử lại.
"AzureDevOps.ListQueriesInFolder không thành công:{"status":401,"message://TF400813:Người dùng 'GUID' không được phép truy cập tài nguyên này."}
Chọn Bố cục cho thư viện là Tiêu đề và phụ đề.
Chọn các trường thích hợp cho Azure Dev Ops làm Tên và FolderOptions cho tiêu đề và phụ đề.
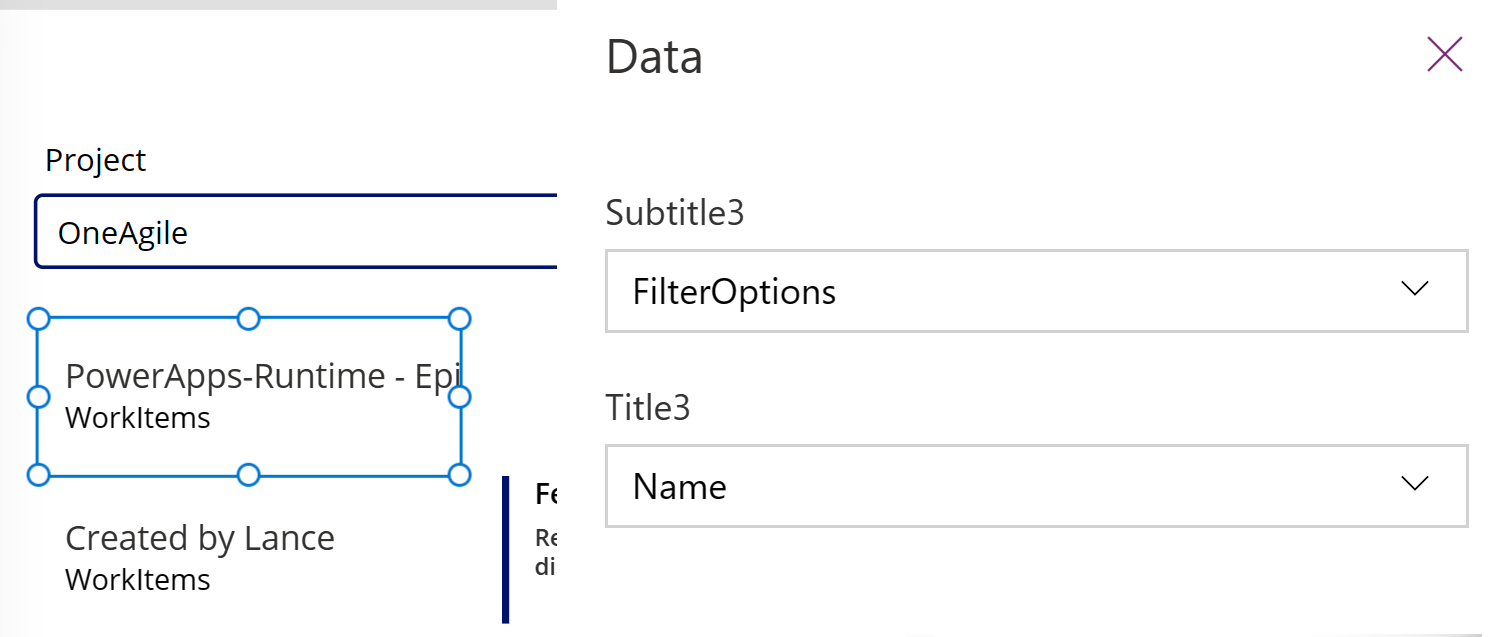
Bước 3 - Liệt kê các hạng mục công việc
Bây giờ chúng tôi sử dụng hành động GetQueryResultsV2 cho trình kết nối Azure DevOps để liệt kê tất cả các mục công việc cho truy vấn đã chọn. Điều này liên kết thư viện với nguồn dữ liệu.
Chèn một thư viện dọc trống khác và đặt ở bên phải của thư viện hiện có.
Nhập công thức sau cho thuộc tính Khoản mục trên thư viện, thay thế giá trị tham số ví dụ nếu thích hợp. Thay thế tên Dự án và Tổ chức của bạn cho phù hợp.
AzureDevOps.GetQueryResultsV2("Project", Text(Gallery1.Selected.Id),"Organization").value
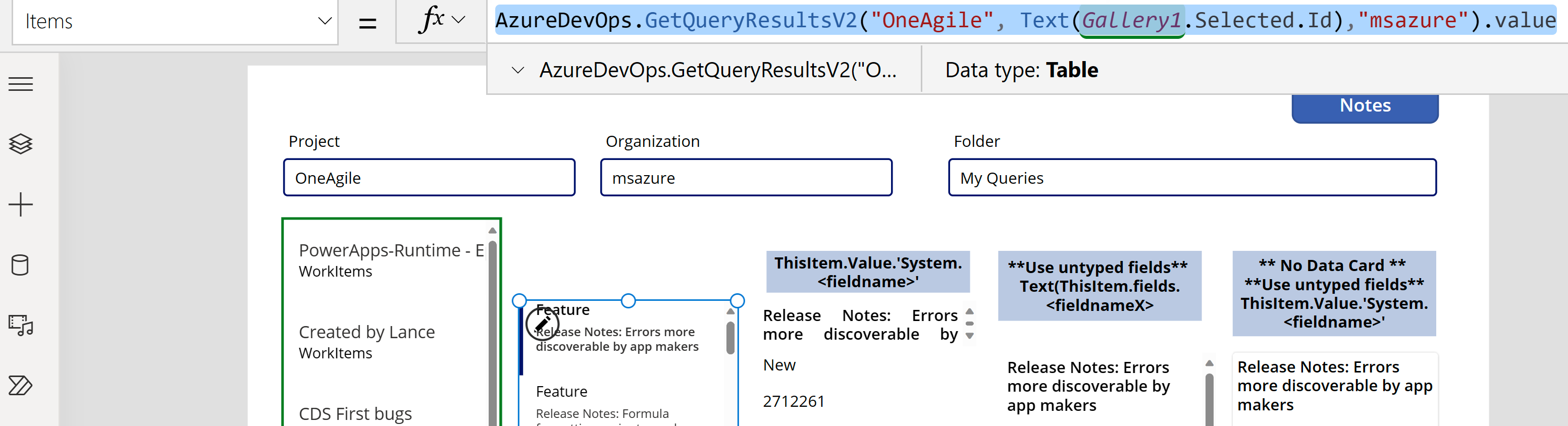
Công thức này sử dụng hành động GetQueryResultsV2 với tên dự án, ID truy vấn và tên tổ chức. ID truy vấn trong ví dụ này (Gallery2.Selected.Id) tham chiếu đến truy vấn được chọn từ danh sách truy vấn có sẵn thông qua thư viện đã thêm trước đó. Thay thế tên thư viện nếu thích hợp.
Thêm các giá trị trả về chưa được gõ vào thư viện của bạn
Kết quả trả về của GetQueryResultsV2 là kết quả động. Và các giá trị do đó cũng được loại bỏ.
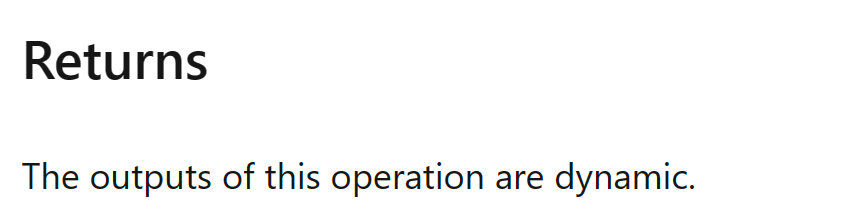
Tuy nhiên bạn có thể truy cập một số giá trị. Azure Dev Ops trả về một tập hợp giá trị cơ bản cho tất cả các mục được nhập. Chọn thẻ dữ liệu trong thư viện và chèn hai nhãn văn bản. Đặt thuộc tính văn bản của nhãn như sau:
ThisItem.Value.'System.WorkItemType'
ThisItem.Value.'System.Title'
Bước 4 - Hiển thị các hạng mục công việc
Ứng dụng hiển thị danh sách tất cả các truy vấn và danh sách các mục công việc cho truy vấn đã chọn. Bây giờ chúng ta có thể thêm một biểu mẫu chỉnh sửa mà chúng ta sẽ sử dụng để hiển thị dữ liệu một cách đơn giản.
Sắp xếp hai thư viện trên màn hình để nhường chỗ cho biểu mẫu chỉnh sửa mà chúng tôi thêm bằng cách di chuyển cả hai thư viện sang bên trái màn hình.
Thêm Biểu mẫu chỉnh sửa vào màn hình rồi di chuyển biểu mẫu đó sang bên phải của thư viện.
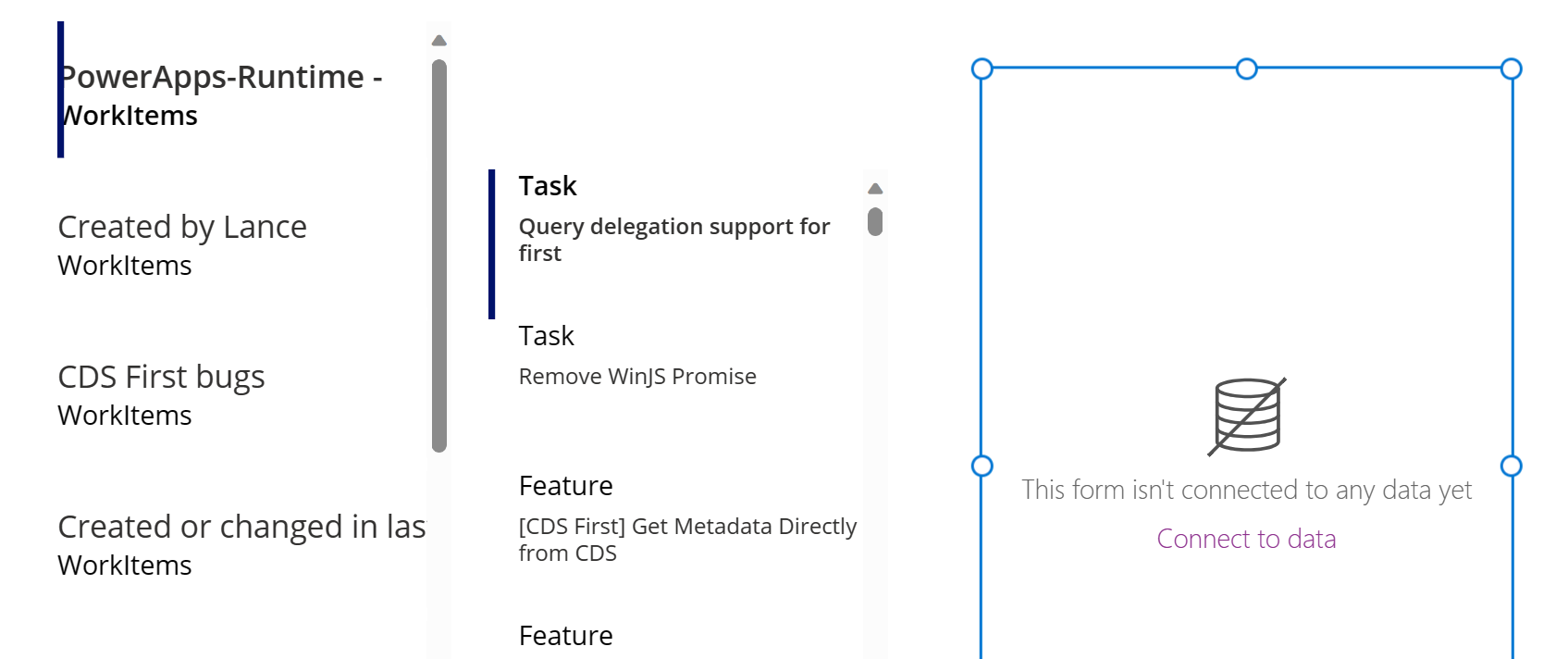
Đặt thuộc tính DataSource của biểu mẫu chỉnh sửa thành
AzureDevOps.GetQueryResultsV2("Project", Text(Gallery1.Selected.Id),"Organization").value. Thay thế tên Dự án và Tổ chức của bạn cho phù hợp.Đặt thuộc tính Khoản mục của biểu mẫu chỉnh sửa thành
Gallery2.Selected.Công thức này đặt thuộc tính Khoản mục cho biểu mẫu chỉnh sửa thành khoản mục công việc được chọn trong danh sách khoản mục công việc.
Chọn Chỉnh sửa trường từ ngăn thuộc tính ở bên phải màn hình.
Chọn ... (dấu chấm lửng) > Thêm thẻ tùy chỉnh.
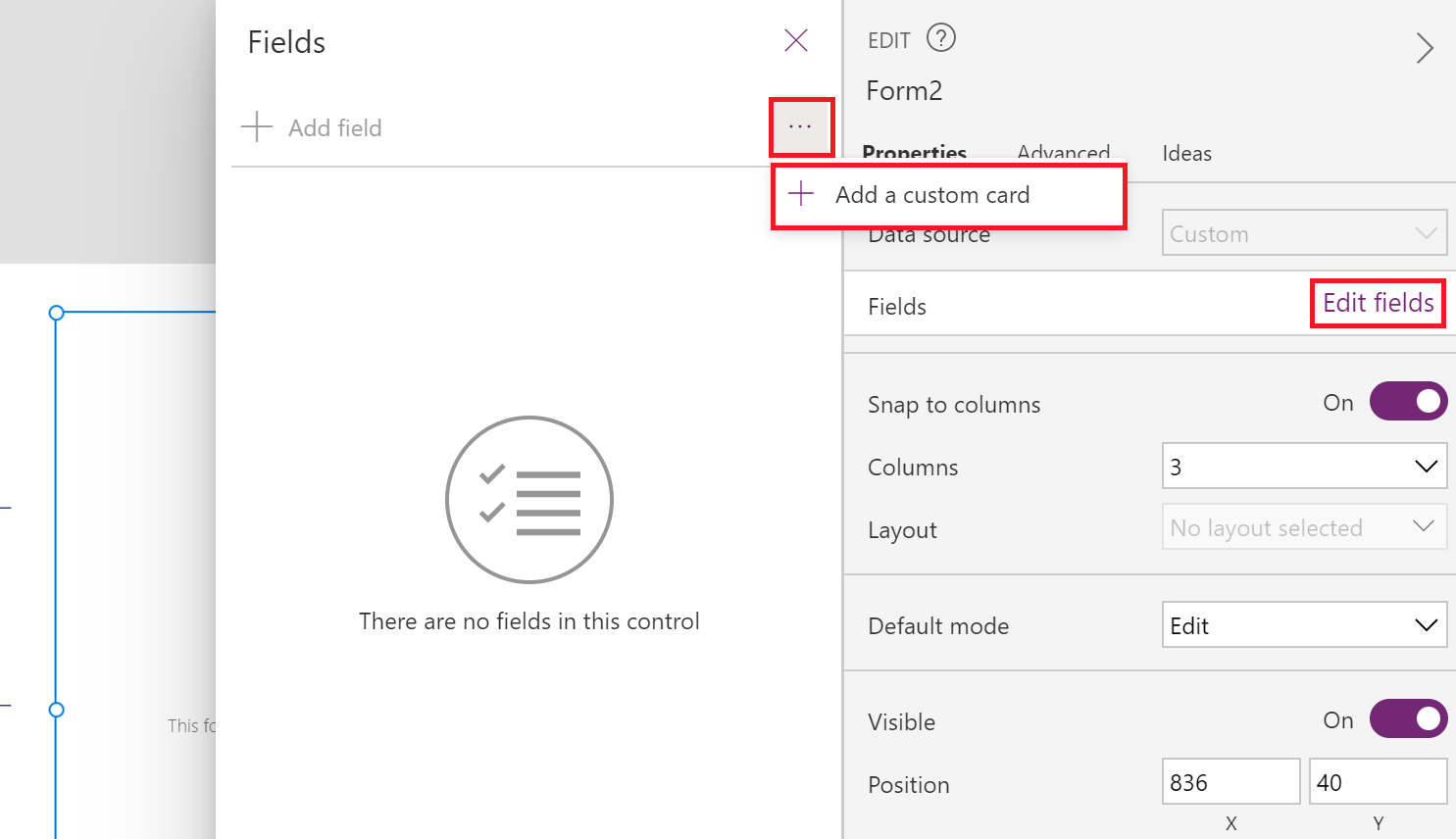
Sắp xếp lại thẻ dữ liệu trong biểu mẫu chỉnh sửa ở trên cùng.
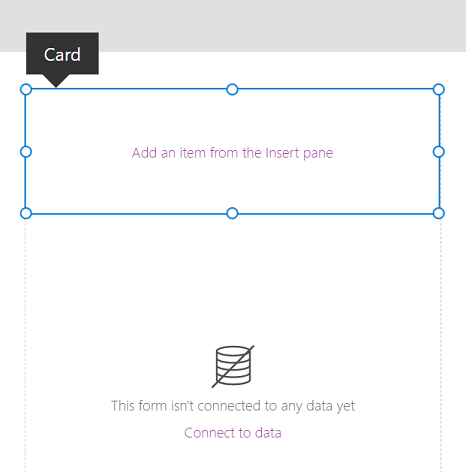
Giữ thẻ tùy chỉnh được chọn, chèn một mục điều khiển Nhập văn bản. Khi được chọn, mục điều khiển sẽ được thêm vào bên trong thẻ tùy chỉnh.
Tăng kích thước của mục điều khiển nhập văn bản.
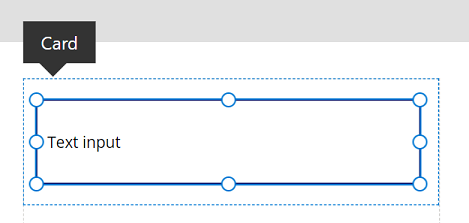
- Đặt thuộc tính Mặc định của điều khiển nhập văn bản thành
Text(ThisItem.Value.'System.Title'). Hàm Text 'gõ' kết quả trả về dưới dạng Văn bản.

Công thức này đặt văn bản mặc định bên trong mục điều khiển nhập văn bản thành trường Tiêu đề từ khoản mục công việc Azure DevOps đã chọn.
Mẹo
Nếu Azure DevOps dự án của bạn sử dụng trường Mô tả có HTML hoặc văn bản đa dạng thức, thì bạn cũng có thể sử dụng Trình soạn thảo văn bản đa dạng thức điều khiển đầu vào thay vì điều khiển Nhập văn bản hoặc điều khiển nhãn. Việc sử dụng mục điều khiểnTrình soạn thảo văn bản phong phú trong trường hợp này cũng giúp giải quyết bất kỳ vấn đề nào, chẳng hạn như phần mô tả hiển thị bằng mã HTML thay vì văn bản thuần túy hoặc văn bản phong phú.
Lặp lại các bước trước đó để thêm một thẻ tùy chỉnh khác với điều khiển nhập văn bản bên trong có thuộc tính Mặc định được đặt thành
Text(ThisItem.Value.'System.State').Công thức này đặt văn bản mặc định bên trong điều khiển nhập văn bản thành trường Trạng thái từ mục công việc Azure DevOps đã chọn.
Sắp xếp lại các thẻ dữ liệu bên trong biểu mẫu chỉnh sửa để tạo không gian cho biểu tượng lưu mà chúng ta sẽ thêm.
Thêm các giá trị trả về động và chưa được gõ vào biểu mẫu của bạn
Cho đến nay, chúng tôi đang sử dụng biểu mẫu Chỉnh sửa để đơn giản hóa câu chuyện truy cập dữ liệu bằng cách cung cấp thuộc tính DataSource và Item chung mà tất cả các thẻ dữ liệu trong biểu mẫu đều có thể hoạt động. Nếu bạn sử dụng biểu mẫu Chỉnh sửa, để truy cập các giá trị chưa được nhập, hãy đảm bảo rằng bạn đặt cả nguồn dữ liệu và các thuộc tính mục như sau: (Thay thế các giá trị của bạn cho Tổ chức và Dự án.)
AzureDevOps.GetWorkItemDetails(Gallery2.Selected.Value.'System.Id',Organization, Project, Gallery2.Selected.Value.'System.WorkItemType')
Khi bạn chuyển thuộc tính văn bản "WorkItemType", chẳng hạn như "Tính năng", nó cho phép bạn chuyển từ các mục như Tính năng và Mục công việc. Vì tập hợp các trường cho các mục này khác nhau nên kiểu trả về từ lệnh gọi này là động.
Bạn có thể truy cập các giá trị cụ thể bằng phương thức chung Text(ThisItem.Value.'System.Id'). Ngoài ra, bạn có thể truy cập chúng thông qua phản hồi động tổng quát hơn bằng cách sử dụng Text(ThisItem.fields.System_Id). Những tên giá trị động này thường không được ghi lại. Để tìm tên chính xác cho các trường này, bao gồm cả các trường không chuẩn, hãy mở công cụ giám sát và kiểm tra phản hồi dữ liệu cho lệnh gọi GetWorkItemDetails. Tham khảo hình ảnh dưới đây để được hướng dẫn thêm.
Nếu bạn không sử dụng biểu mẫu Chỉnh sửa mà thay vào đó sử dụng vùng chứa thì bạn có thể truy xuất các giá trị này bằng cách sử dụng công thức như công thức bên dưới để truy xuất thông tin từ trường nhóm tùy chỉnh.
Text(AzureDevOps.GetWorkItemDetails(Gallery2.Selected.Value.'System.Id',Organization, Project, Gallery2.Selected.Value.'System.WorkItemType').fields.One_custom_CustomField1)
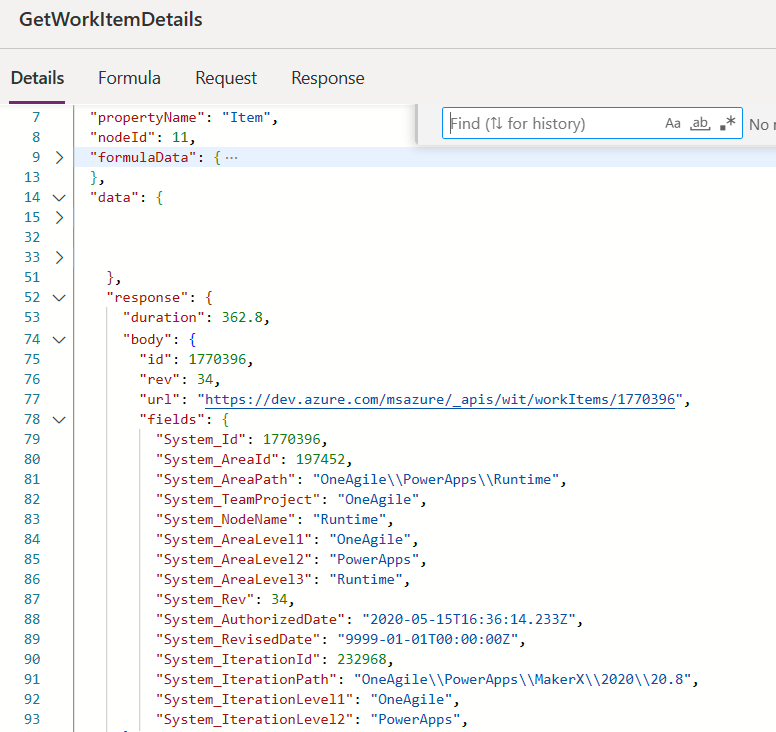
Cập nhật giá trị trong Azure DevOps
Để cập nhật giá trị trong các hoạt động của Azure Dev, hãy sử dụng UpdateWorkItem trong nút OnSelect.
AzureDevOps.UpdateWorkItem(
Gallery2.Selected.Value.'System.Id',
Organization,
{ description: "This is a new description",
dynamicFields: ParseJSON(JSON({'Custom Field 1': "This is new custom text" }))
}
);
Công thức thêm văn bản mẫu mới nhưng bạn cũng có thể sử dụng biểu thức PowerFx.
Đảm bảo rằng công thức sử dụng chữ thường cho tên trường không tùy chỉnh hoặc tên trường tích hợp. Ví dụ: khi đề cập đến trường "Mô tả", hãy sử dụng description: "This is a new description" thay vì Description:"This is a new description". Cách viết hoa không chính xác có thể dẫn đến lỗi "Thiếu tham số bắt buộc 400 cho thao tác được yêu cầu: 'UpdateWorkItem'". Đối với các giá trị tùy chỉnh/động, bạn có thể sử dụng cách viết hoa thông thường của trường hiển thị. Ví dụ: tên trường cho trường tùy chỉnh chỉ là tên hiển thị 'Trường tùy chỉnh 1'. Quy ước đặt tên của các giá trị trả về này dành riêng cho Azure DevOps và có thể khác với các dịch vụ khác.
Các bước tiếp theo
Phát ứng dụng. Chọn một truy vấn từ danh sách truy vấn. Sau đó, chọn một khoản mục công việc mà bạn muốn cập nhật tiêu đề hoặc phần mô tả. Thực hiện thay đổi rồi chọn nút lưu. Các thay đổi sẽ được lưu vào khoản mục công việc Azure DevOps. Chuyển sang truy vấn khác và quay lại để xem các thay đổi hiển thị bên trong ứng dụng.
Tương tự, tiếp tục tùy chỉnh ứng dụng hoặc tạo ứng dụng có thẻ dữ liệu bổ sung trên biểu mẫu. Bạn cũng có thể sử dụng biểu mẫu hiển thị thay vì biểu mẫu chỉnh sửa để chỉ hiển thị dữ liệu bên trong các thẻ dữ liệu khác nhau. Khi sử dụng biểu mẫu hiển thị, hãy đảm bảo bạn sử dụng mục điều khiển Nhãn văn bản để hiển thị văn bản. Khi sử dụng văn bản phong phú hoặc định dạng HTML (chẳng hạn như trường Mô tả trong Azure DevOps), hãy dùng mục điều khiển văn bản HTML. Để biết thêm thông tin về cách tùy chỉnh ứng dụng đó, hãy xem mục điều khiển, thư viện, biểu mẫu và thẻ.
Xem thêm
Làm việc với nguồn dữ liệu sơ đồ động trong Power Apps (thử nghiệm)
Lưu ý
Bạn có thể cho chúng tôi biết bạn thích dùng ngôn ngữ nào cho tài liệu không? Làm một cuộc khảo sát ngắn. (xin lưu ý, khảo sát này bằng tiếng Anh)
Cuộc khảo sát sẽ mất khoảng bảy phút. Không có dữ liệu cá nhân nào được thu thập (điều khoản về quyền riêng tư).
Phản hồi
Sắp ra mắt: Trong năm 2024, chúng tôi sẽ dần gỡ bỏ Sự cố với GitHub dưới dạng cơ chế phản hồi cho nội dung và thay thế bằng hệ thống phản hồi mới. Để biết thêm thông tin, hãy xem: https://aka.ms/ContentUserFeedback.
Gửi và xem ý kiến phản hồi dành cho