Sử dụng Tìm kiếm và thay thế trong thanh công thức
Trong phức hợp Power Apps, công thức có thể dài dòng. Việc xác định vị trí và thay thế các phần của công thức lớn có thể trở nên khó khăn. Bây giờ bạn có thể sử dụng tính năng Tìm và thay thế cho điều khiển hoặc thuộc tính đã chọn dễ dàng tìm và thay thế từ hoặc chuỗi ký tự được chỉ định.
Với tính năng Tìm và thay thế, bạn có thể tìm kiếm các tổ hợp chữ cái, số, từ và cụm từ trong một công thức trên thanh công thức. Tính năng này cũng cho phép bạn sử dụng cách viết hoa văn bản, toàn bộ từ và biểu thức chính quy để tìm và thay thế văn bản bên trong công thức.
Điều kiện tiên quyết
- Đăng ký cho Power Apps.
- Tạo ứng dụng hoặc mở ứng dụng hiện có trong Power Apps.
- Tìm hiểu cách đặt cấu hình tùy chọn kiểm soát.
Khởi chạy Tìm và thay thế
Bạn có thể khởi chạy kiểm soát Tìm và thay thế trong thanh công thức bằng cách sử dụng nút Tìm và thay thế hoặc các phím tắt. Bạn cũng có thể điền trước văn bản vào đầu vào tìm kiếm.
Để bắt đầu, hãy tạo ứng dụng mới hoặc chỉnh sửa ứng dụng hiện có trong Power Apps Studio. Sau khi mở, sử dụng bất kỳ phương pháp nào sau đây để khởi chạy điều khiển Tìm và thay thế.
Phương pháp 1: Sử dụng nút Tìm và thay thế
Chọn điều khiển hoặc thuộc tính bạn muốn chỉnh sửa.
Chọn danh sách thả xuống ở bên phải thanh công thức để hiển thị điều khiển Tìm và thay thế.

Mẹo
Bạn cũng có thể kéo thanh công thức xuống để mở rộng thanh công thức, giúp dễ đọc các biểu thức phức tạp hơn.
Chọn Tìm và thay thế ở cuối thanh công thức.

Điều khiển Tìm và thay thế xuất hiện ở phía trên bên phải của thanh công thức.

Phương pháp 2: Sử dụng phím tắt
Chọn điều khiển hoặc thuộc tính bạn muốn chỉnh sửa.
Khi con trỏ của bạn ở trong thanh công thức, hãy nhấn Ctrl + F để tìm, hoặc Ctrl + H để tìm và thay thế từ hoặc chuỗi ký tự được chỉ định trong công thức.

Phương pháp 3: Khởi chạy Tìm và thay thế bằng văn bản đã được chọn
Bạn cũng có thể khởi chạy điều khiển được điền sẵn bằng văn bản từ công thức mà bạn muốn tìm kiếm.
Để thực hiện việc này, hãy chọn hoặc giữ con trỏ bên trong thanh công thức trên phần mà bạn muốn tìm hoặc thay thế. Sau đó, sử dụng nút Tìm và thay thế hoặc các phím tắt như được mô tả trước đó để khởi chạy điều khiển Tìm và thay thế.

Làm việc với Tìm và thay thế
Khi làm việc với Tìm, bạn có ba tùy chọn để tìm kiếm công thức. Khi làm việc với Thay thế, bạn có hai tùy chọn để lựa chọn. Chúng ta sẽ xem xét các tùy chọn cho cả Tìm và Thay thế.
Tìm
Thêm văn bản hoặc ký tự để tìm kiếm vào vùng nhập được cung cấp. Và sau đó, sử dụng các biểu tượng ở phía bên phải của vùng nhập liệu để giúp tinh chỉnh tìm kiếm của bạn:
Tùy chọn Phân biệt chữ hoa/chữ thường chỉ trả về các trường hợp khớp với cách viết hoa/viết thường được chỉ định.
Trong ví dụ dưới đây, các trường hợp của
TicketListsẽ xuất hiện dưới dạng trường hợp khớp, nhưngticketlistthì không.
Khớp toàn bộ từ chỉ trả về các kết quả tìm kiếm khớp hoàn toàn với toàn bộ chuỗi ký tự.
Trong ví dụ dưới đây, các trường hợp của
Ticketkhông trả về kết quả phù hợp mặc dù từTicketxuất hiện trong tên nhiều lần trong công thức.
Dùng biểu thức chính quy (RegEx) chỉ trả về các kết quả tìm kiếm khớp với biểu thức chính quy đã chỉ định trong vùng nhập thông tin. Thêm thông tin: Biểu thức chính quy
Trong ví dụ bên dưới, khi dùng chức năng tìm kiếm Biểu thức chính quy với biểu thức
Screen(Priority|Task), hệ thống sẽ trả về những kết quả khớp choScreenkhi từ này xuất hiện cùng vớiPriorityhoặcTask.
Mũi tên Kết quả khớp trước hoặc Kết quả khớp tiếp theo cho phép bạn di chuyển tới và lui qua bất kỳ kết quả nào mà tìm kiếm trả về. Khi bạn di chuyển qua các kết quả khớp, cập nhật vị trí khớp và hàng chứa kết quả phù hợp sẽ được đánh dấu để cho bạn biết bạn hiện đang làm việc với kết quả khớp nào.

Tìm trong lựa chọn giới hạn vùng tìm kiếm trong một công thức chỉ với phần được chọn của một công thức. Để chọn một phần của công thức, hãy chọn và giữ ở đầu vùng tìm kiếm mong muốn, sau đó kéo con trỏ để đánh dấu toàn bộ vùng mong muốn. Để chọn bằng bàn phím, hãy di chuyển tiêu điểm con trỏ đến đầu vùng tìm kiếm mong muốn, sau đó giữ phím Shift và sử dụng các phím mũi tên để đánh dấu vùng tìm kiếm mong muốn.
Trong ví dụ dưới đây, tìm kiếm đã được giới hạn trong khu vực đã chọn, vì vậy tìm kiếm hiện chỉ trả về hai kết quả phù hợp thay vì bốn kết quả được trả về trước đó.

Replace
Theo mặc định, điều khiển Tìm và thay thế mở ở định dạng thu gọn và chỉ hiển thị tính năng Tìm. Để mở rộng điều khiển và hiển thị tính năng Thay thế, hãy chọn biểu tượng ở bên trái của hộp nhập tìm kiếm hoặc nhấn Ctrl + H trên bàn phím. Để thu gọn lại, hãy chọn biểu tượng đã xoay.
Chế độ thay thế thu gọn:

Chế độ thay thế mở rộng:

Trong vùng nhập Thay thế, chỉ định từ hoặc chuỗi ký tự bạn muốn thay thế văn bản tìm kiếm.
Sử dụng các biểu tượng Thay thế hoặc Thay thế tất cả để cập nhật một hoặc tất cả các kết quả phù hợp được trả về với từ hoặc các ký tự được chỉ định.
Replace
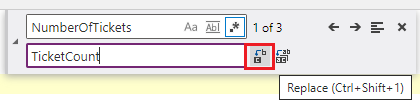
Thay thế tất cả

Xem thêm
- Sử dụng ngăn Tìm kiếm (bản xem trước)
- Bắt đầu với các công thức trong ứng dụng canvas
- Thêm và đặt cấu hình kiểm soát
Lưu ý
Bạn có thể cho chúng tôi biết bạn thích dùng ngôn ngữ nào cho tài liệu không? Làm một cuộc khảo sát ngắn. (xin lưu ý, khảo sát này bằng tiếng Anh)
Cuộc khảo sát sẽ mất khoảng bảy phút. Không có dữ liệu cá nhân nào được thu thập (điều khoản về quyền riêng tư).