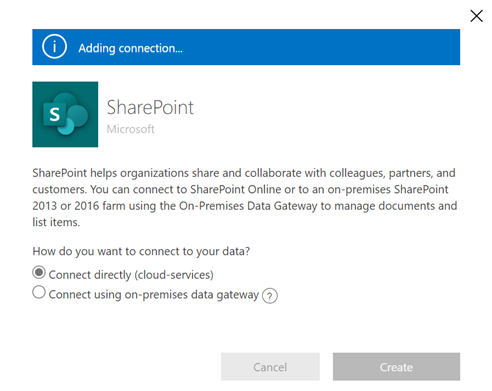Tạo bảng ảo bằng cách sử dụng nhà cung cấp kết nối ảo
Bảng ảo cho phép tích hợp dữ liệu từ các nguồn dữ liệu bên ngoài bằng cách biểu diễn liền mạch dữ liệu đó dưới dạng bảng trong Microsoft Dataverse, mà không cần sao chép dữ liệu. Các giải pháp, ứng dụng, luồng dữ liệu, v.v. có thể sử dụng bảng ảo như thể chúng là bảng gốc. Dataverse Bảng ảo cho phép tạo, đọc, cập nhật và xóa toàn bộ các quyền trừ khi nguồn dữ liệu mà chúng kết nối cấm cụ thể. Thông tin thêm về bảng ảo: Tạo và chỉnh sửa các bảng ảo chứa dữ liệu từ nguồn dữ liệu bên ngoài.
Tài liệu này trình bày trải nghiệm mới khi sử dụng Power Apps (make.powerapps.com) để tạo bảng ảo bằng các nhà cung cấp kết nối ảo sau:
- SQL Server
- Microsoft SharePoint
- Microsoft Fabric. Thông tin thêm: Xây dựng ứng dụng và tự động hóa thúc đẩy hành động với thông tin chi tiết từ Microsoft Fabric
- Salesforce (xem trước)
- Oracle (xem trước)
- Bông tuyết (xem trước)
Bạn có thể tạo bảng ảo cho Excel bằng cách sử dụng nhà cung cấp kết nối ảo bằng cách làm theo quy trình cũ. Thông tin thêm: Tạo bảng ảo cho Microsoft Excel
Để tìm hiểu thêm về các hành động được hỗ trợ và hạn chế với trình kết nối, hãy truy cập:
- Tham chiếu kết nối cho kết nối SQL Server
- Tham chiếu kết nối cho Microsoft Excel Kết nối kinh doanh trực tuyến
- Tham chiếu kết nối cho SharePoint Kết nối trực tuyến
- Tham chiếu kết nối cho kết nối Salesforce
- Tham chiếu kết nối cho kết nối Oracle
- Tham chiếu đầu nối cho đầu nối Snowflake
Tổng quan
Bảng ảo bao gồm các thành phần sau:
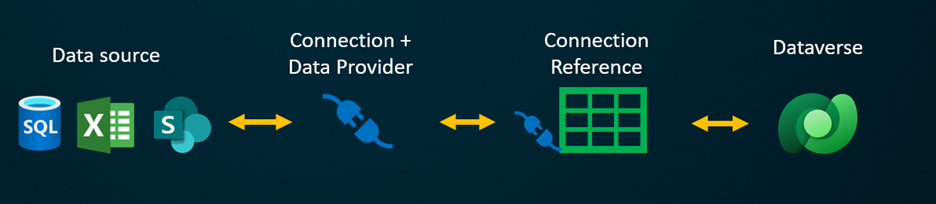
- Nguồn dữ liệu – vị trí lưu trữ dữ liệu bên ngoài.
- Trình cung cấp dữ liệu – xác định hành vi của bảng ảo.
- Kết nối – thiết lập khả năng kết nối với nguồn dữ liệu và xác thực.
- Tham chiếu kết nối – cung cấp một cách để Dataverse sử dụng kết nối tới nguồn dữ liệu.
Nếu bạn muốn tạo một bảng ảo bằng cách sử dụng nhà cung cấp dữ liệu tùy chỉnh, bạn cần phải viết các plugin xác định cách mọi API sẽ tương tác với API trên hệ thống nơi dữ liệu được lưu trữ. Dataverse Đây là một quá trình dài đòi hỏi kiến thức về mã hóa. Các nhà cung cấp kết nối ảo hợp lý hóa trải nghiệm tạo bằng cách tự động hóa một số thao tác tạo cho bạn và loại bỏ nhu cầu sử dụng mã để tạo bảng ảo.
Khi bạn thiết lập kết nối từ xa tới nguồn bên ngoài bằng cách sử dụng nguồn dữ liệu kết nối, nhà cung cấp kết nối ảo sẽ tự động truy xuất danh sách tất cả các bảng và danh sách có sẵn bằng cách truy xuất định nghĩa bảng (siêu dữ liệu) từ nguồn dữ liệu bên ngoài. Sau đó, bạn chọn các bảng và danh sách này để tạo bảng ảo.
Nguồn dữ liệu cơ bản là chìa khóa để cho phép nhà cung cấp thiết lập kết nối từ xa đã xác thực với dữ liệu bên ngoài. Nguồn dữ liệu sử dụng tham chiếu kết nối lưu trữ các chi tiết thích hợp liên quan đến nguồn bên ngoài. Thông tin được lưu trữ trong tham chiếu kết nối dành riêng cho loại trình kết nối và kết nối mà nó tham chiếu.
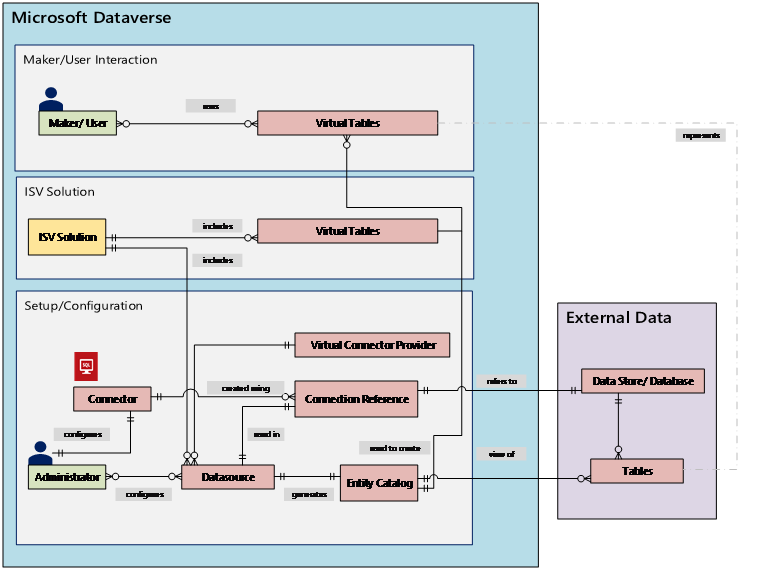
Khi thiết lập kết nối và tham chiếu kết nối cho nguồn dữ liệu của bạn, bạn cần cung cấp thông tin cụ thể. Ví dụ, trình kết nối SQL Server cần tên máy chủ, tên cơ sở dữ liệu, phương thức xác thực, tên người dùng, mật khẩu và (tùy chọn) thông tin chi tiết về kết nối cổng. Mỗi nguồn dữ liệu bên ngoài cần có tham chiếu kết nối được xác định để tạo bảng ảo. Khi sử dụng trải nghiệm Power Apps (make.powerapps.com), tham chiếu kết nối có thể được tự động tạo cho bạn trừ khi bạn muốn cung cấp tên tùy chỉnh.
Lưu ý
- Khi bạn sử dụng nhà cung cấp kết nối ảo Excel, hệ thống sẽ tạo ra một bảng Danh mục thực thể , bảng này cung cấp danh sách tất cả các bảng có sẵn bằng cách sử dụng định nghĩa bảng (siêu dữ liệu) từ nguồn dữ liệu bên ngoài. Danh mục thực thể không lưu trữ bất kỳ thông tin nào và luôn thể hiện trạng thái hiện tại của nguồn dữ liệu bên ngoài. Bạn có thể chọn bảng từ danh mục thực thể để tạo bảng ảo. Nếu bạn đang làm việc với nhiều nguồn dữ liệu bên ngoài, một danh mục thực thể sẽ được tạo cho mỗi nguồn dữ liệu bên ngoài.
- Hiện tại, bạn phải tạo tham chiếu kết nối của riêng mình khi sử dụng nhà cung cấp kết nối ảo Excel. Thông tin thêm: Tạo bảng ảo cho Microsoft Excel
Quyền trình kết nối thực thi khả năng cho người dùng tổ chức truy cập và hoạt động trên bảng ảo. Kết nối có thể được chia sẻ với một người dùng hoặc có thể được chia sẻ với toàn bộ tổ chức. Tính năng này cho phép người dùng truy cập và vận hành các bảng ảo bằng kết nối được chia sẻ. Bằng cách sử dụng vai trò bảo mật, quyền truy cập vào bảng ảo có thể được hạn chế đối với một nhóm người dùng cụ thể trong tổ chức của bạn. Bạn thậm chí có thể chỉ định vai trò nào có quyền tạo, đọc, cập nhật hoặc xóa theo cách này.
Quản lý vòng đời ứng dụng (ALM) được hỗ trợ cho các bảng ảo được tạo bằng trình cung cấp trình kết nối ảo. Bạn thậm chí có thể tạo các bảng ảo trực tiếp từ trong giải pháp khi sử dụng Power Apps (make.powerapps.com). Bảng ảo phải là một phần của giải pháp được quản lý cùng với tham chiếu kết nối để phân phối giải pháp. Giải pháp có thể có các thành phần khác, chẳng hạn như ứng dụng dựa trên mô hình sử dụng bảng ảo.
Thông tin thêm về quản lý vòng đời ứng dụng (ALM) và giải pháp:
Điều kiện tiên quyết
Để tạo một bảng ảo, bạn phải có Microsoft Dataverse giấy phép thông qua Power Apps hoặc Microsoft Dynamics 365. Microsoft 365 hoặc giấy phép Teams không thể được sử dụng để tạo bảng ảo.
Tạo một bảng ảo trong Power Apps cho SQL, SharePoint, Fabric, Salesforce hoặc Snowflake
Việc tạo một bảng ảo trong Power Apps (make.powerapps.com) bằng cách sử dụng nhà cung cấp kết nối ảo bao gồm các bước sau:
- Chọn tạo bảng bằng nguồn dữ liệu bên ngoài
- Tạo bảng ảo
- Tạo và chọn tham chiếu kết nối (tùy chọn)
- Chọn thông tin chi tiết kết nối và chọn dữ liệu SQL hoặc SharePoint của bạn.
- Cấu hình dữ liệu của bạn
- Cấu hình tên cột và bảng (tùy chọn)
- Hoàn tất thiết lập
Chọn tạo bảng bằng nguồn dữ liệu bên ngoài
Các bước sau đây mô tả cách tạo bảng ảo từ giải pháp. Sử dụng các bước tương tự để tạo bảng ảo bằng cách vào Dữ liệu>Bảng.
- đăng nhập vào Power Apps, sau đó chọn Giải pháp trong ngăn điều hướng bên trái. Nếu mục không có trong ngăn bảng điều khiển bên, hãy chọn …Thêm rồi chọn mục bạn muốn.
- Tạo giải pháp mới hoặc mở giải pháp không được quản lý hiện có.
- Trên thanh lệnh, chọn Bảng>mới>Bảng từ dữ liệu ngoài.
Tạo bảng ảo
Xem video ngắn hướng dẫn cách tạo bảng ảo bằng nhà cung cấp kết nối ảo.
Trong trình hướng dẫn Bảng mới từ dữ liệu ngoài , bạn có thể chọn kết nối hiện có nếu có hoặc chọn tạo kết nối mới.
- Nếu bạn muốn sử dụng kết nối hiện có, hãy chọn kết nối bạn muốn, sau đó chọn Tiếp theo.
- Nếu bạn đã có kết nối hiện tại nhưng muốn tạo kết nối mới, hãy chọn Kết nối mới trên thanh lệnh.
- Nếu bạn không có kết nối nào và muốn tạo kết nối mới, hãy chọn +Thêm kết nối.
Quan trọng
Những kết nối được chia sẻ với bạn không khả dụng để sử dụng tính năng này. Chỉ những kết nối do người dùng hiện tại tạo ra mới xuất hiện trong trình hướng dẫn bảng ảo.
Bạn được chuyển hướng đến một tab mới trên trình duyệt của mình. Chọn phương thức xác thực của bạn. Tùy thuộc vào phương thức xác thực được chọn, bạn sẽ được yêu cầu cung cấp thông tin xác thực cần thiết để tạo kết nối.
- Máy chủ SQL
- Microsoft SharePoint
- Microsoft Fabric (xem trước)
- Salesforce (xem trước)
- Oracle (xem trước)
- Bông tuyết (xem trước)
Quan trọng
Đây sẽ là thông tin xác thực được sử dụng cho mọi xác thực đối với bảng ảo, vì vậy hãy sử dụng thông tin xác thực có cấp độ quyền phù hợp với SQL Server.
- Microsoft Entra: Chọn và đăng nhập bằng thông tin đăng nhập của bạn.
- SQL Server: Tên máy chủ, tên cơ sở dữ liệu, tên người dùng, mật khẩu, cổng (chỉ áp dụng cho triển khai tại chỗ).
Xác định xem có nên sử dụng tham chiếu kết nối và/hoặc biến môi trường hay không.
Khi bạn tạo một bảng ảo, một tham chiếu kết nối sẽ tự động được tạo cho bạn với bảng ảo đó. Tham chiếu kết nối là thành phần giải pháp chứa thông tin về trình kết nối. Tuy nhiên, bạn có thể muốn tự tạo ra sản phẩm của riêng mình. Để thực hiện việc này, hãy chọn Cấu hình tham chiếu kết nối theo cách thủ công. Thông tin thêm: Tạo và chọn tham chiếu kết nối (tùy chọn)
Bạn có thể liên kết một bảng ảo với biến môi trường riêng của nó. Chọn Sử dụng biến môi trường để liên kết biến môi trường trực tiếp với nhà cung cấp bảng ảo, mang lại sự linh hoạt để sửa đổi nguồn dữ liệu khi nhập bảng ảo vào môi trường mới. Thông tin thêm: Biến môi trường

Chọn Tạo.
Sau khi kết nối được tạo, hãy quay lại tab trình duyệt của bạn bằng trình hướng dẫn và chọn Làm mới, sau đó chọn kết nối của bạn.
Tham chiếu kết nối và biến môi trường
Tạo và chọn tham chiếu kết nối (tùy chọn)
Khi bạn tạo một bảng ảo, một tham chiếu kết nối sẽ tự động được tạo cho bạn với bảng ảo đó. Tham chiếu kết nối là thành phần giải pháp chứa thông tin về trình kết nối.
Tuy nhiên, bạn có thể muốn tạo tham chiếu kết nối riêng cho bảng ảo.
Lưu ý
- Lợi ích của việc tùy ý đặt tên tham chiếu kết nối là vì bạn có thể dễ dàng tìm thấy thông tin chi tiết về nó sau này nếu cần.
- Nếu bạn đang sử dụng kết nối hiện có, bạn có thể chọn tham chiếu kết nối hiện có hoặc tạo kết nối mới. Việc tạo tham chiếu kết nối mới chỉ được sử dụng nếu bạn muốn phân đoạn các bảng ảo của mình thành các giải pháp hoàn toàn không liên quan để sử dụng sau.
Để tạo tham chiếu kết nối, khi bạn tạo kết nối cho bảng ảo, hãy làm theo các bước sau:
Mở rộng Tùy chọn nâng cao và sau đó chọn Cấu hình tham chiếu kết nối theo cách thủ công để tạo tham chiếu kết nối cho bảng ảo.
Trên trang Tham chiếu kết nối , hãy chọn hoặc đặt tên cho tham chiếu kết nối của bạn, sau đó chọn Tiếp theo.
- Nếu bạn chọn SQL và Microsoft Entra ID làm phương thức xác thực, bạn sẽ được yêu cầu cung cấp tên máy chủ SQL và tên cơ sở dữ liệu. Cung cấp những thông tin này và chọn Tiếp theo.
Biến Môi trường
Biến môi trường đóng vai trò quan trọng trong quy trình quản lý vòng đời ứng dụng (ALM), cho phép di chuyển ứng dụng liền mạch qua các môi trường khác nhau. Power Platform Khi tạo một bảng ảo, bạn có thể liên kết nó với biến môi trường riêng của nó. Để tận dụng chức năng này, hãy mở rộng Tùy chọn nâng cao, sau đó chọn Sử dụng biến môi trường khi chọn kết nối cho nguồn dữ liệu của bạn trong quá trình tạo bảng ảo.
Biến môi trường với các khuyến nghị về bảng ảo
- Tạo hoặc cập nhật bảng ảo trong bối cảnh của giải pháp.
- Nếu một bảng ảo hiện có với biến môi trường cần được thêm vào giải pháp, thì biến môi trường liên quan đến bảng ảo này cần phải được thêm rõ ràng vào giải pháp. Từ khu vực Giải pháp trong Power Apps, chọn Thêm biến môi trường>hiện có, sau đó chọn biến môi trường liên quan đến bảng ảo. Sau bước này, hãy chọn biến môi trường rồi chọn Nâng cao và thêm các đối tượng cần thiết.
- Nếu tạo bảng ảo mà không chỉ định biến môi trường, bạn phải tạo lại bảng ảo và chọn tùy chọn biến môi trường.
Biến môi trường với giới hạn bảng ảo
- Biến môi trường hỗ trợ với các bảng ảo hiện chỉ hoạt động với SharePoint và các kết nối ảo SQL.
Cấu hình dữ liệu của bạn
Nếu bạn đang tạo một bảng ảo, bạn sẽ được yêu cầu nhập URL của trang web của mình hoặc chọn từ các trang web được sử dụng gần đây nhất. SharePoint SharePoint SharePoint Danh sách được sử dụng gần đây nhất được điền bằng cách thu thập thông tin về các trang web bạn sử dụng gần đây bằng Microsoft Graph và thông tin đăng nhập của bạn. Microsoft Entra Nếu bạn đang dán SharePoint URL, chỉ bao gồm thông tin tối đa là tên trang web, chẳng hạn như https://microsoft.sharepoint.com/teams/Contoso.
Một trang sẽ hiển thị, tại đó bạn có thể tìm kiếm nguồn dữ liệu của mình theo một bảng hoặc danh sách cụ thể hoặc chọn một bảng hoặc danh sách từ danh sách được cung cấp.
Chọn hộp kiểm nếu bạn muốn cấu hình tên bảng, tên cột và trường chính.
Chọn Tiếp theo.
Cấu hình tên bảng và cột (tùy chọn)
Khi bạn tạo một bảng ảo, theo mặc định bạn có thể chọn thay đổi tên bảng và tên cột được đề xuất. Để làm điều này, hãy làm theo các bước sau:
Chọn Cấu hình tên bảng và cột sẽ được sử dụng trong Dataverse, chấp nhận hoặc thay đổi Dataverse thuộc tính bảng sau:
- Tên hiển thị: Tên được sử dụng để xác định bảng ảo của bạn.
- Tên số nhiều: Số nhiều của tên bảng ảo, được sử dụng trong các tình huống thích hợp khi bạn tham chiếu đến một hoặc nhiều bản ghi từ bảng, chẳng hạn như Khách hàng là bảng cho nhiều bản ghi được tham chiếu đến là Khách hàng.
- Tên lược đồ: Tên logic Dataverse sử dụng cho bảng ảo, bao gồm tiền tố nhà xuất bản giải pháp.
- Trường chính: Đây là giá trị văn bản được sử dụng khi tra cứu bản ghi trên bảng ảo của bạn. Chỉ có thể chọn các trường chuỗi. Khóa chính là trường bắt buộc nhưng sẽ được chọn bởi Dataverse.
Trong vùng Cột ngoài , hãy chọn xem bạn có muốn đổi tên bất kỳ cột ngoài nào từ nguồn dữ liệu hay không. Các trường sau đây được cung cấp:
- Tên lược đồ (chỉ đọc). Đây là tên lược đồ của cột trong nguồn dữ liệu. Thuộc tính này chỉ có thể đọc.
- Tên hiển thị. Tên được sử dụng để xác định cột của bạn.
- Tên lược đồ. Tên logic Dataverse sẽ được sử dụng cho cột bao gồm tiền tố nhà xuất bản giải pháp của bạn. Có một tùy chọn Định dạng tên nhanh trên trang, tùy chọn này cung cấp các đề xuất thay đổi tên và có thể hữu ích nếu bạn có nhiều trường bao gồm các giá trị có tiền tố từ máy chủ SQL của mình như <tên bảng>.<tên cột>. Ví dụ: Database12.Products sẽ thay đổi thành Products.
Tiền bo
Thay vì nhập thông tin, lệnh Định dạng nhanh tên cung cấp các đề xuất thay đổi tên và có thể hữu ích nếu bạn có nhiều trường bao gồm các giá trị có tiền tố từ máy chủ SQL của mình, chẳng hạn như tên bảng. tên cột. Ví dụ: Database12.Products sẽ thay đổi thành Products.
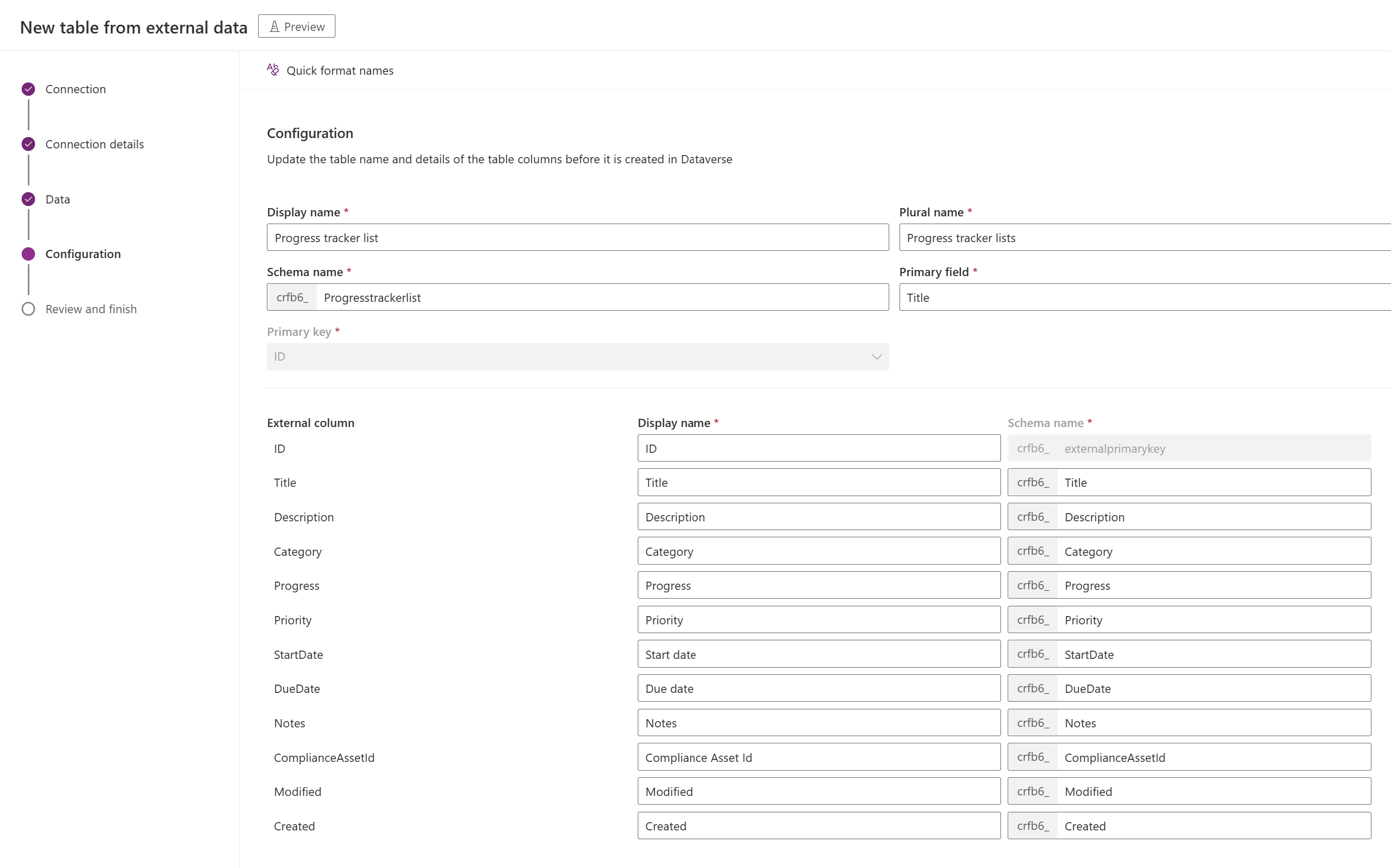
Chọn Tiếp theo
Hoàn tất thiết lập
- Trang Xem lại và Hoàn thiện hiển thị cho bạn bảng bạn đang kết nối trong nguồn dữ liệu của mình và bảng sẽ được tạo trong Dataverse.
Lưu ý
Chọn Chọn một bảng khác sẽ đưa bạn trở lại màn hình chọn bảng. Việc chọn Chỉnh sửa cấu hình của bảng sẽ đưa bạn đến màn hình Cấu hình .
- Nếu mọi thứ đều chính xác, hãy chọn Tiếp theo.
Sau khi bảng được tạo, bạn sẽ được chuyển trực tiếp đến bảng ảo mới, nơi bạn có thể xem dữ liệu và bắt đầu làm việc với dữ liệu đó.
Lưu ý
Khi bạn cố gắng tạo một bảng ảo đã tồn tại, bạn sẽ nhận được thông báo rằng bảng đó đã tồn tại và bạn sẽ tạo lại bảng đó. Bạn sẽ không thể thay đổi trường chính hoặc tên lược đồ nếu gặp trường hợp này. Việc tạo lại bảng sẽ cập nhật mọi thay đổi cột được thực hiện trong nguồn dữ liệu trên bảng.
Tạo bảng ảo cho Microsoft Excel
Tải xuống và cài đặt trình kết nối ảo. Truy cập thị trường thương mại của Microsoft và tìm kiếm
Virtual Connectorhoặc chọn liên kết để tải xuống nhà cung cấp: Các đầu nối ảo trong Dataverse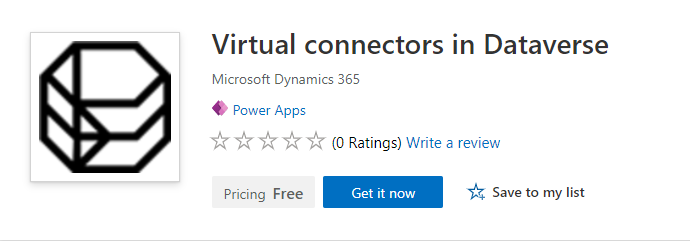
Chọn Nhận ngay. Trong hộp thoại đăng nhập, hãy nhập email tài khoản cơ quan hoặc trường học. Nếu bạn đồng ý với các điều khoản và điều kiện, hãy chọn Tiếp tục. Trung tâm quản trị sẽ tự động mở ra. Power Platform
Chọn môi trường nơi bạn muốn cài đặt giải pháp. Nếu bạn đồng ý với các điều khoản và điều kiện, hãy chọn Cài đặt. Sau khi quá trình cài đặt hoàn tất, bạn sẽ thấy Trình kết nối ảo trong Dataverse ứng dụng được cài đặt trong Môi trường -> [tên môi trường của bạn] -> ứng dụng Dynamics 365.

Bạn cũng nên xem giải pháp Nhà cung cấp kết nối ảo và các giải pháp khác được kích hoạt trong môi trường Power Platform .
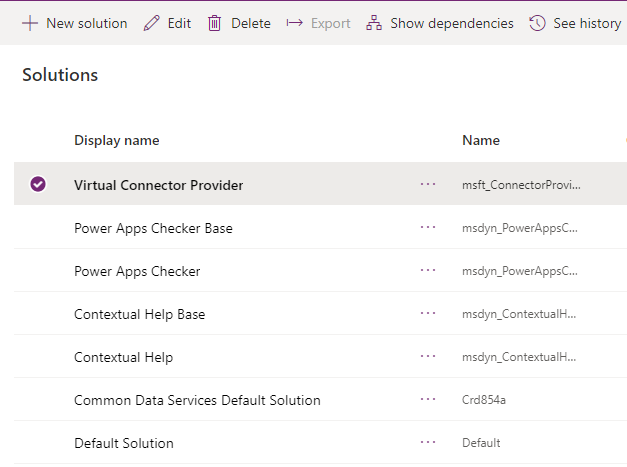
Tạo kết nối cho nhà cung cấp kết nối ảo Excel
Xem video ngắn hướng dẫn cách tạo bảng ảo bằng trình cung cấp kết nối ảo Excel.
- Đi tới Power Apps (make.powerapps.com) và chọn môi trường mà bạn muốn thiết lập bảng ảo.
- Trong ngăn điều hướng bên trái, chọn Kết nối, sau đó chọn Kết nối mới. Nếu mục không có trong ngăn bảng điều khiển bên, hãy chọn …Thêm rồi chọn mục bạn muốn.
- Chọn Microsoft Excel Trực tuyến (Doanh nghiệp) Kết nối ảo từ danh sách kết nối.
- Bạn được yêu cầu cung cấp thêm thông tin chi tiết để kết nối với nguồn dữ liệu.
- Chọn Tạo, thông tin đăng nhập hiện tại của bạn sẽ được sử dụng.
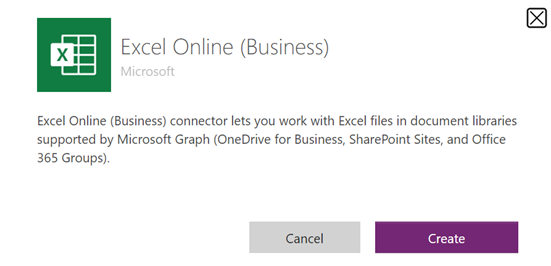
Tạo tham chiếu kết nối
Chuyển đến Giải pháp.
Chọn Giải pháp mặc định hoặc bất kỳ giải pháp hiện có nào khác mà bạn có trong môi trường của mình để tạo bảng ảo.
Chọn Mới và sau đó chọn tham chiếu kết nối.
Nhập Tên hiển thị, chọn kết nối bạn đã tạo cho tùy chọn Trình kết nối rồi chọn kết nối dữ liệu bạn đã tạo.
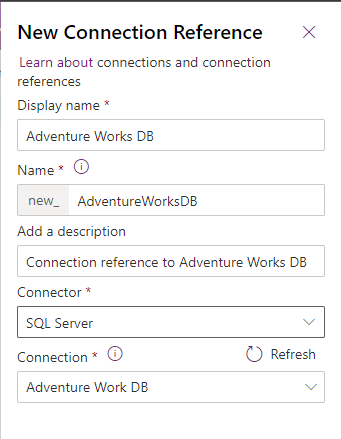
Tạo nguồn dữ liệu
Bây giờ, hãy tạo bảng ảo nguồn dữ liệu trong Dataverse.
Chọn Biểu tượng bánh răng -> Cài đặt nâng cao.
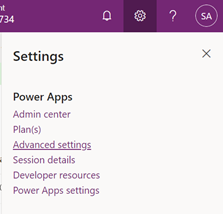
Trên thanh điều hướng trên cùng, chọn Cài đặt và sau đó chọn Quản trị.
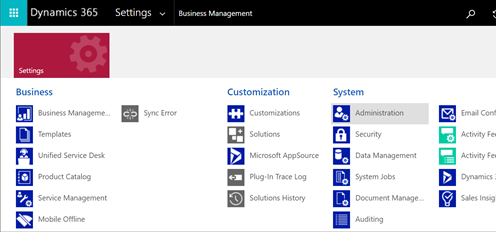
Chọn Nguồn dữ liệu thực thể ảo.
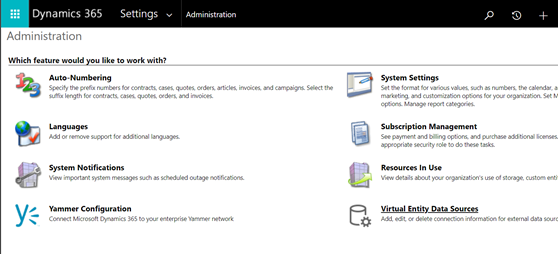
Chọn Tạo mới. Trong hộp thoại bật lên, chọn Bộ kết nối ảo trình cung cấp dữ liệu.
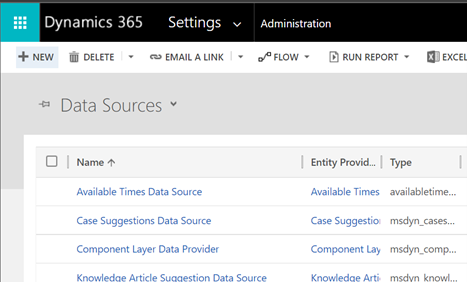
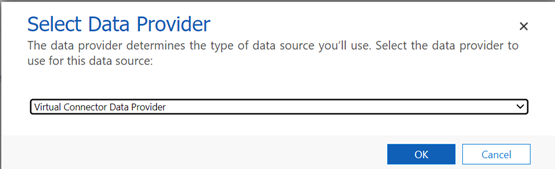
Đặt tên cho nguồn dữ liệu và chọn tham chiếu kết nối mà bạn đã tạo trong danh sách thả xuống.

Thêm giá trị tập dữ liệu của bạn
Dán tên tệp bao gồm phần mở rộng vào Giá trị tập dữ liệu. Hãy nhớ rằng tệp phải nằm trong OneDrive đã được sử dụng cho Thiết lập kết nối. (ví dụ: SampleData.xlsx)
Chọn Lưu.
Danh mục thực thể
Với thiết lập tham chiếu kết nối và bảng ảo nguồn dữ liệu, một Danh mục thực thể sẽ được tự động tạo. Danh mục thực thể dành riêng cho nguồn dữ liệu và sẽ liệt kê tất cả các bảng có trong nguồn dữ liệu tương ứng.
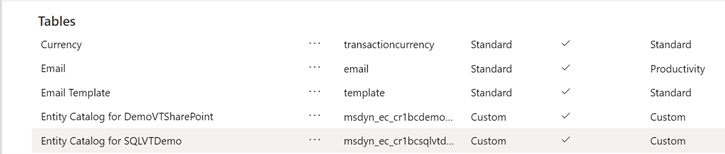
Lưu ý
- Việc tạo danh mục thực thể là một quá trình không đồng bộ. Tùy thuộc vào môi trường của bạn, việc này có thể mất vài phút.
- Các bảng được hiển thị trong danh mục thực thể không phải là bảng ảo. Bạn cần chọn từ danh sách bảng này đại diện cho dữ liệu bên ngoài để tạo bảng ảo trong Dataverse.
Tiền bo
- Nếu quá trình tạo danh mục thực thể mất nhiều thời gian, bạn có thể kiểm tra trạng thái hoàn thành công việc bằng cách điều hướng đến chế độ xem Cài đặt - > Công việc hệ thống .
Xem danh mục thực thể
Chọn Bảng dữ liệu>, sau đó chọn danh mục thực thể đã được tạo.
Chọn Tìm kiếm nâng cao và sử dụng cột Tìm kiếm: . Danh mục bao gồm tiền tố Danh mục thực thể cho theo sau là tham chiếu kết nối (ví dụ: Danh mục thực thể cho Adventure Works). Tìm danh mục thực thể cho kết nối dữ liệu tương ứng của bạn và chọn Kết quả để hiển thị tất cả các bảng nguồn dữ liệu bên ngoài.
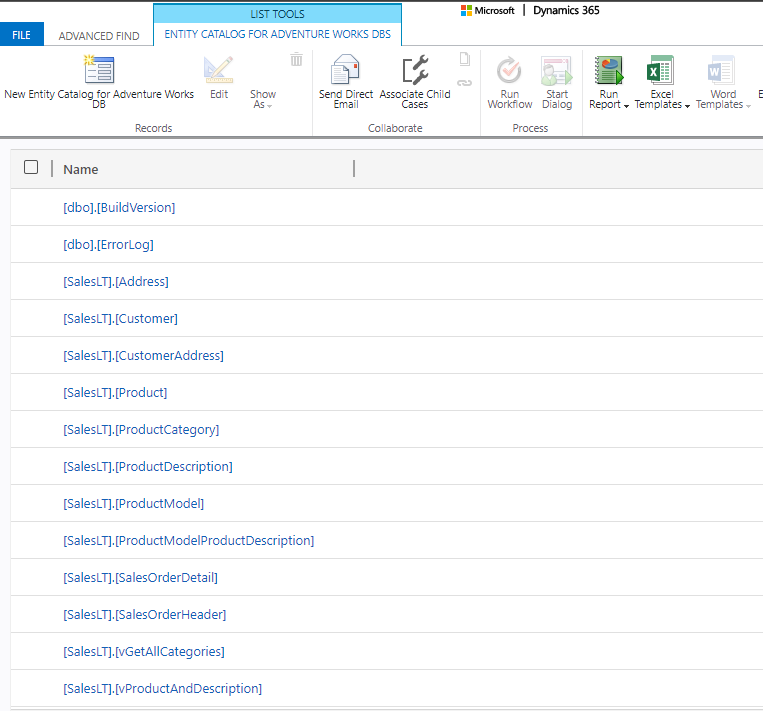
Lưu ý
Hiện không hỗ trợ tạo bảng hàng loạt. Mặc dù danh mục thực thể cho phép bạn chọn nhiều bảng, bạn sẽ phải chọn một bảng tại một thời điểm để tạo bảng ảo.
Để tạo một bảng ảo, ứng dụng dựa trên mô hình phải được xây dựng cho danh mục thực thể. Chọn bảng danh mục thực thể.
Chọn Tạo ứng dụng ở phần điều hướng trên cùng.
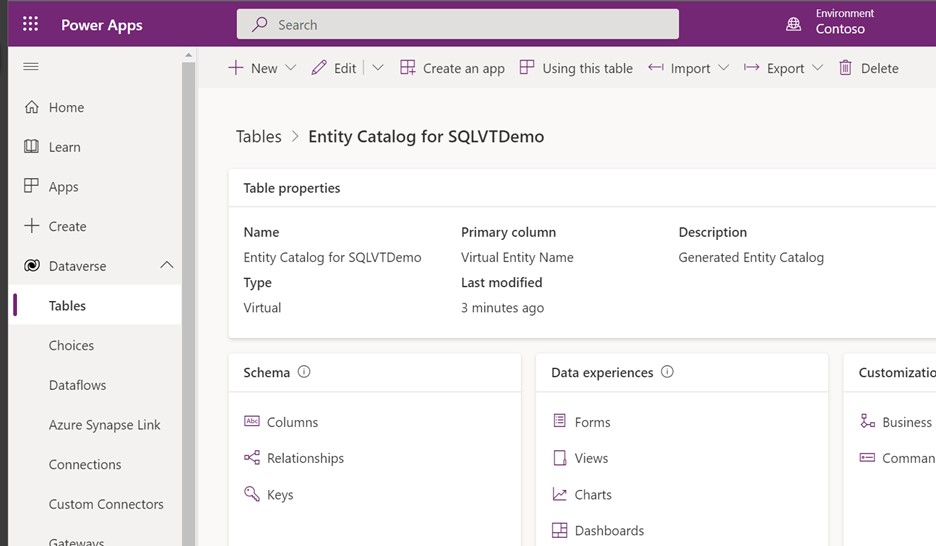
Đặt tên cho ứng dụng, sau đó chọn Tạo.
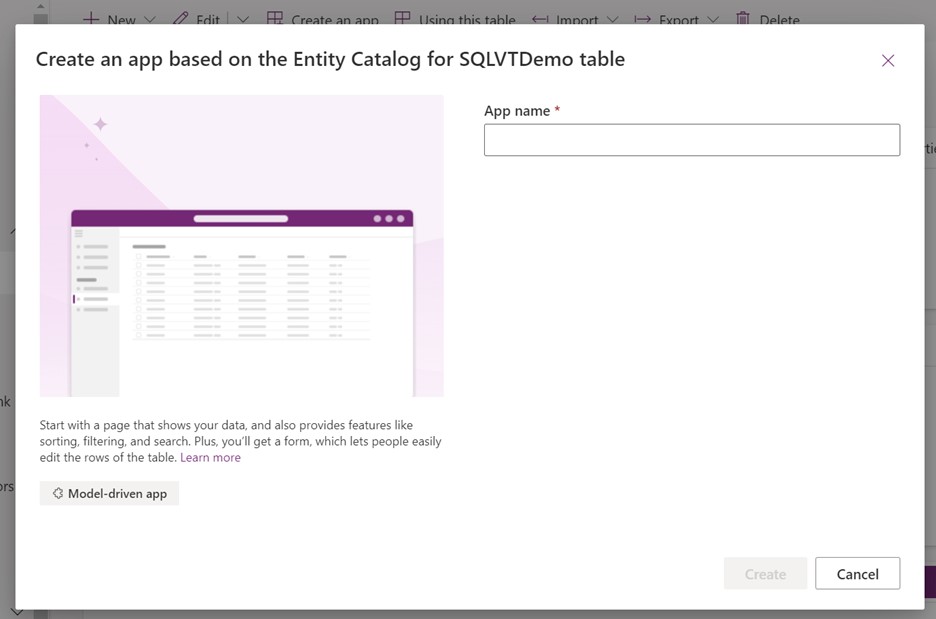
Ứng dụng được tạo tự động bằng bảng danh mục thực thể.
Sau khi hoàn tất ứng dụng, bạn có thể chọn Xuất bản để hoàn tất ứng dụng và sử dụng sau hoặc bạn có thể chọn Phát để tạo bảng ảo ngay mà không cần xuất bản ứng dụng.
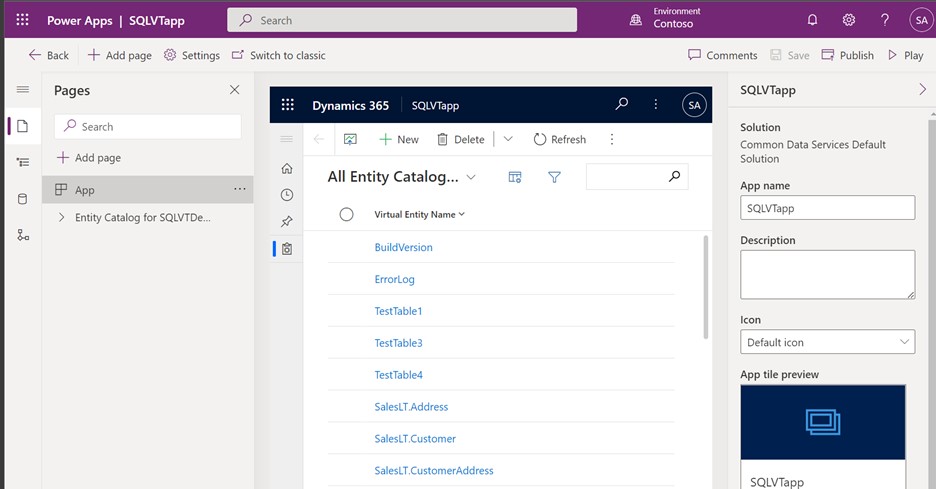
Tất cả các bảng từ tệp Excel của bạn sẽ được cung cấp trong chế độ xem ứng dụng.
Chọn tập dữ liệu bạn muốn sử dụng từ danh mục thực thể, sau đó chọn Chỉnh sửa trên thanh điều hướng.
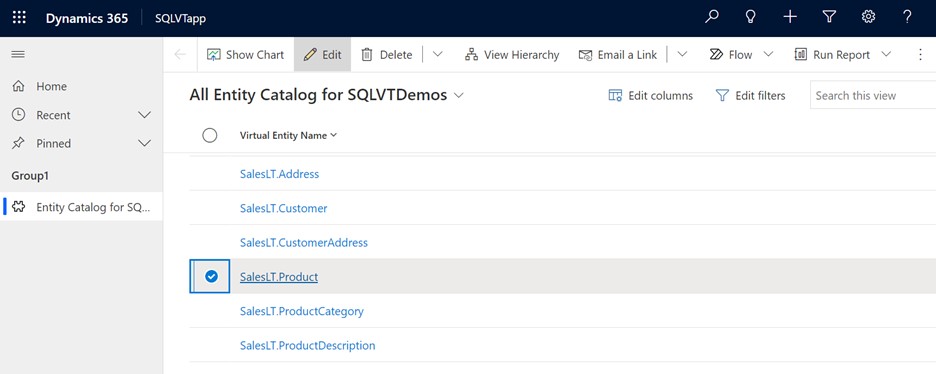
Chờ cho biểu mẫu tải xong trước khi chỉnh sửa. Khi tải xong, biểu mẫu sẽ hiển thị như thế này:
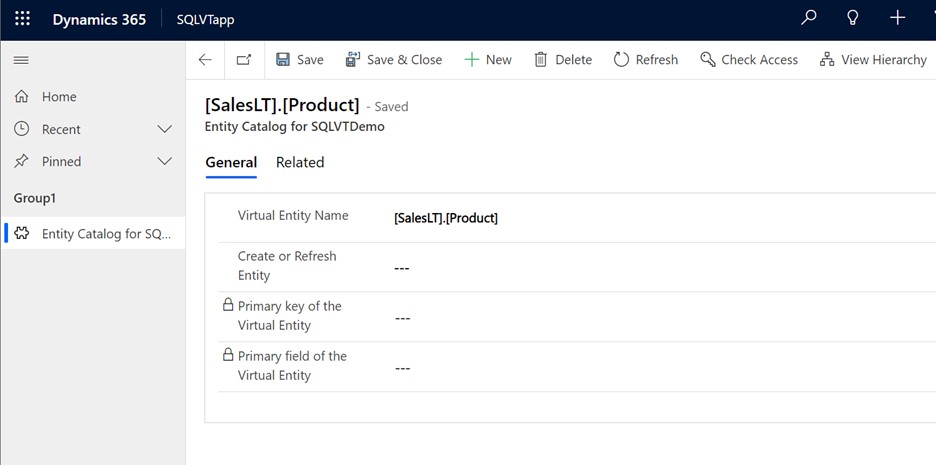
Trong biểu mẫu được cung cấp, hãy đặt cột Tạo hoặc Làm mới thực thể thành Có.
Chọn Khóa chính và Trường chính của thực thể ảo bằng cách sử dụng danh sách thả xuống để tìm các cột bạn muốn sử dụng.
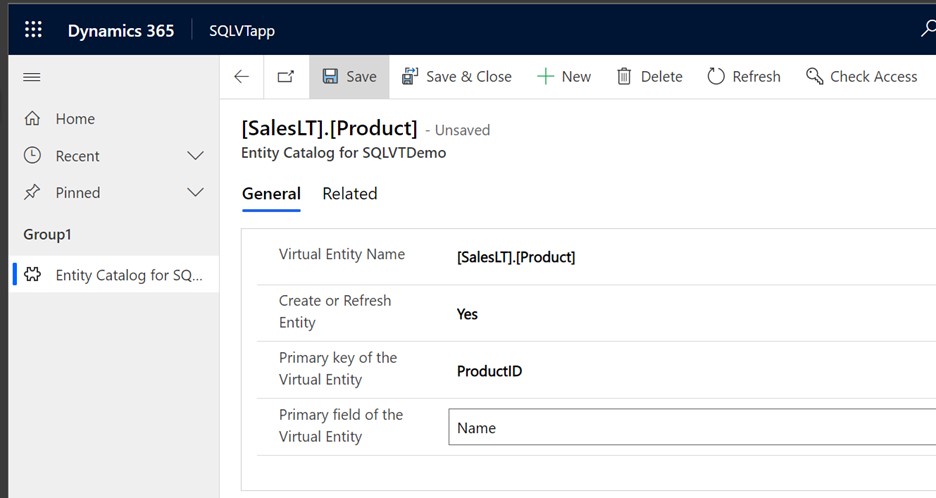
Lưu bản ghi để tạo bảng ảo.
Lưu ý
Sau khi lưu hoàn tất, biểu mẫu sẽ "đặt lại" với tất cả các trường được hiển thị là trống, điều này là bình thường.
Quay lại trang chủ và chọn Power Apps Dữ liệu . Bảng ảo của bạn hiện đã được tạo với tiền tố "Thực thể tùy chỉnh". Có thể mất vài phút để quá trình tạo hoàn tất.
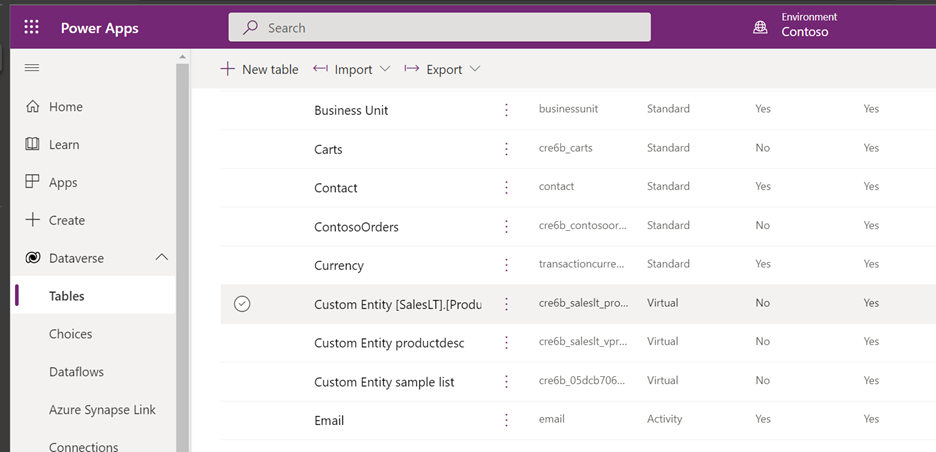
Quan trọng
- Nhà cung cấp tự động ánh xạ khóa chính được liên kết với nguồn dữ liệu bên ngoài khi tạo bảng ảo. Tất cả các hoạt động CRUD có thể được thực hiện trên bảng ảo đã tạo.
- Tất cả các cột trong dữ liệu bên ngoài được tự động ánh xạ tới loại Dataverse được hỗ trợ bởi trình kết nối. Bạn có thể xem lại thông tin chi tiết về bảng ảo và thực hiện thay đổi bằng cách điều hướng đến chế độ xem Cài đặt -> Tùy chỉnh – Thực thể .
- Bảng ảo yêu cầu phải có ít nhất một trường chuỗi để sử dụng làm cột Tên chính .
Khi bạn đã tạo một bảng ảo, bạn có thể làm việc với nó giống như bất kỳ bảng nào khác. Bạn có thể bắt đầu xác định mối quan hệ với các bảng khác, trong môi trường và sử dụng chúng trong các luồng Power Apps và Power Automate.
Xem thêm
Những hạn chế đã biết và cách khắc phục sự cố với bảng ảo
Hướng dẫn dành cho nhà phát triển: Bắt đầu với các bảng ảo (thực thể)