Hướng dẫn bảng ảo sử dụng Nhà cung cấp dữ liệu OData v4
Hãy tưởng tượng rằng bạn muốn truy cập, tạo, cập nhật và xóa một số thông tin cá nhân về một địa chỉ liên hệ từ nguồn dữ liệu bên ngoài trong ứng dụng dựa trên mô hình của bạn. Trong hướng dẫn đơn giản này, bạn sẽ lập mô hình một bảng ảo tên là Người với các cột được ánh xạ đến sơ đồ bên ngoài đến các hoạt động này ở thời gian chạy từ dịch vụ web OData.
Thông tin chi tiết về nguồn
Vì nguồn dữ liệu được dùng cho hướng dẫn này có dịch vụ web OData v4, nên chúng ta có thể sử dụng Nhà cung cấp dữ liệu OData v4 đi kèm với môi trường của bạn.
Url dịch vụ web: https://contosowebservice.azurewebsites.net/odata/
Quan trọng
- URL dịch vụ web được dùng trong hướng dẫn này không phải là một dịch vụ web chức năng.
- Bạn không thể sử dụng Nhà cung cấp dữ liệu OData v4 để kết nối với môi trường khác.
Đối với hướng dẫn này, cần có bảng ảo đơn chứa các cột sau đây.
| Tên cột bên ngoài | Loại dữ liệu bên ngoài | Loại nguồn dữ liệu bảng ảo | Mục đích |
|---|---|---|---|
| ID | Edm.Guid |
Khóa chính | Khóa chính cho bảng |
| FirstName | Edm.String |
Một dòng văn bản | Tên người dùng |
| LastName | Edm.String |
Một dòng văn bản | Họ của người dùng |
| Tuổi | Edm.Int32 |
Số nguyên | Tuổi của người dùng |
| Sửa đổi lần gần đây nhất | Edm.DateTimeOffset |
Ngày và giờ | Ngày và giờ sửa đổi gần đây nhất của bản ghi cá nhân |
Siêu dữ liệu OData của bảng người dùng nguồn dữ liệu bên ngoài:
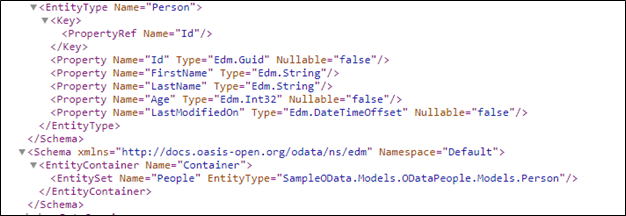
Tạo nguồn dữ liệu
Tạo nguồn dữ liệu cho nhà cung cấp dữ liệu OData v4 mà sử dụng dịch vụ web mẫu Giao thức dữ liệu mở OASIS (OData).
Đi đến Thiết đặt > Quản trị > Nguồn Dữ liệu Thực thể Ảo.
Chọn MỚI, chọn Nhà cung cấp dữ liệu OData v4, sau đó chọn OK.
Nhập hoặc chọn thông tin sau.
Trường Giá trị Tên Nguồn dữ liệu OData mẫu của người dùng URL https://contosowebservice.azurewebsites.net/odataThời gian chờ 30 Trả về Số đếm Nội tuyến Phân trang phía máy khách Trả về Số đếm Nội tuyến Đúng
Để nguyên các cột khác và chọn LƯU VÀ ĐÓNG.
Mẹo
Khi sử dụng dịch vụ web của riêng bạn, hãy xác minh rằng URL là hợp lệ bằng cách dán URL vào trình duyệt web của mình. Nếu bạn muốn hiểu các cột và kiểu dữ liệu tương ứng với bảng mà bạn quan tâm, bạn có thể gắn /$metadata vào cuối URL của bạn để xem định nghĩa của các bảng trong dịch vụ web của bạn.
Mở trình khám phá giải pháp
Một phần của tên của bất kỳ bảng tuỳ chỉnh mà bạn tạo ra là tiền tố tùy chỉnh. Điều này được thiết lập dựa trên đối tác phát triển giải pháp đối với giải pháp bạn đang làm việc. Đảm bảo rằng bạn đang làm việc trong giải pháp không được quản lý mà bạn cần tiền tố tùy chỉnh cho bảng này. Thông tin thêm: Thay đổi tiền tố đối tác phát triển giải pháp
Mở giải pháp không được quản lý
Từ Power Apps, chọn Giải pháp từ ngăn điều hướng bên trái, sau đó chọn Chuyển sang cổ điển trên thanh công cụ. Nếu không thấy mục này trong ngăn bảng điều khiển bên, hãy chọn …Thêm rồi chọn mục bạn muốn.
Trong danh sách Tất cả các Giải pháp, mở giải pháp không được quản lý mà bạn muốn.
Tạo bảng ảo
Trong ngăn điều hướng bên trái của trình khám phá giải pháp, hãy chọn Thực thể rồi chọn Mới từ ngăn chính.
Trên biểu mẫu Thực thể: mới, chọn tùy chọn Bảng ảo, sau đó nhập thông tin sau đây:
Trường Giá trị Nguồn dữ liệu Nguồn dữ liệu OData mẫu của người dùng Tên hiển thị Người Tên số nhiều Người Tên new_person Tên bên ngoài Người Tên Tập hợp Bên ngoài Người Ghi chú (bao gồm tệp đính kèm) đã chọn Hoạt động đã chọn Lưu ý
Ngữ nghĩa của đường dẫn tài nguyên OData sử dụng
EntitySetđể xác định tài nguyên. Trong dịch vụ web OData mẫu,EntitySetđược định nghĩa là Mọi người. Giá trị này được sử dụng làm Tên bên ngoài cho bảng ảo Người.Bên cạnh Vùng hiển thị thực thể này, chọn Bán hàng, sau đó chọn Lưu (nhưng không đóng biểu mẫu bảng).
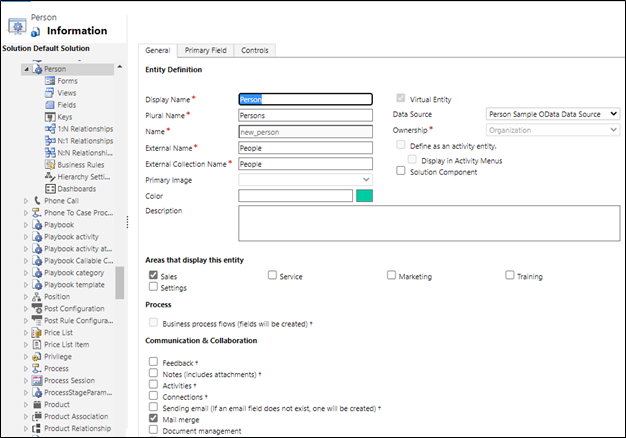
Tạo các cột cho bảng ảo
Trên ngăn điều hướng bên trái của trang Thực thể: Người dùng, hãy chọn Trường. Trong hướng dẫn này, bạn sẽ chỉnh sửa hai cột hiện có và thêm ba cột khác có sẵn trong nguồn dữ liệu bên ngoài.
Quan trọng
Tên bên ngoài có phân biệt chữ hoa, chữ thường. Tham khảo siêu dữ liệu dịch vụ web của bạn để đảm bảo bạn sử dụng đúng tên. Giá trị Nullable được đặt thành False cho biết rằng cần có thuộc tính. Chú ý rằng các cột khóa chính luôn là yêu cầu của hệ thống.
Mở cột new_personid và thay đổi thuộc tính sau đây bằng giá trị được cho biết ở đây:
Tên bên ngoài: Id
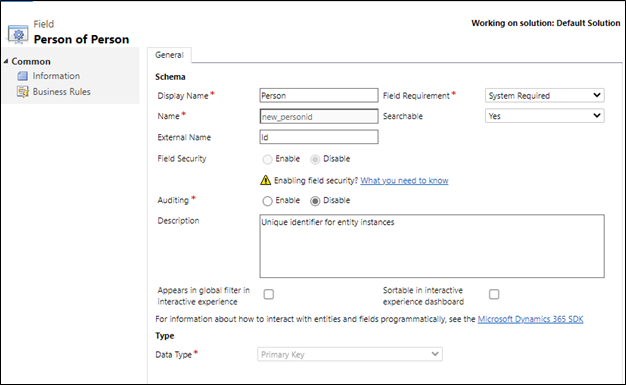
Chọn Lưu và Đóng.
Mở cột new_name và thay đổi các thuộc tính sau đây bằng các giá trị được cho biết ở đây:
- Tên Hiển thị: Họ
- Tên bên ngoài: Họ
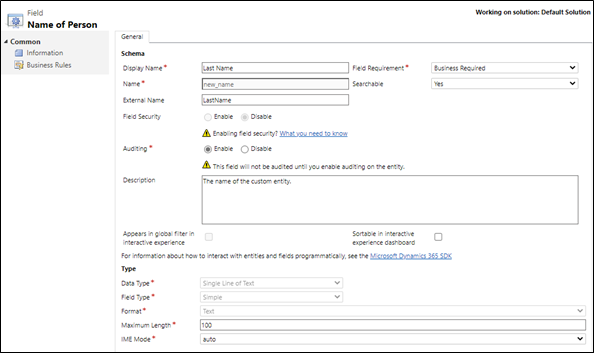
Chọn Lưu và Đóng.
Chọn Mới và trên trang Trường: Mới cho người dùng, nhập thông tin sau đây:
Trường Giá trị Tên hiển thị Tên Tên new_firstname Tên bên ngoài FirstName Yêu cầu của trường Yêu cầu Doanh nghiệp Loại dữ liệu Một dòng Văn bản 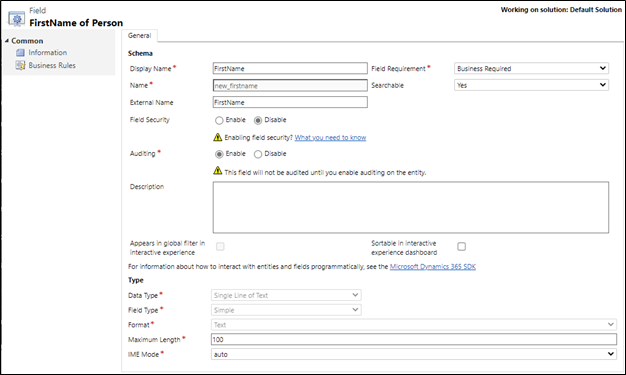
Chọn Lưu và Đóng.
Chọn Mới và trên trang Trường: Mới cho người dùng, nhập thông tin sau đây:
Trường Giá trị Tên hiển thị Tuổi Tên new_age Tên bên ngoài Tuổi Yêu cầu của trường Yêu cầu Doanh nghiệp Loại dữ liệu Số nguyên 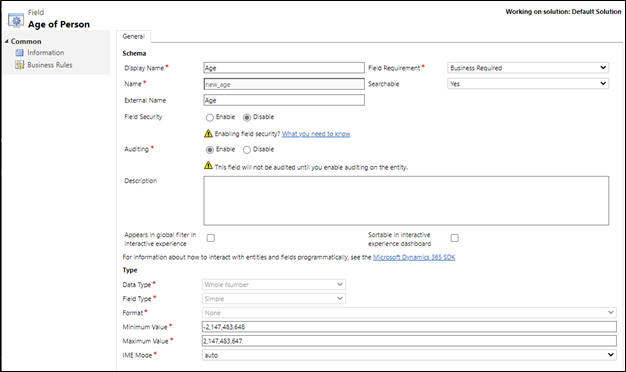
Chọn Lưu và Đóng.
Chọn Mới và trên trang Trường: Mới của người dùng, nhập thông tin sau đây:
Trường Giá trị Tên hiển thị Ngày sửa đổi lần cuối Tên new_lastmodifiedon Tên bên ngoài Sửa đổi lần gần đây nhất Yêu cầu của trường Yêu cầu Doanh nghiệp Loại dữ liệu Ngày và giờ 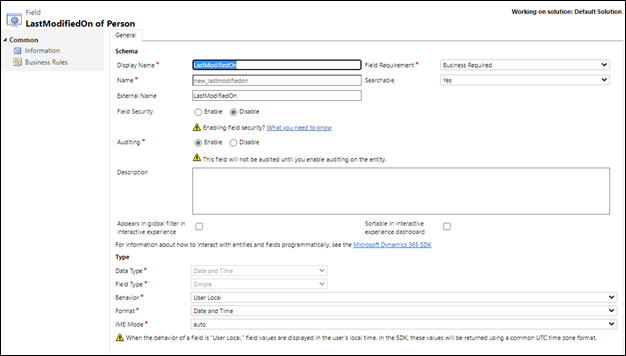
Thêm các cột vào biểu mẫu chính
Trên cửa sổ bảng Người dùng, chọn Biểu mẫu.
Mở biểu mẫu chính, kéo và thả các cột Tên, Tuổi và Lần sửa đổi cuối cùng vào từ ngăn bên phải vào biểu mẫu trong phần Chung.
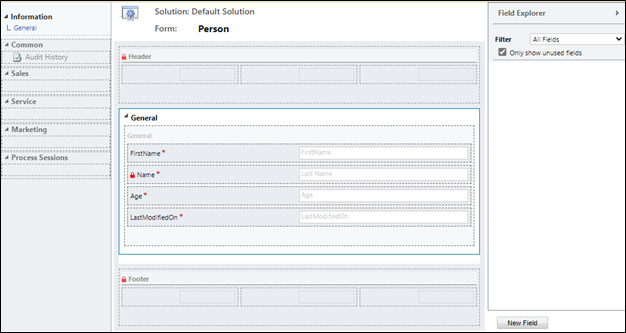
Trên cửa sổ bảng Người dùng, chọn Lưu và Đóng.
Cấu hình dạng xem mặc định
- Trên ngăn bên trái của trình khám phá giải pháp, dưới Thực thể người dùng, hãy chọn Dạng xem.
- Mở dạng xem Tất cả mọi người.
- Trong ngăn Tác vụ chung, chọn Thêm cột.
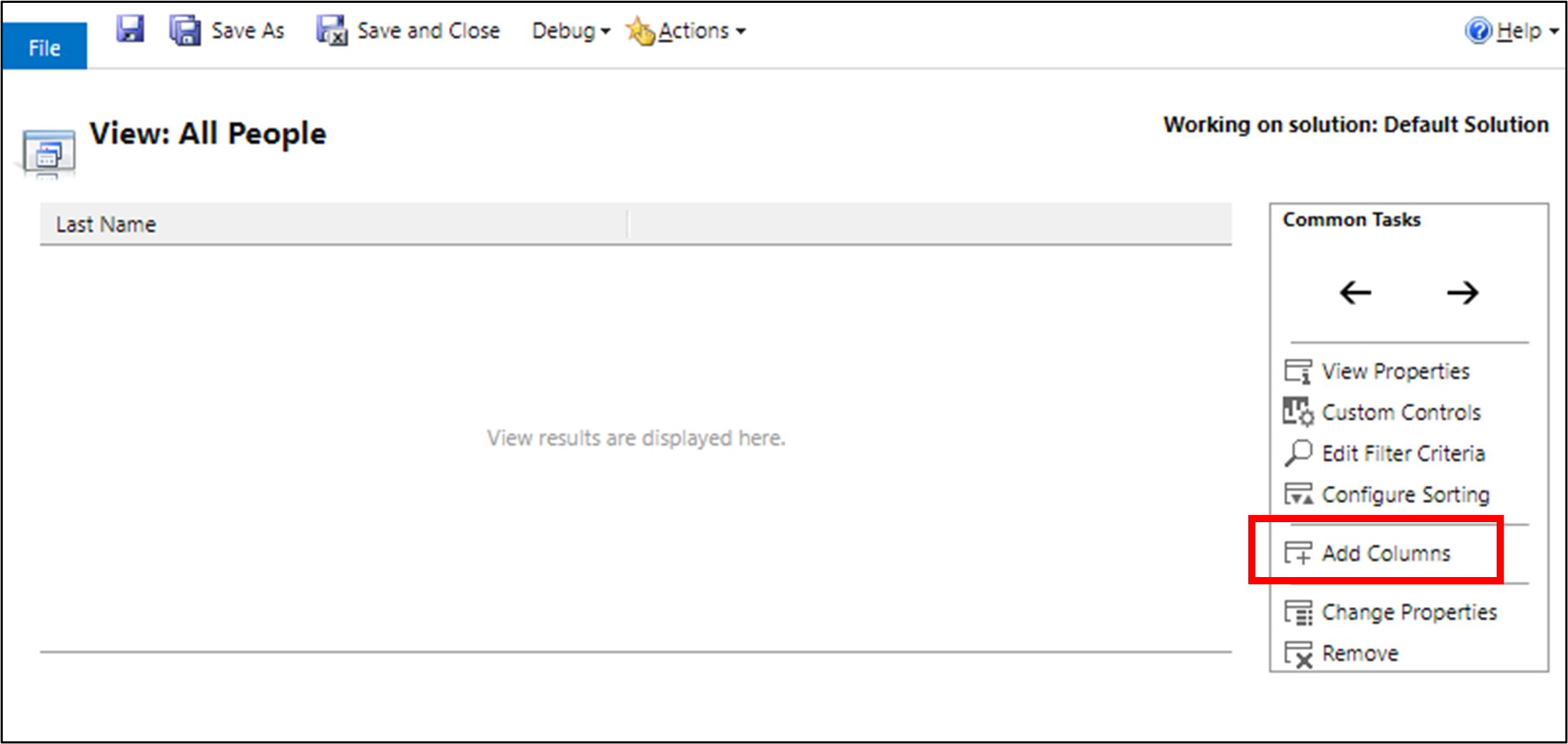
- Chọn các cột Tên, Tuổi và Lần sửa đổi cuối cùng vào và sau đó chọn OK.
- Trên cửa sổ Xem: Tất cả mọi người, sắp xếp thứ tự cột bằng cách chọn mũi tên di chuyển sang trái và di chuyển sang phải, sau đó chọn Lưu và đóng.
- Trên cửa sổ Trình khám phá Giải pháp, chọn Đăng tất cả tùy chỉnh.
- Sau khi tất cả các tùy chỉnh đã được đăng, hãy đóng cửa sổ Trình khám phá Giải pháp.
Sử dụng bảng ảo trong ứng dụng dựa trên mô hình
Tạo một ứng dụng dựa trên mô hình và thêm bảng Người dùng vào sơ đồ trang web. Sau đó, chọn biểu mẫu chính Người dùng và dạng xem Tìm trước người. Phát hành ứng dụng. Thêm thông tin: Xây dựng ứng dụng dựa trên mô hình đầu tiên của bạn từ đầu
Sau đó, người dùng ứng dụng có thể thực hiện các thao tác đọc, tạo, cập nhật và xóa bằng cách sử dụng bảng ảo giống như bất kỳ bảng nào khác trong Microsoft Dataverse.
Tạo, xem và xóa bản ghi bằng bảng ảo
- Chạy ứng dụng dựa trên mô hình. Chọn Mới, hoàn thành các cột bắt buộc, rồi lưu bản ghi.
- Chọn Mới một lần nữa để tạo một bản ghi khác và lưu nó.
- Bây giờ bạn sẽ có hai bản ghi tương tự như sau trong dạng xem Tất cả mọi người.
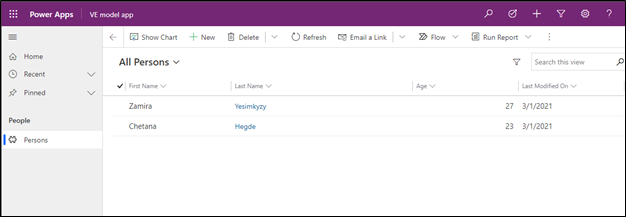
- Để xóa một bản ghi, hãy chọn một bản ghi người dùng và sau đó chọn Xóa. Xác nhận để xóa bản ghi trên trang xác nhận.
Xem thêm
Thiết lập, yêu cầu và những điều tốt nhất của OData v4 Data Provider
Tạo và chỉnh sửa các bảng ảo có chứa dữ liệu từ nguồn dữ liệu bên ngoài
Lưu ý
Bạn có thể cho chúng tôi biết bạn thích dùng ngôn ngữ nào cho tài liệu không? Làm một cuộc khảo sát ngắn. (xin lưu ý, khảo sát này bằng tiếng Anh)
Cuộc khảo sát sẽ mất khoảng bảy phút. Không có dữ liệu cá nhân nào được thu thập (điều khoản về quyền riêng tư).
Phản hồi
Sắp ra mắt: Trong năm 2024, chúng tôi sẽ dần gỡ bỏ Sự cố với GitHub dưới dạng cơ chế phản hồi cho nội dung và thay thế bằng hệ thống phản hồi mới. Để biết thêm thông tin, hãy xem: https://aka.ms/ContentUserFeedback.
Gửi và xem ý kiến phản hồi dành cho