Lưu ý
Cần có ủy quyền mới truy nhập được vào trang này. Bạn có thể thử đăng nhập hoặc thay đổi thư mục.
Cần có ủy quyền mới truy nhập được vào trang này. Bạn có thể thử thay đổi thư mục.
Bài viết này mô tả cách sử dụng trình thiết kế sơ đồ trang web cổ điển. Để biết thông tin về cách tạo sơ đồ trang web trong trình thiết kế ứng dụng hiện đại, hãy truy cập Điều hướng ứng dụng trong ứng dụng dựa trên mô hình.
Sơ đồ trang web xác định cách người dùng di chuyển giữa các bảng trong một ứng dụng dựa trên mô hình. Đây được gọi là điều hướng. Điều hướng ứng dụng là một khía cạnh cơ bản của trải nghiệm người dùng khi thực hiện các tác vụ trong ứng dụng.
Để hiểu sơ đồ trang, nó sẽ giúp giới thiệu một số khái niệm để bạn có thể hiểu mối quan hệ giữa công cụ thiết kế sơ đồ trang và cách người dùng dự định sử dụng ứng dụng.
Ảnh chụp màn hình bên dưới minh họa một số tính năng.
Một khu vực . Các ứng dụng dựa trên mô hình có thể có nhiều khu vực. Người dùng chuyển đổi giữa các nhóm này để truy cập các nhóm khác nhau.
Nhóm A . Các khu vực có thể có nhiều nhóm. Về cơ bản, chúng cho phép bạn nhóm các bảng, các trang tùy chỉnh và các thành phần khác theo một cách hợp lý.
Bảng (hoặc thực thể). Điều này cho phép người dùng xem chế độ xem của các bảng đã được chọn trong công cụ thiết kế ứng dụng.
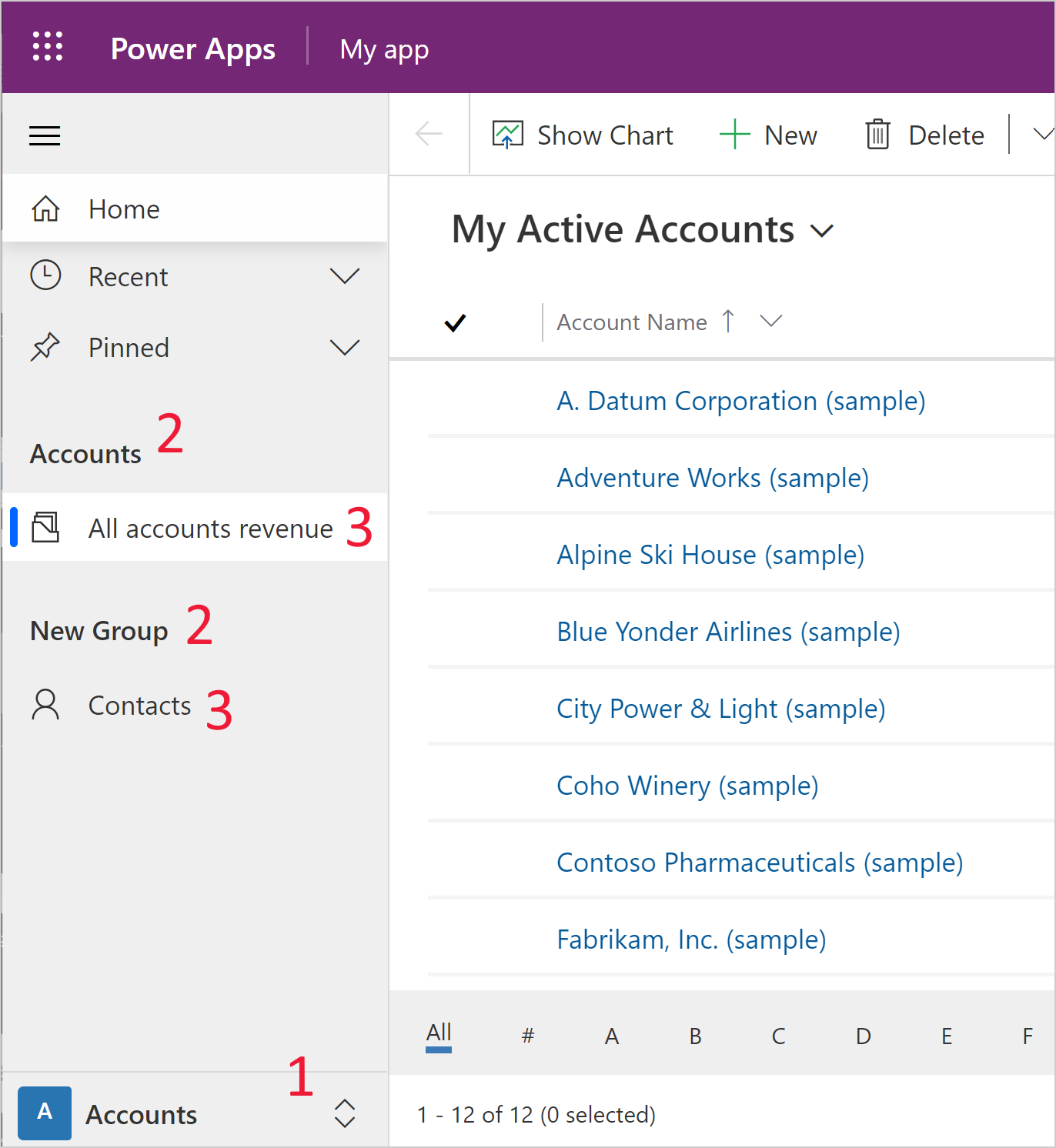
Cấu trúc phân cấp này rất quan trọng để mang lại trải nghiệm người dùng tốt và thuật ngữ được sử dụng cho phép hiểu rõ hơn về công cụ thiết kế ứng dụng.
Xem ứng dụng từ bên trong công cụ thiết kế ứng dụng
Cùng một ứng dụng được xem từ bên trong trình thiết kế sơ đồ trang web sẽ hiển thị các khu vực, nhóm và bảng tương ứng. Trong trường hợp này, bạn đang xem các bảng trong nhóm tài khoản Nhóm và các nhóm trong khu vực tài khoản . Bạn cũng có thể nhận thấy có một khu vực khác được gọi là Nhiệm vụ cũng tồn tại trong trình thiết kế ứng dụng.
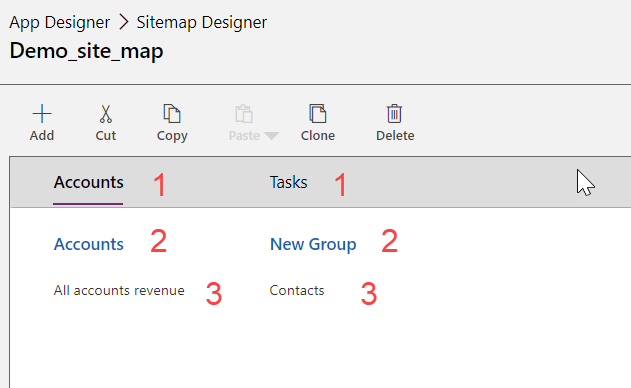
Điều kiện tiên quyết để chỉnh sửa sơ đồ trang web
Người cùng cần có vai trò bảo mật Quản trị viên Hệ thống hoặc Người tùy chỉnh Hệ thống hoặc quyền tương đương. Đặc biệt, bất kỳ người dùng nào có các đặc quyền sau cũng có thể tạo ứng dụng:
- Đặc quyền Tạo, Đọc và Ghi cho bảng Ứng dụng.
- Đặc quyền Đọc và Ghi cho bảng Tùy chỉnh.
- Đặc quyền Đọc cho bảng Giải pháp.
Những đặc quyền này có thể được xem hoặc thiết lập trên tab Tùy chỉnh của vai trò bảo mật.
Cách xây dựng sơ đồ trang web
Trong hướng dẫn này, bạn thực hiện nhiều tác vụ về sơ đồ trang web như tạo sơ đồ trang web mới và thêm khu vực, nhóm và khu vực con.
Công cụ thiết kế sơ đồ trang web cũng cho phép công cụ thiết kế ứng dụng xác định khu vực, khu vực con hoặc nhóm các tiêu đề bằng ngôn ngữ được môi trường hỗ trợ.
Sơ đồ trang web mặc định được tạo tự động như một phần của quy trình tạo ứng dụng theo mô hình. Điều này có thể được chỉnh sửa bằng cách sử dụng công cụ thiết kế sơ đồ trang web.
Tạo sơ đồ trang web cho ứng dụng
đăng nhập vào Power Apps.
Chọn Giải pháp, mở giải pháp bạn muốn.
Chọn Ứng dụng - mới - Ứng dụng dựa trên mô hình.
Trong hai tùy chọn có sẵn, hãy chọn Trình thiết kế ứng dụng cổ điển.
Trên khung thiết kế ứng dụng, trong khu vực Sơ đồ trang web , chọn biểu tượng bút chì
 bên cạnh Sơ đồ trang web để Mở Trình thiết kế sơ đồ trang web .
bên cạnh Sơ đồ trang web để Mở Trình thiết kế sơ đồ trang web .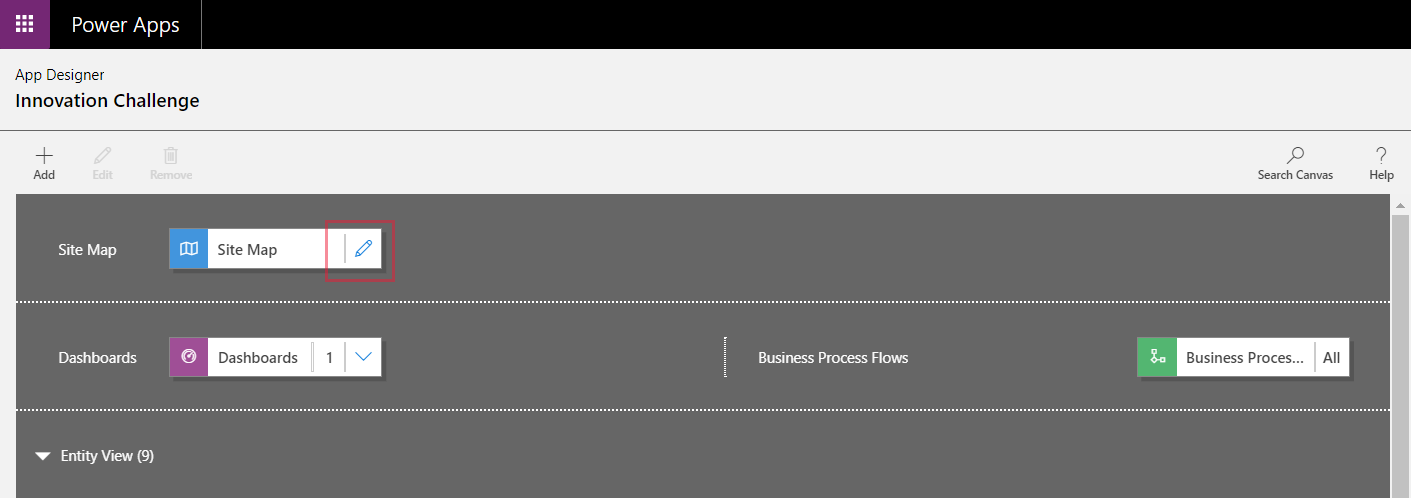
Công cụ thiết kế sơ đồ trang web sẽ mở với canvas có một khu vực, nhóm và khu vực con đã được điền sẵn. Chọn ngăn xếp nhóm, khu vực hoặc khu vực con để thay đổi thuộc tính.
Lưu ý
Chọn Mở Trình thiết kế sơ đồ trang web
 từ khung thiết kế ứng dụng, một sơ đồ trang web mới sẽ tự động được tạo (nếu chưa có sơ đồ trang web nào) và đặt cho sơ đồ trang web mới cùng tên với tên ứng dụng và cùng tên duy nhất với tên duy nhất của ứng dụng.
từ khung thiết kế ứng dụng, một sơ đồ trang web mới sẽ tự động được tạo (nếu chưa có sơ đồ trang web nào) và đặt cho sơ đồ trang web mới cùng tên với tên ứng dụng và cùng tên duy nhất với tên duy nhất của ứng dụng.Chọn Lưu.
Lưu ý
Sơ đồ trang web mới sẽ được liên kết với ứng dụng khi quay lại trình thiết kế ứng dụng và chọn Lưu. Khi sơ đồ trang web được cấu hình, dòng chữ Đã cấu hình sẽ xuất hiện trên ô sơ đồ trang web; nếu không, dòng chữ Chưa cấu hình sẽ xuất hiện trên ô. Nếu bạn mở công cụ thiết kế sơ đồ trang web từ công cụ thiết kế ứng dụng và cấu hình sơ đồ trang web mới, nhưng lại đóng trình duyệt liên kết sơ đồ trang web với các ứng dụng, thì sơ đồ trang web sẽ tự động liên kết với ứng dụng vào lần sau khi bạn mở công cụ thiết kế ứng dụng, dựa trên tên duy nhất của ứng dụng.
Chọn Xuất bản.
Xem lại ứng dụng dựa trên mô hình
Từ trình thiết kế ứng dụng đó, chọn Lưu>Xác thực>Phát. Thao tác này chạy ứng dụng với những thay đổi mới nhất và là một phần quan trọng của quá trình xây dựng ứng dụng.
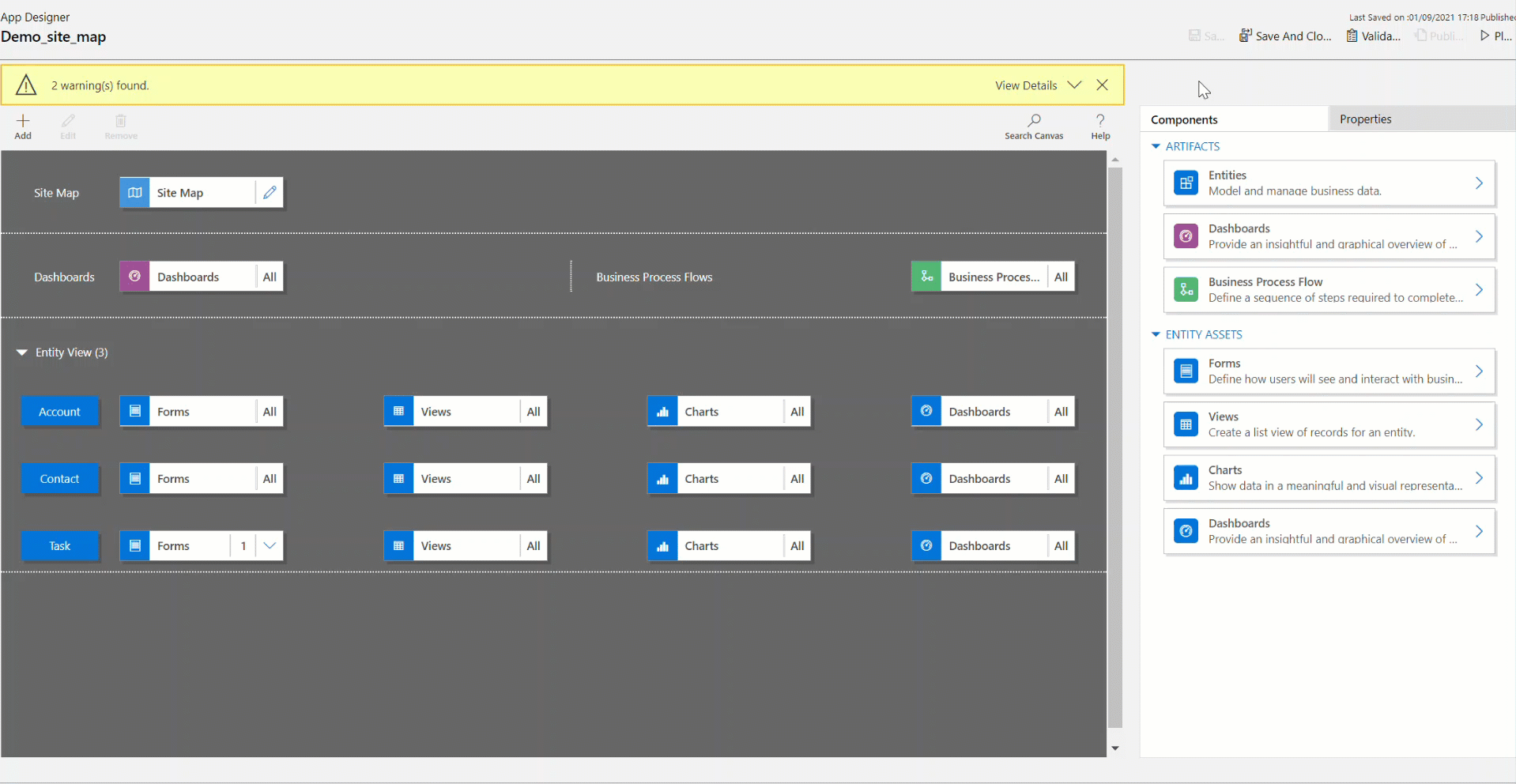
Thêm khu vực vào sơ đồ trang web
Chọn Thêm
 trên khung thiết kế sơ đồ trang web, sau đó chọn Khu vực.
trên khung thiết kế sơ đồ trang web, sau đó chọn Khu vực.or
Từ tab Thành phần , kéo ô Khu vực vào ô trống trên canvas. Bạn sẽ thấy hộp trống khi bạn di chuyển ngăn xếp tới đúng vị trí trên canvas.
Chọn khu vực đã được thêm vào. Tab Thuộc tính được tô sáng trong ngăn bên phải của khung vẽ.
Thêm hoặc chỉnh sửa các thuộc tính khu vực.
Trong Chung, hãy thực hiện như sau:
Tiêu đề: Nhập tiêu đề cho khu vực bằng ngôn ngữ cơ sở của tổ chức.
Biểu tượng: Biểu tượng ứng dụng mặc định được chọn. Hãy chọn một biểu tượng khác cho khu vực từ danh sách các nguồn tài nguyên web có sẵn trong giải pháp. Biểu tượng này chỉ áp dụng cho sơ đồ trang web của máy khách web đã lỗi thời chứ không áp dụng cho sơ đồ trang web của ứng dụng theo mô hình hiện đại.
ID: Một ID duy nhất được tạo tự động, nhưng có thể nhập ID khác nếu cần. Thực hành tốt nhất là sử dụng ID được cung cấp vì nếu ID nhập vào không phải là duy nhất, người dùng có thể gặp lỗi khi sử dụng ứng dụng hoặc người thiết kế ứng dụng có thể gặp lỗi khi nhập giải pháp có chứa sơ đồ trang web này.
Hiển thị nhóm: Chọn hộp kiểm này để hiển thị các nhóm tiểu vùng trong ngăn điều hướng.
Trong phần Nâng cao, hãy thực hiện như sau:
Thêm tiêu đề: Nếu tổ chức của bạn sử dụng nhiều ngôn ngữ, hãy chọn ngôn ngữ (Ngôn ngữ) cho tiêu đề, nhập tiêu đề, sau đó chọn Thêm
 . Bạn có thể tạo, chỉnh sửa hoặc xóa tiêu đề cho mọi ngôn ngữ mà tổ chức của bạn sử dụng. Tuy nhiên, bạn chỉ được có một tiêu đề cho mỗi ngôn ngữ.
. Bạn có thể tạo, chỉnh sửa hoặc xóa tiêu đề cho mọi ngôn ngữ mà tổ chức của bạn sử dụng. Tuy nhiên, bạn chỉ được có một tiêu đề cho mỗi ngôn ngữ.Mô tả thêm: Nếu một tổ chức sử dụng nhiều ngôn ngữ, hãy chọn ngôn ngữ cho mô tả, nhập mô tả, sau đó chọn Thêm
 . Bạn có thể tạo, chỉnh sửa hoặc xóa mô tả cho mọi ngôn ngữ mà tổ chức của bạn sử dụng. Tuy nhiên, bạn chỉ được có một mô tả cho mỗi ngôn ngữ.
. Bạn có thể tạo, chỉnh sửa hoặc xóa mô tả cho mọi ngôn ngữ mà tổ chức của bạn sử dụng. Tuy nhiên, bạn chỉ được có một mô tả cho mỗi ngôn ngữ.URL: Nhập URL để hiển thị cho thư mục Dynamics 365 for Outlook đại diện cho khu vực.
Tạo và chỉnh sửa Nhóm, Khu vực con và Khu vực
Các phần sau đây cung cấp hướng dẫn mô tả cách làm việc với Nhóm, Khu vực con và Khu vực ngoài việc xem xét các thuộc tính của chúng.
Thêm nhóm vào sơ đồ trang web
Trên canvas trình thiết kế sơ đồ trang web, hãy chọn khu vực bạn muốn thêm nhóm.
Chọn Thêm
 , sau đó chọn Nhóm.
, sau đó chọn Nhóm.or
Từ tab Thành phần , kéo ô Nhóm vào ô trống bên dưới Khu vực trong khung vẽ. Bạn sẽ thấy hộp trống khi bạn di chuyển ngăn xếp tới đúng vị trí trong canvas.
Chọn nhóm bạn vừa thêm.
Trên tab Thuộc tính , thêm hoặc chỉnh sửa thuộc tính nhóm:
Trong Chung, hãy thực hiện như sau:
Tiêu đề: Nhập tiêu đề cho nhóm bằng ngôn ngữ cơ sở của tổ chức.
ID: Một ID duy nhất được tự động tạo ra. Nhập một ID duy nhất khác nếu cần. Bạn nên sử dụng ID tự động, vì nếu ID mà bạn nhập không phải là duy nhất thì bạn có thể gặp lỗi khi nhập một giải pháp chứa sơ đồ trang web này.
Trong phần Nâng cao, hãy thực hiện như sau:
Thêm tiêu đề: Nếu tổ chức của bạn sử dụng nhiều ngôn ngữ, hãy chọn ngôn ngữ (Ngôn ngữ) cho tiêu đề, nhập tiêu đề cho nhóm, sau đó chọn Thêm
 . Bạn có thể tạo, chỉnh sửa hoặc xóa tiêu đề cho mọi ngôn ngữ mà tổ chức của bạn sử dụng. Tuy nhiên, bạn chỉ được có một tiêu đề cho mỗi ngôn ngữ.
. Bạn có thể tạo, chỉnh sửa hoặc xóa tiêu đề cho mọi ngôn ngữ mà tổ chức của bạn sử dụng. Tuy nhiên, bạn chỉ được có một tiêu đề cho mỗi ngôn ngữ.Thêm mô tả: Nếu tổ chức của bạn sử dụng nhiều ngôn ngữ, hãy chọn một ngôn ngữ cho mô tả, nhập mô tả cho nhóm, sau đó chọn Thêm
 . Bạn có thể tạo, chỉnh sửa hoặc xóa mô tả cho mọi ngôn ngữ mà tổ chức của bạn sử dụng. Tuy nhiên, bạn chỉ được có một mô tả cho mỗi ngôn ngữ.
. Bạn có thể tạo, chỉnh sửa hoặc xóa mô tả cho mọi ngôn ngữ mà tổ chức của bạn sử dụng. Tuy nhiên, bạn chỉ được có một mô tả cho mỗi ngôn ngữ.URL: Nhập URL để hiển thị cho thư mục Dynamics 365 for Outlook đại diện cho nhóm.
Đặt làm Hồ sơ: Chọn hộp kiểm này để cho biết liệu nhóm này có đại diện cho hồ sơ mà người dùng có thể lựa chọn cho nơi làm việc hay không. Nhóm được thiết lập là hồ sơ có thể chọn của người dùng hiển thị dưới dạng tùy chọn trong các tùy chọn cá nhân của bạn. Điều này chỉ áp dụng cho các nhóm trong khu vực Nơi làm việc .
Thêm khu vực con vào nhóm trong sơ đồ trang web
Chọn Thêm
 trên khung thiết kế sơ đồ trang web, sau đó chọn Khu vực phụ.
trên khung thiết kế sơ đồ trang web, sau đó chọn Khu vực phụ.or
Từ tab Thành phần , kéo ô Khu vực phụ vào ô trống bên dưới phần Nhóm trong khung vẽ. Bạn sẽ thấy hộp trống khi bạn di chuyển ngăn xếp tới đúng vị trí trong bảng tùy biến.
Chọn khu vực con đã được thêm vào.
Trên tab Thuộc tính , thêm hoặc chỉnh sửa thuộc tính của tiểu vùng:
Trong Chung, hãy thực hiện như sau:
Loại: Chọn xem tiểu vùng đang được thêm là bảng thông tin, bảng, tài nguyên web hay URL.
Thực thể: Chọn bảng chứa vùng phụ. Cột này bị vô hiệu hóa nếu loại vùng phụ không phải là Thực thể trong danh sách thả xuống Loại .
URL: Chỉ định URL tới một trang web. Văn bản URL hiển thị từ vùng phụ này và khi được chọn, một cửa sổ trình duyệt mới sẽ mở ra hiển thị trang. Cột này bị vô hiệu hóa nếu Thực thể trong Loại được chọn trong danh sách thả xuống.
Quan trọng
URL phụ của sơ đồ trang web liên kết đến trang .aspx không được hỗ trợ.
Bảng điều khiển mặc định: Chọn bảng điều khiển mặc định sẽ hiển thị cho tiểu vùng này. Cột này sẽ bị vô hiệu hóa nếu Bảng điều khiển chưa được chọn trong danh sách thả xuống Loại .
Tiêu đề: Nhập tiêu đề cho tiểu khu vực bằng ngôn ngữ cơ sở của tổ chức.
Biểu tượng: Biểu tượng ứng dụng mặc định được chọn. Hãy chọn một biểu tượng khác cho khu vực con từ danh sách các tài nguyên web có sẵn trong giải pháp.
Mã số. Một ID duy nhất được tạo tự động. Nhập ID duy nhất khác nếu cần.
Truyền tham số. Chọn hộp kiểm này để chuyển thông tin về tổ chức và ngữ cảnh ngôn ngữ cho URL. Hộp kiểm này được chọn chỉ khi các loại khu vực con là một tài nguyên web hoặc khu vực con dựa trên URL.
Trong phần Nâng cao, hãy thực hiện như sau:
Quyền: Điều này xác định xem một vùng phụ có được hiển thị dựa trên các quyền có sẵn trong bất kỳ vai trò bảo mật nào được chỉ định cho người dùng hay không. Chọn tên của bảng để kiểm tra đặc quyền cho bảng đó rồi chọn các hộp kiểm để gán đặc quyền.
Thêm tiêu đề: Nếu tổ chức của bạn sử dụng nhiều ngôn ngữ, hãy chọn ngôn ngữ cho tiêu đề, nhập tiêu đề cho tiểu vùng, sau đó chọn Thêm. Bạn có thể tạo, chỉnh sửa hoặc xóa tiêu đề cho mọi ngôn ngữ mà tổ chức của bạn sử dụng. Tuy nhiên, bạn chỉ được có một tiêu đề cho mỗi ngôn ngữ.
Thêm mô tả: Nếu tổ chức của bạn sử dụng nhiều ngôn ngữ, hãy chọn một ngôn ngữ cho mô tả, nhập mô tả cho tiểu vùng, sau đó chọn Thêm. Bạn có thể tạo, chỉnh sửa hoặc xóa mô tả cho mọi ngôn ngữ mà tổ chức của bạn sử dụng. Tuy nhiên, bạn chỉ được có một mô tả cho mỗi ngôn ngữ.
SKU: Chọn phiên bản Dynamics 365 hiển thị tiểu vùng này.
Khách hàng: Chọn loại khách hàng hiển thị vùng phụ này.
Phím tắt Outlook: Chọn biểu tượng để hiển thị trong Dynamics 365 for Outlook.
Khả dụng ngoại tuyến: Chọn hộp kiểm này để làm cho tiểu vùng này khả dụng với người dùng khi họ ngoại tuyến trong Dynamics 365 for Outlook.
Tổ chức các vùng, nhóm và khu vực con
Bạn có thể tổ chức các vùng, nhóm và khu vực con bằng cách kéo chúng ở vị trí mới. Một hộp chứa xuất hiện nơi bạn có thể thả các ngăn xếp. Dưới đây là một số tùy chọn:
Di chuyển một khu vực con đến vị trí mới trong cùng một nhóm hoặc một nhóm khác trong cùng một vùng.
Di chuyển một khu vực con đến vị trí mới trong cùng một nhóm hoặc một vùng khác.
Di chuyển một nhóm tới vị trí mới trong cùng một vùng.
Di chuyển một nhóm tới vị trí mới trong vùng khác.
Di chuyển vùng đến một vị trí mới.
Chỉnh sửa sơ đồ trang web mặc định
Mỗi môi trường đi kèm với một sơ đồ trang web mặc định và điều này có thể được chỉnh sửa.
Mở trình khám phá giải pháp.
Trong cửa sổ giải pháp, bên dưới Thành phần, chọn Phần mở rộng của máy khách.
Trên thanh công cụ thành phần, chọn Thêm>Sơ đồ trang web hiện có.
Trong danh sách các thành phần giải pháp, hãy chọn sơ đồ trang web có tên Site Map, sau đó chọn OK.
Nhấp đúp để chọn sơ đồ trang web đã thêm có tên hiển thị là Sơ đồ trang web và đang ở trạng thái Được quản lý . Có thể chọn sơ đồ trang web, sau đó trên thanh công cụ, chọn Chỉnh sửa.
Sơ đồ trang web mở ra trong công cụ thiết kế sơ đồ trang web.
Chọn Lưu.
Chọn Xuất bản.
Chọn Lưu và Đóng.
Sao chép một thành phần trong một sơ đồ trang web
Để tạo bản sao của một thành phần hiện có, hãy chọn thành phần đó, sau đó trên thanh công cụ, chọn Nhân bản. Tất cả các chi tiết của các thành phần được sao chép giống như các thành phần cơ sở, ngoại trừ ID và tiêu đề. ID được tạo ngẫu nhiên.
Khi bạn sao chép một vùng, vùng được sao chép sẽ được thêm vào bên phải của vùng đang được chọn. Khi bạn sao chép một nhóm, nhóm được sao chép sẽ được thêm vào bên phải của nhóm đang được chọn. Khi bạn sao chép một khu vực con, khu vực con được sao chép sẽ được thêm vào dưới khu vực con hiện đang chọn.
Xóa vùng, nhóm hoặc khu vực con khỏi sơ đồ trang web
Để xóa một thành phần sơ đồ trang web, hãy chọn ô thành phần, sau đó trên thanh công cụ, chọn Xóa. Khi bạn xoá một vùng, tất cả các nhóm và các khu vực con trong vùng đó cũng bị xoá. Tương tự, khi bạn xoá một nhóm, các nhóm và các khu vực con trong nhóm đó sẽ bị xóa.
Máy khách được hỗ trợ
Bảng sau đây giải thích máy khách được hỗ trợ cho các sơ đồ trang web khác nhau.
| Sơ đồ site | Máy khách được hỗ trợ |
|---|---|
| Ứng dụng mới | Giao diện hợp nhất |
| Sơ đồ trang web cho Dynamics 365 - ứng dụng tùy chỉnh | Ứng dụng web cũ và Dynamics 365 for Outlook |
| Ứng dụng dựa trên mô hình (Sales, Trung tâm Bán hàng, Customer Service, Trung tâm dịch vụ khách hàng, Field Service, Project Service Automation) | Ứng dụng web cũ và Giao diện Hợp nhất |
Thay thế ứng dụng cũ bằng ứng dụng dựa trên mô hình
Trong quá trình chuyển đổi từ ứng dụng khách web sang Giao diện Hợp nhất, một ứng dụng kế thừa đã được cung cấp sử dụng bản đồ trang web ứng dụng khách. Với ứng dụng khách web bị xóa, chúng tôi sẽ ngừng sử dụng ứng dụng cũ. Sau đó, các nhà sản xuất có thể muốn cung cấp một ứng dụng dựa trên mô hình thay thế cho người dùng. Chúng sẽ bị loại bỏ trong một bản phát hành trong tương lai.
Theo mặc định, tên ứng dụng cũ là "Dynamics 365 - tùy chỉnh", nhưng có thể được đổi tên trong môi trường.
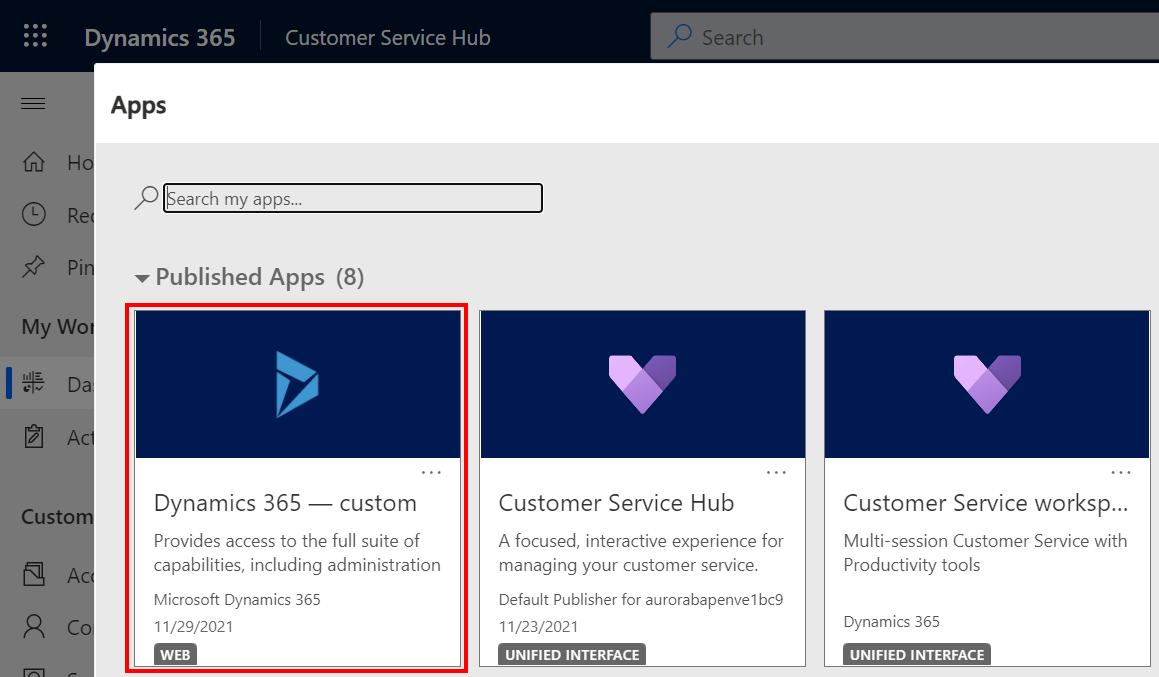
Khi ứng dụng cũ được chạy, một thông báo cảnh báo sẽ hiển thị cho biết rằng không phải tất cả các tính năng của ứng dụng đều được hỗ trợ.

Để tạo ứng dụng dựa trên mô hình với các mục bản đồ trang giống như ứng dụng cũ, công cụ thiết kế ứng dụng cổ điển có thể sử dụng lại bản đồ trang hiện có trong một ứng dụng mới.
Trên ngăn điều hướng bên trái, chọn Giải pháp. Nếu mục không có trong ngăn bảng điều khiển bên, hãy chọn …Thêm rồi chọn mục bạn muốn.
Mở hoặc tạo một giải pháp mới.
Chọn ... trên thanh điều hướng trên cùng, sau đó chọn Chuyển sang phiên bản cổ điển để mở trình khám phá giải pháp cổ điển.

Từ ngăn bên trái, chọn Ứng dụng dựa trên mô hình>Mới .
Trong hộp thoại Tạo ứng dụng mới :
Nhập tên ứng dụng. Tên và mô tả duy nhất cũng có thể được cung cấp nhưng không bắt buộc.
Chọn Sử dụng giải pháp hiện có để tạo Ứng dụng, sau đó chọn Tiếp theo.
Trong Chọn Giải pháp chọn Giải pháp mặc định.
Trong Chọn Sơ đồ trang web chọn Sơ đồ trang web, sau đó chọn Xong.
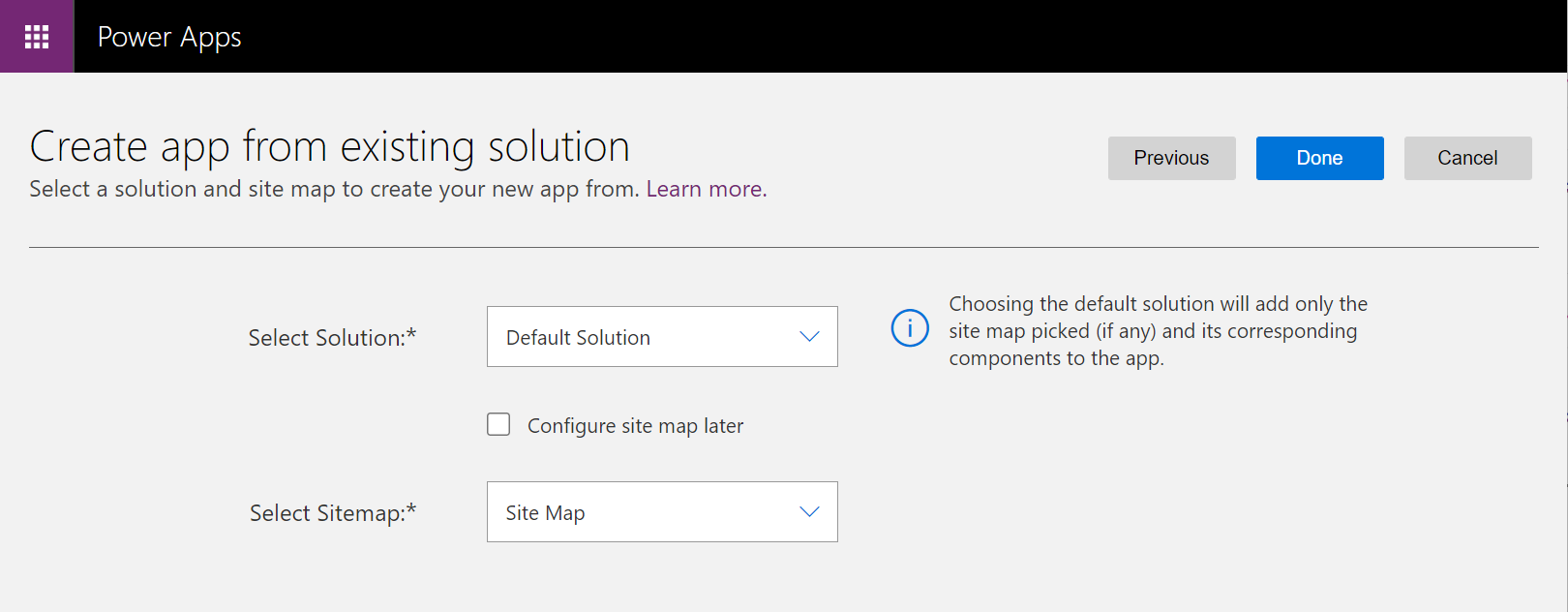
Chọn Xuất bản.
Đóng công cụ thiết kế ứng dụng cổ điển và mở giải pháp có chứa ứng dụng dựa trên mô hình mới.
Chọn ứng dụng mới dựa trên mô hình, sau đó chọn Chia sẻ.
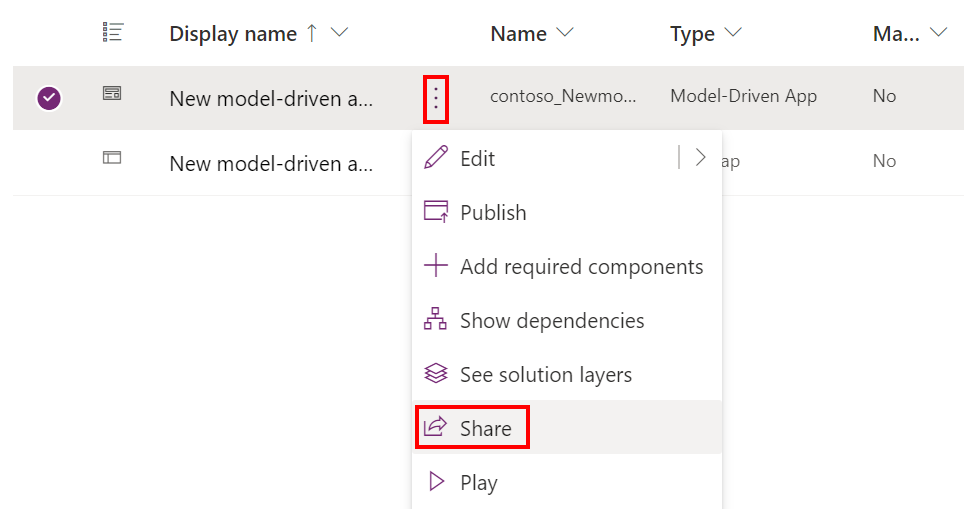
Thêm người và chỉ định vai trò bảo mật để cho phép họ sử dụng ứng dụng.
Sau khi ứng dụng dựa trên mô hình mới khả dụng, ứng dụng "Dynamics 365 - tùy chỉnh" sẽ bị ẩn đối với những người không phải quản trị viên trong mọi môi trường.
Mở Power Platform trung tâm quản trị và mở môi trường để ẩn ứng dụng cũ.
Chọn Cài đặt > Sản phẩm > Hành vi.
Đặt Hiển thị ứng dụng cũ cho mọi người, không chỉ quản trị viên thành Tắt.
Cuộn xuống cuối trang và chọn Lưu.
Các bước tiếp theo
Tạo hoặc chỉnh sửa ứng dụngThêm hoặc chỉnh sửa các thành phần ứng dụng