Tạo ứng dụng dựa trên mô hình bằng công cụ thiết kế ứng dụng cổ điển
Bài viết này mô tả kiến thức cơ bản về cách tạo và chỉnh sửa ứng dụng dựa trên mô hình mà bạn có thể chia sẻ và phân phối cho các môi trường khác.
Quan trọng
Bắt đầu từ tháng 10 năm 2023, các công cụ thiết kế ứng dụng, biểu mẫu và chế độ xem cổ điển sẽ không được dùng nữa và tất cả các ứng dụng, biểu mẫu và chế độ xem dựa trên mô hình sẽ chỉ mở trong các công cụ thiết kế hiện đại. Theo mặc định, lệnh Chuyển sang cổ điển để hoàn nguyên về công cụ thiết kế cổ điển từ công cụ thiết kế hiện đại sẽ không còn khả dụng. Thông tin thêm: Các công cụ thiết kế ứng dụng, biểu mẫu và chế độ xem cổ điển không được dùng nữa
Điều kiện tiên quyết để tạo ứng dụng dựa trên mô hình
Xác minh các điều kiện tiên quyết sau đây trước khi bắt đầu tạo ứng dụng:
- Power Apps môi trường được sử dụng để phát triển ứng dụng phải tồn tại trong đối tượng thuê. Thông tin khác Tạo môi trường và Chiến lược môi trường cho ALM.
- Môi trường được sử dụng sẽ cần phải được liên kết với cơ sở dữ liệu Dataverse. Các môi trường Dataverse có thể tồn tại có hoặc không có cơ sở dữ liệu và nói chung chúng được cung cấp khi tạo môi trường. Cơ sở dữ liệu chứa các bảng và các thành phần khác sẽ được ứng dụng dựa trên mô hình sử dụng. Tạo và quản lý môi trường trong Dataverse
- Trong môi trường này, nhà phát triển ứng dụng cần phải có vai trò bảo mật người tạo trong môi trường, quản trị viên hệ thống hoặc người tùy chỉnh hệ thống. Thông tin thêm: Giới thiệu về vai trò bảo mật đã xác định trước
Tạo ứng dụng dựa trên mô hình
Đăng nhập vào Power Apps.
Chọn môi trường bằng cách chọn biểu tượng môi trường

Chọn Giải pháp từ ngăn điều hướng bên trái. Nếu không thấy mục này trong ngăn bảng điều khiển bên, hãy chọn …Thêm rồi chọn mục bạn muốn.
Mở một giải pháp không được quản lý hoặc tạo một giải pháp mới. Thông tin thêm: Tạo giải pháp
Chọn Mới > Ứng dụng > Ứng dụng dựa trên mô hình.
Có 2 tùy chọn. Công cụ thiết kế ứng dụng hiện đại và công cụ thiết kế ứng dụng cổ điển. Chọn Công cụ thiết kế ứng dụng cổ điển.
Trên trang Tạo Ứng dụng Mới, nhập các chi tiết sau đây:
Tên: Nhập tên cho ứng dụng.
Tên duy nhất: Tên duy nhất sẽ được tự động điền dựa theo tên ứng dụng được chỉ định. Nó được bắt đầu bằng tiền tố của nhà xuất bản. Có thể thay đổi phần tên duy nhất có thể chỉnh sửa được. Tên duy nhất chỉ có thể có các ký tự tiếng Anh và số.
Lưu ý
Tiền tố nhà phát hành là văn bản bạn được thêm vào bất kỳ bảng hoặc cột nào được tạo cho giải pháp có nhà phát hành này.
Mô tả: Nhập mô tả ngắn về nội dung hoặc chức năng của ứng dụng.
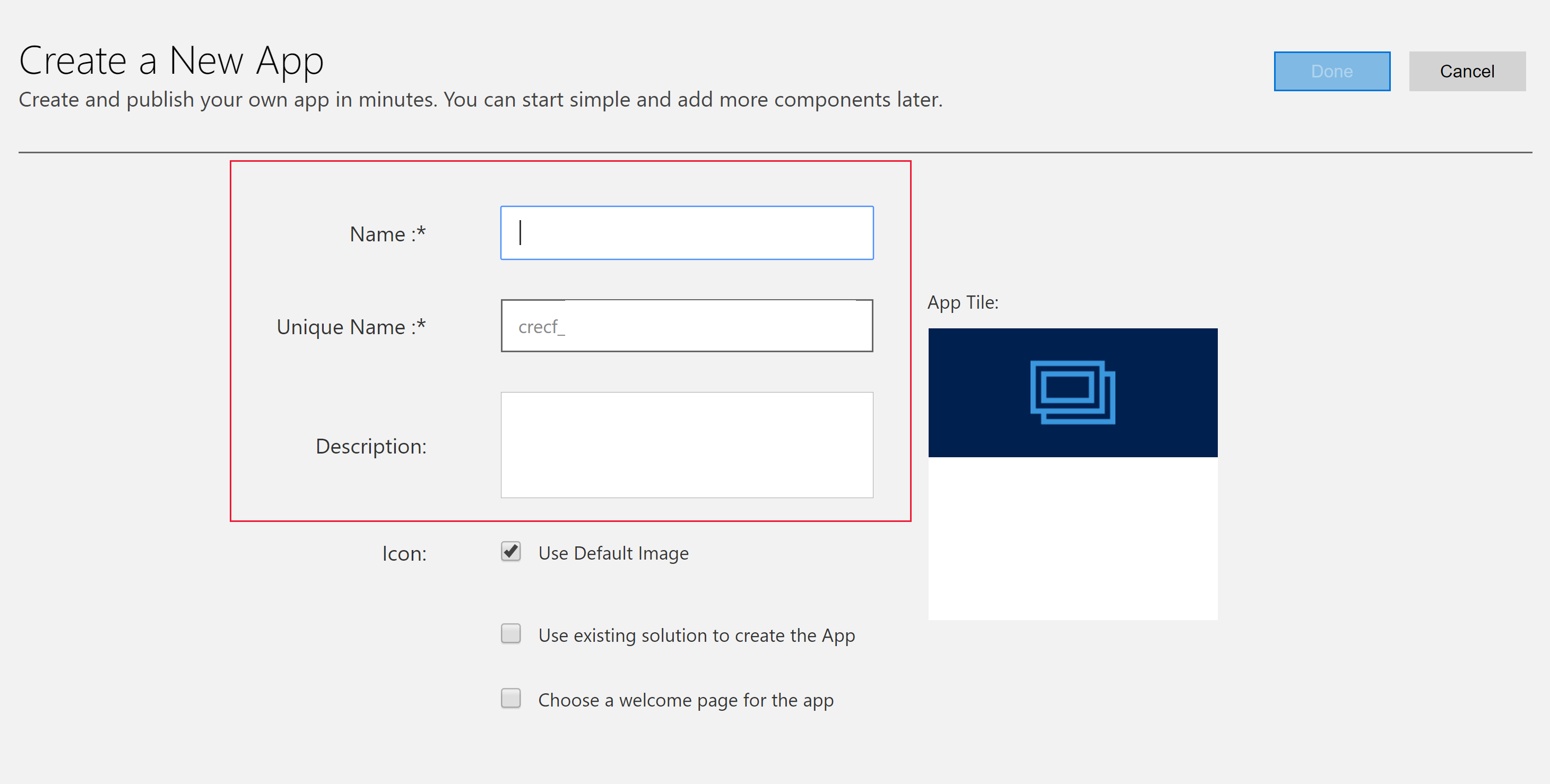
Biểu tượng: Theo mặc định, hộp kiểm Sử dụng hình ảnh mặc định được chọn. Để chọn tài nguyên web khác làm biểu tượng cho ứng dụng, bỏ chọn hộp kiểm rồi chọn một biểu tượng từ danh sách thả xuống. Biểu tượng này được hiển thị trên ô xem trước của ứng dụng. Để biết thêm thông tin về cách tạo tài nguyên web, hãy truy cập vào Tạo hoặc chỉnh sửa tài nguyên web của ứng dụng dựa trên mô hình để mở rộng ứng dụng.
Sử dụng giải pháp hiện có để tạo ứng dụng (Tùy chọn): Chọn tùy chọn này để tạo ứng dụng từ danh sách giải pháp đã cài đặt. Khi bạn chọn tùy chọn này, Xong sẽ chuyển thành Tiếp theo trên tiêu đề. Nếu bạn chọn Tiếp theo, trang Tạo ứng dụng từ giải pháp hiện có sẽ mở ra. Từ danh sách thả xuống Chọn giải pháp, hãy chọn một giải pháp. Nếu mọi sơ đồ trang web có sẵn cho giải pháp được chọn thì danh sách thả xuống Chọn Sơ đồ trang web sẽ xuất hiện. Chọn sơ đồ trang web rồi chọn Xong.
Lưu ý
Bằng cách chọn Giải pháp mặc định khi bạn thêm sơ đồ trang web, các thành phần được liên kết với sơ đồ trang web đó sẽ tự động được thêm vào ứng dụng.
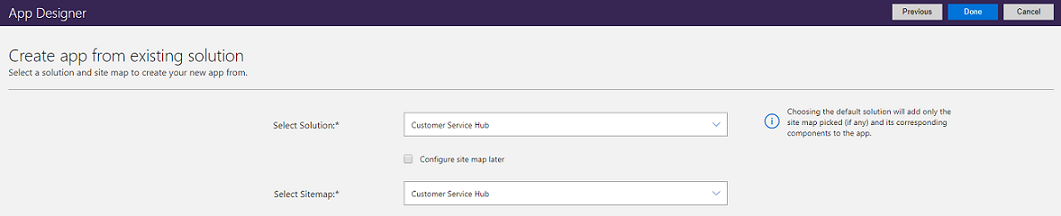
Chọn trang chào mừng (Tùy chọn): Tùy chọn này cho phép công cụ thiết kế chọn từ các tài nguyên web có trong tổ chức bạn. Trang chào mừng đã tạo có thể chứa thông tin hữu ích cho người dùng như các liên kết tới video, hướng dẫn nâng cấp hoặc thông tin bắt đầu. Trang chào mừng được hiển thị khi mở một ứng dụng. Người dùng có thể lựa chọn Không hiện Màn hình Chào mừng này lần tới trên trang chào mừng để tắt trang và không hiển thị lần tới khi ứng dụng khởi động. Lưu ý rằng tùy chọn Không hiển thị Màn hình Chào mừng này trong lần tới là một thiết đặt cấp độ người dùng và quản trị viên hoặc người tạo ứng dụng không thể kiểm soát. Thông tin thêm về cách tạo một tài nguyên web như tệp HTML mà bạn có thể sử dụng như một trang chào mừng: Tạo về chỉnh sửa tài nguyên web để mở rộng ứng dụng web
Để chỉnh sửa thuộc tính của ứng dụng sau, đi đến thẻ Thuộc tính trong công cụ thiết kế ứng dụng. Thông tin thêm: Quản lý thuộc tính ứng dụng
Lưu ý
Bạn không thể thay đổi tên duy nhất và hậu tố URL ứng dụng trong thẻ Thuộc tính.
Chọn Xong hoặc nếu bạn đã chọn Sử dụng giải pháp hiện có để tạo ứng dụng, hãy chọn Tiếp theo để chọn trong số các giải pháp có sẵn được nhập vào môi trường, sau đó chọn Xong.
Một ứng dụng mới được tạo ra và hiển thị ở trạng thái Bản nháp. Ứng dụng này được hiển thị trong Công cụ thiết kế ứng dụng.
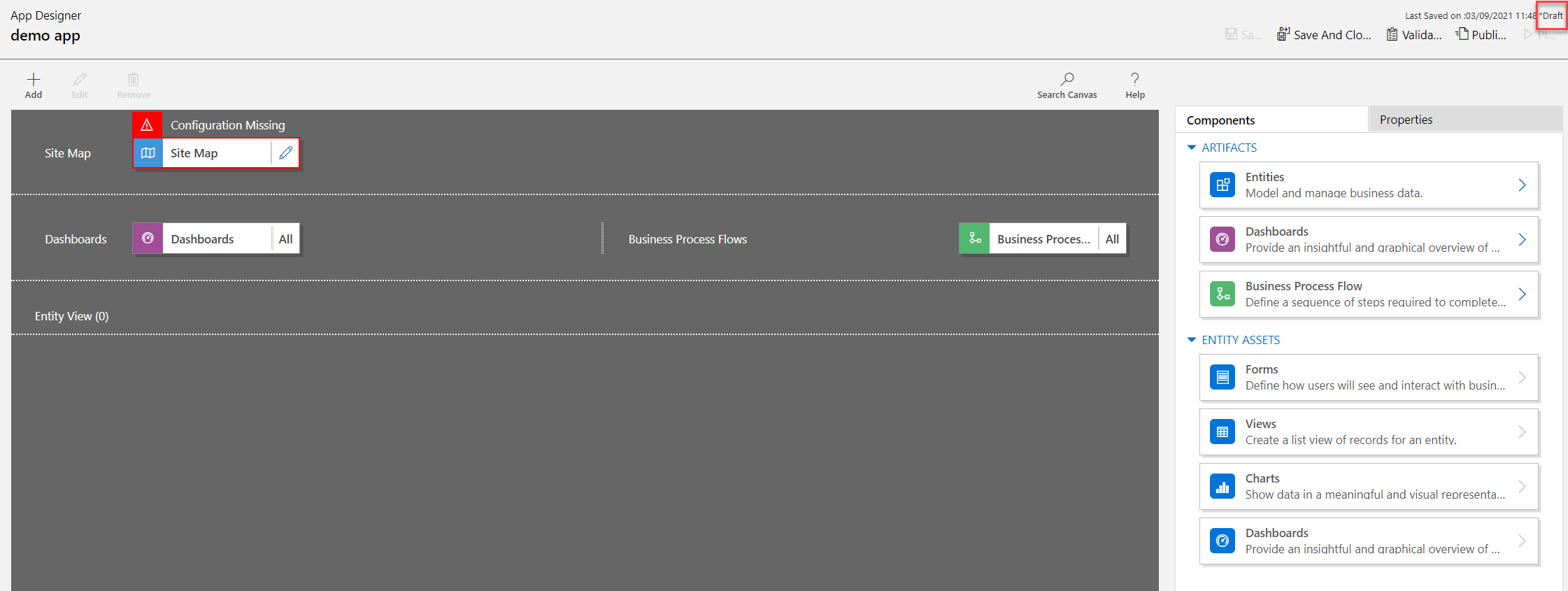
Định cấu hình sơ đồ trang web
Sơ đồ trang web mô tả các thành phần tạo nên một ứng dụng dựa trên mô hình.
Chọn nút chỉnh sửa Mở công cụ thiết kế ứng dụng sơ đồ trang web (biểu tượng chiếc bút chì) để mở công cụ thiết kế sơ đồ trang web.
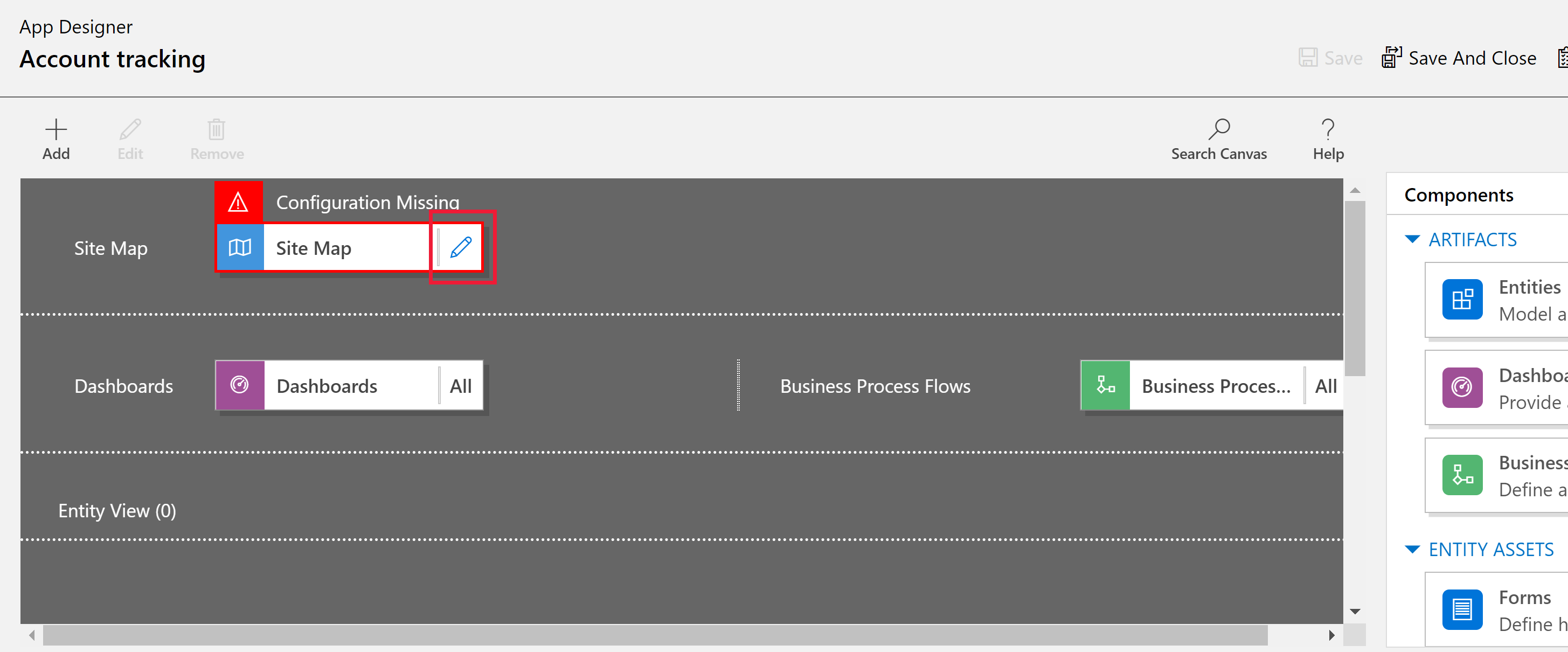
Lưu ý rằng khi bạn tạo một ứng dụng lần đầu tiên, trước tiên bạn phải định cấu hình sơ đồ trang web cho ứng dụng đó.
Trên công cụ thiết kế sơ đồ trang web, hãy chọn Khu vực con mới.
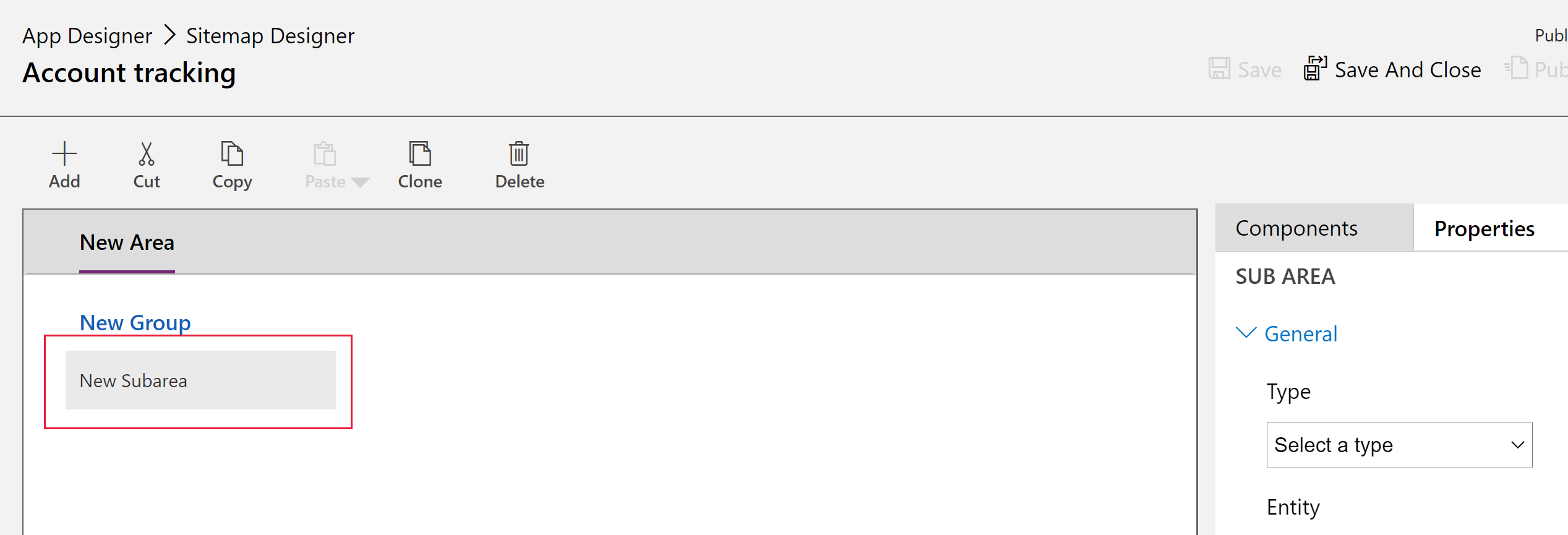
Trong ngăn bên phải, hãy chọn tab Thuộc tính rồi chọn các thuộc tính sau.
Loại: thực thể
Thực thể: Khách hàng
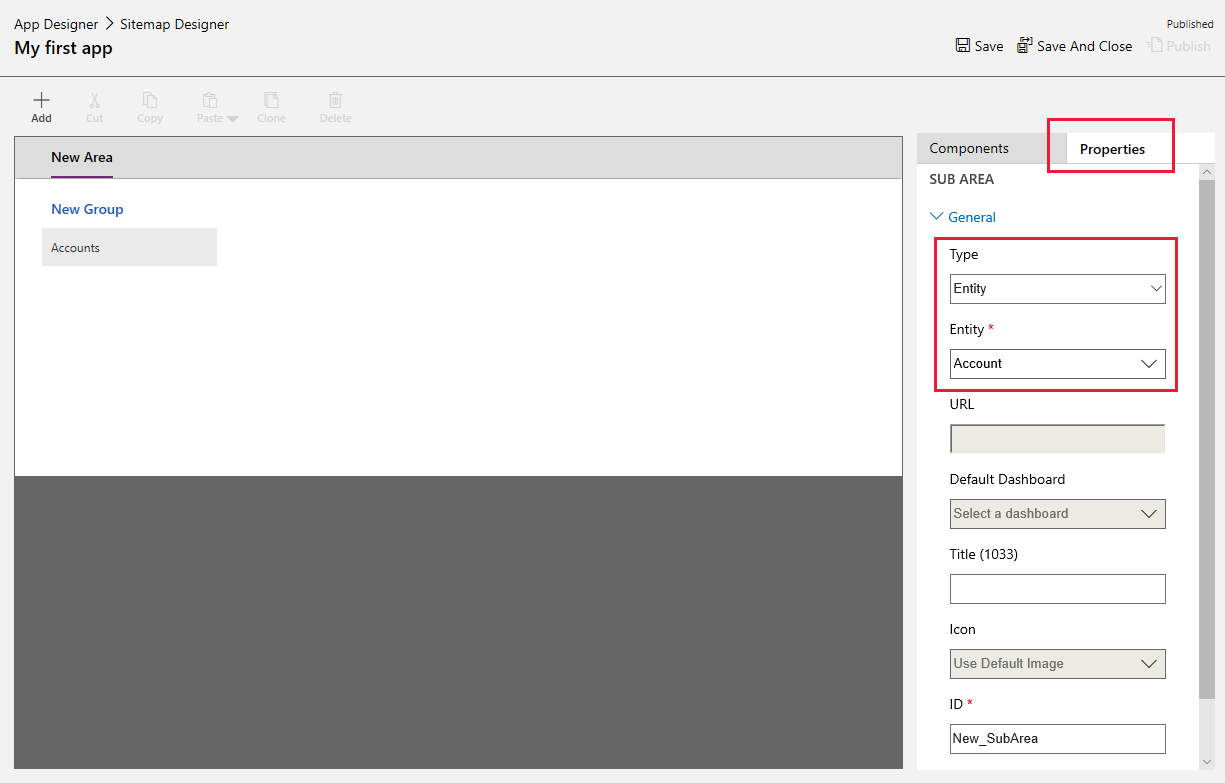
Khi bạn để trống thuộc tính Tiêu đề, ứng dụng sẽ dùng tên bảng trong ngăn điều hướng bên trái của ứng dụng. Đối với ứng dụng này, Tài khoản sẽ được hiển thị trong ứng dụng trong thời gian chạy.
- Chọn Lưu và Đóng để đóng công cụ thiết kế biểu trang web.
Hoàn tất ứng dụng
Theo mặc định, tất cả các biểu mẫu, dạng xem, biểu đồ và bảng điều khiển của bảng tài khoản đều được bật cho ứng dụng. Từ tab Thành phần của công cụ thiết kế ứng dụng trên ngăn bên phải, bạn có thể xóa các thành phần để thành phần này không có sẵn trong ứng dụng khi chạy. Cũng có thể tạo các thành phần mới, chẳng hạn như biểu mẫu tùy chỉnh. Đối với ứng dụng này, hãy bật tất cả các thành phần.
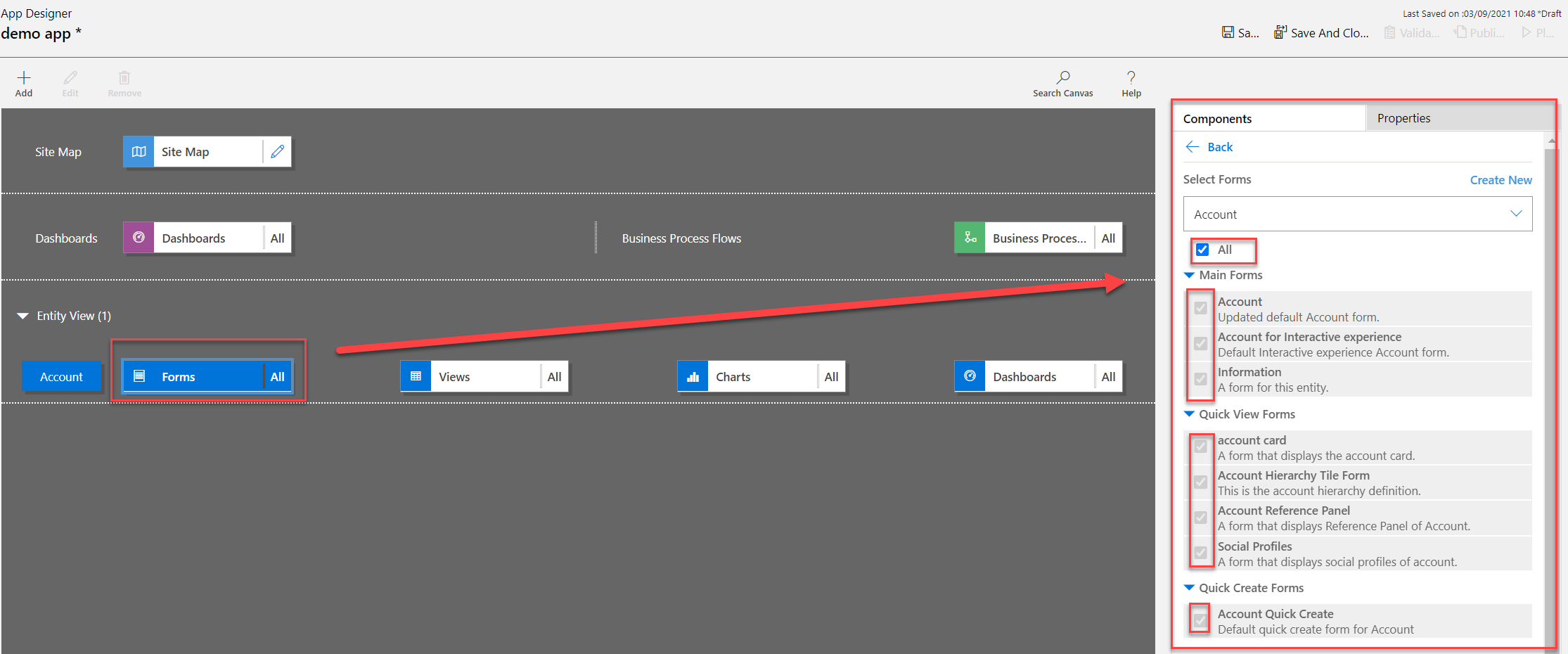
Trên thanh công cụ của công cụ thiết kế ứng dụng, chọn Lưu.
Sau khi ứng dụng của bạn được lưu, trên thanh công cụ của trình thiết kế ứng dụng, hãy chọn Phát hành để ứng dụng có sẵn để chạy và chia sẻ.
Phần còn lại của trải nghiệm thiết kế xoay quanh việc phát triển thêm sơ đồ trang web ngoài việc định cấu hình ứng dụng thông qua công cụ thiết kế ứng dụng. Thông tin thêm: Thêm hoặc chỉnh sửa thành phần ứng dụng
Phát ứng dụng của bạn
Trên thanh công cụ của công cụ thiết kế ứng dụng, hãy chọn Phát. Điều này sẽ chỉ khả dụng sau khi ứng dụng được phát hành.
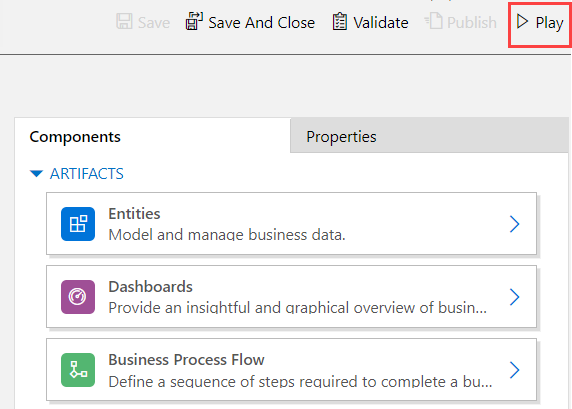
Để tạo bản ghi, hãy chọn + Mới.
Để xem biểu đồ, trên thanh lệnh của ứng dụng, hãy chọn Hiển thị biểu đồ.
Để thay đổi dạng xem, hãy chọn dạng xem Tài khoản hiện hoạt của tôi rồi chọn dạng xem được yêu cầu.
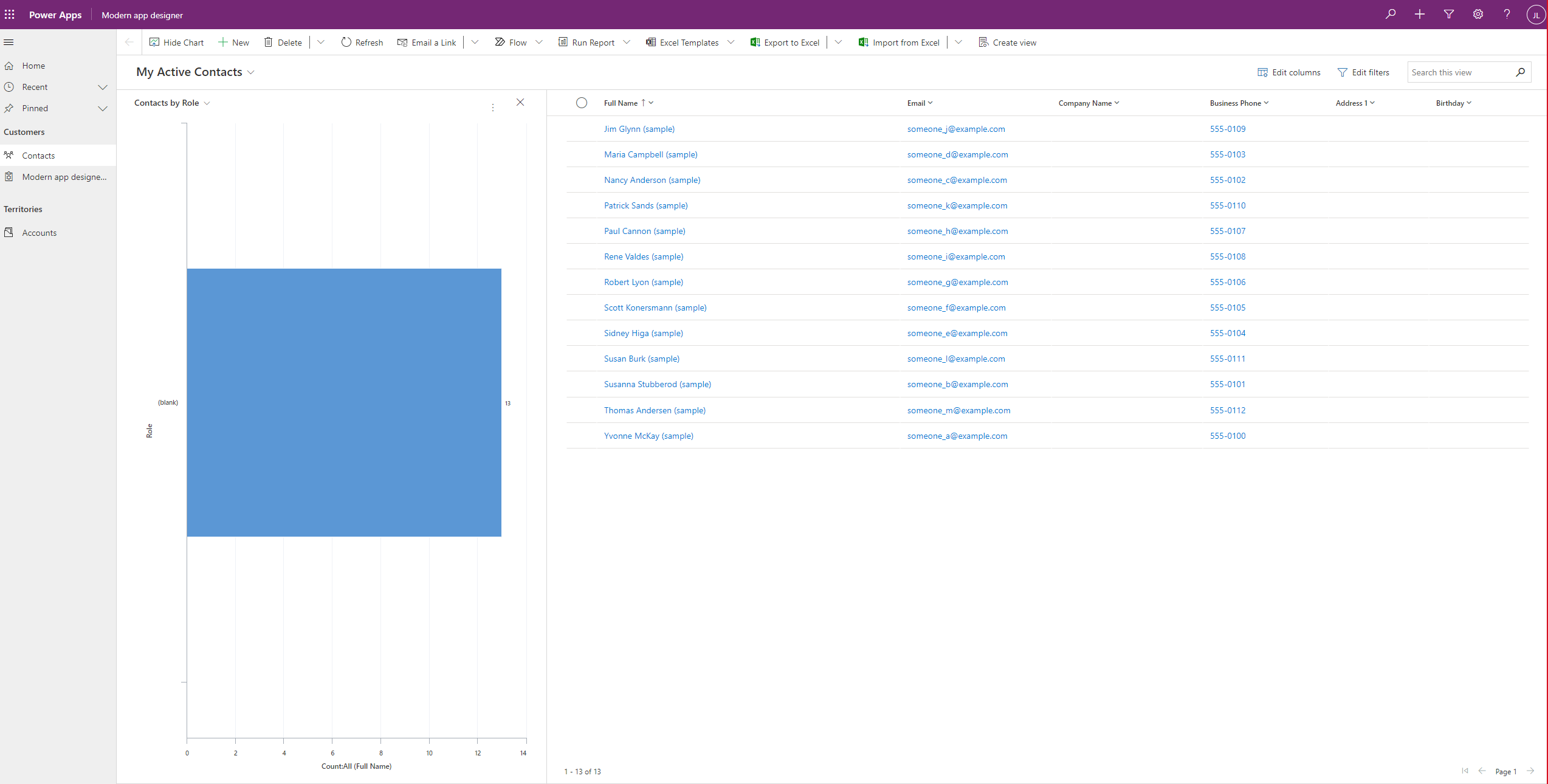
Để tìm hiểu thêm về cách dùng ứng dụng của bạn, hãy xem Điều hướng cơ bản trong ứng dụng dựa trên mô hình.
Chỉnh sửa ứng dụng
- Đăng nhập vào Power Apps.
- Chọn môi trường bằng cách chọn biểu tượng môi trường

- Chọn Giải pháp.
- Chọn giải pháp có chứa ứng dụng dựa trên mô hình cần chỉnh sửa.
- Trên ngăn điều hướng bên trái, chọn Ứng dụng, chọn ứng dụng định hướng mô hình rồi chọn Chỉnh sửa trên thanh công cụ.
- Giống như việc tạo ứng dụng, trải nghiệm chỉnh sửa sẽ xoay quanh việc tạo ra một sơ đồ trang web
- Trong công cụ thiết kế ứng dụng, thêm hoặc sửa thành phần ứng dụng, theo yêu cầu. Thông tin thêm: Thêm hoặc chỉnh sửa thành phần ứng dụng
Các bước tiếp theo
Thêm hoặc chỉnh sửa các thành phần của ứng dụng
Lưu ý
Bạn có thể cho chúng tôi biết bạn thích dùng ngôn ngữ nào cho tài liệu không? Làm một cuộc khảo sát ngắn. (xin lưu ý, khảo sát này bằng tiếng Anh)
Cuộc khảo sát sẽ mất khoảng bảy phút. Không có dữ liệu cá nhân nào được thu thập (điều khoản về quyền riêng tư).
Phản hồi
Sắp ra mắt: Trong năm 2024, chúng tôi sẽ dần gỡ bỏ Sự cố với GitHub dưới dạng cơ chế phản hồi cho nội dung và thay thế bằng hệ thống phản hồi mới. Để biết thêm thông tin, hãy xem: https://aka.ms/ContentUserFeedback.
Gửi và xem ý kiến phản hồi dành cho