Lưu ý
Cần có ủy quyền mới truy nhập được vào trang này. Bạn có thể thử đăng nhập hoặc thay đổi thư mục.
Cần có ủy quyền mới truy nhập được vào trang này. Bạn có thể thử thay đổi thư mục.
Nhập dữ liệu được lưu trữ ở nơi khác vào ứng dụng dựa trên mô hình của bạn bằng tính năng nhập trong Power Apps.
Mỗi bảng đều yêu cầu các cột phải tồn tại trong tệp đầu vào của bạn. Bạn nên tải xuống mẫu Excel, thêm dữ liệu rồi nhập tệp vào ứng dụng của mình. Mẫu giúp tiết kiệm thời gian và công sức. Không thêm hoặc sửa đổi các cột trong mẫu để tránh các sự cố trong quá trình nhập.
Trước khi nhập tệp, hãy đảm bảo tiêu đề cột khớp với tên cột trong ứng dụng của bạn. Trong quá trình nhập, hệ thống sẽ cố gắng ánh xạ tên cột từ tệp đầu vào của bạn sang tên cột trong ứng dụng. Nếu chúng không khớp, bạn phải ánh xạ các trường theo cách thủ công hoặc có thể gặp sự cố trong quá trình nhập.
Nếu bạn là người dùng nâng cao và biết các cột bắt buộc cho một Dataverse bảng nhất định, hãy tự xác định tệp nguồn Excel, CSV hoặc XML, sau đó làm theo các bước trong bài viết này về cách nhập dữ liệu vào ứng dụng của bạn. Các định dạng tệp sau được hỗ trợ:
- Sổ làm việc Excel (.xlsx)
- Giá trị phân tách bằng dấu phẩy (.csv)
- XML Spreadsheet 2003 (.xml)
Kích thước tối đa cho phép cho các tệp .zip là 32 MB. Đối với các định dạng tệp khác, kích thước tệp tối đa cho phép là 8 MB.
Tải xuống mẫu Excel
Để tránh sự cố ánh xạ, bạn nên sử dụng mẫu Excel mà bạn có thể tải xuống từ ứng dụng của mình. Sau khi tải xuống mẫu, hãy thêm dữ liệu rồi nhập tệp trở lại ứng dụng của bạn. Nhớ đừng thêm hoặc sửa đổi các cột trong mẫu để tránh các sự cố trong quá trình nhập.
Mở ứng dụng của bạn và từ điều hướng bên trái, hãy chọn một bảng.
Trên thanh lệnh, chọn Mẫu Excel>Tải xuống mẫu.
Chọn loại bảng và chế độ xem để tải xuống hoặc chọn Chỉnh sửa cột và chọn các hàng để đưa vào mẫu.
Chọn Tải xuống.
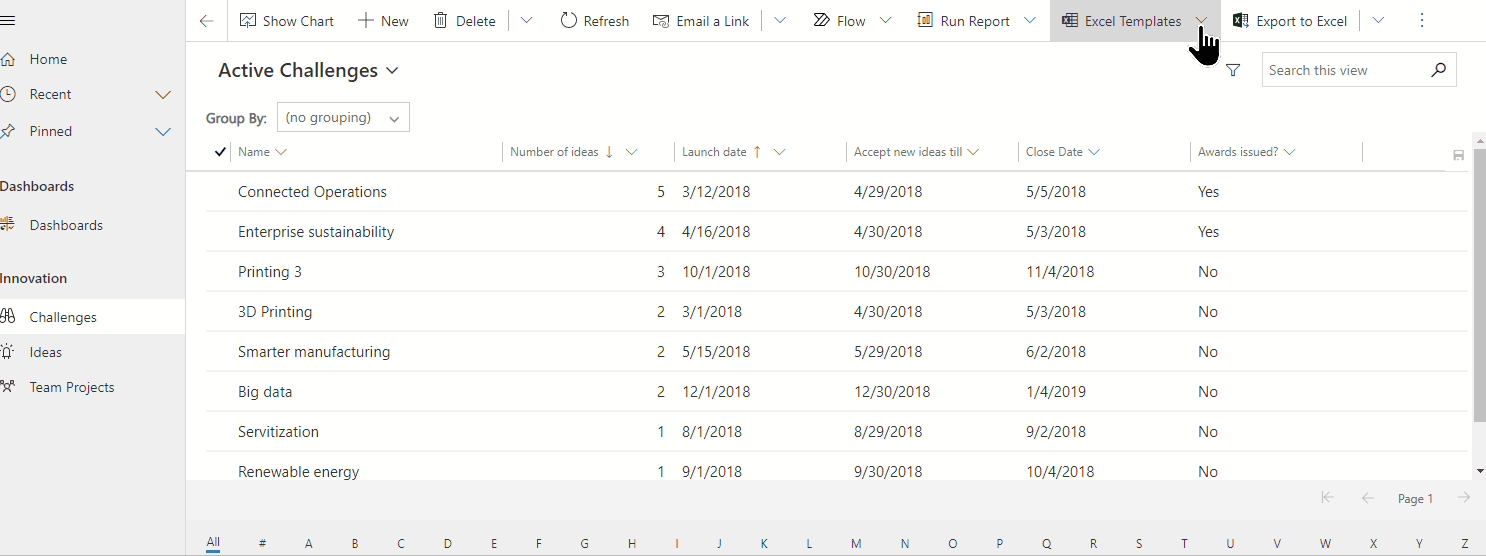
Nhập dữ liệu của bạn
Sử dụng mẫu mà bạn đã tải xuống ở bước trước (được sửa đổi với dữ liệu của bạn) và nhập tệp vào ứng dụng của bạn.
Mở một ứng dụng và từ điều hướng bên trái, hãy chọn một bảng.
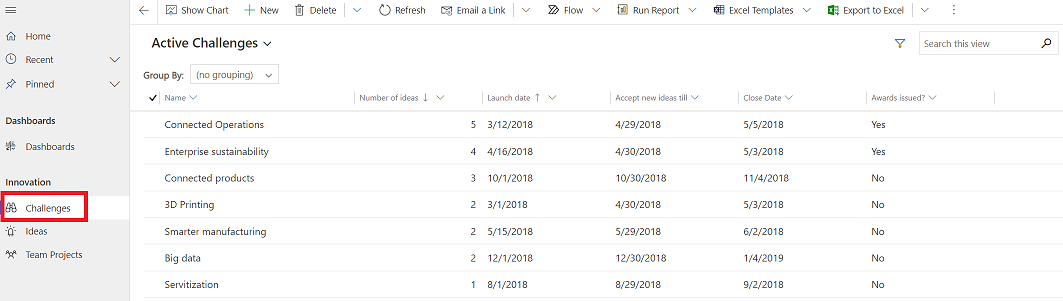
Trên thanh lệnh, chọn loại tệp để nhập:
- Nhập từ Excel: Chọn Nhập từ Excel nếu bạn đang sử dụng mẫu Excel.
- Nhập từ CSV
- Nhập từ XML
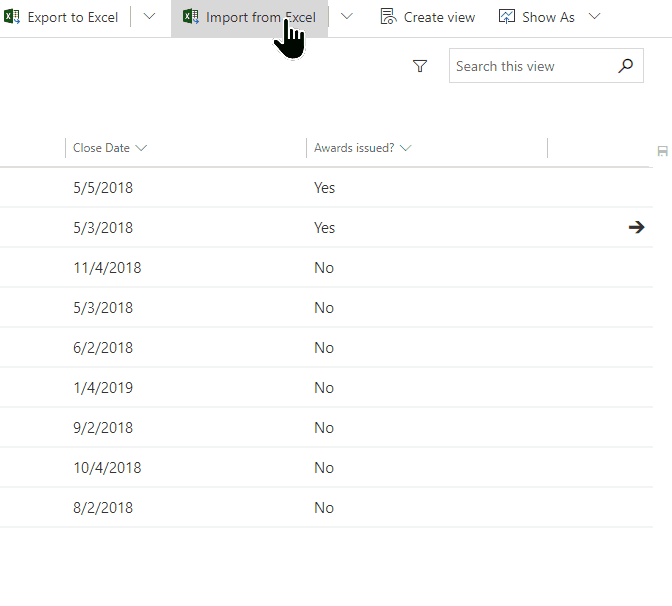
Chọn Chọn Tệp và duyệt đến thư mục nơi tệp được lưu. Chọn tệp, chọn Mở, rồi chọn Tiếp theo.
Tiền bo
Bạn chỉ có thể nhập một tệp mỗi lần. Để nhập được nhiều tệp hơn, hãy chạy lại trình hướng dẫn.
Chọn Cho phép trùng lặp hay không. Để biết thêm thông tin, hãy xem Thiết lập quy tắc phát hiện sự trùng lặp để giữ cho dữ liệu của bạn sạch.
Đối với tệp CSV và XML (bỏ qua bước này nếu bạn đang nhập tệp Excel):
Đối với tệp CSV: Chọn danh sách thả xuống và chọn dấu tách dữ liệu và dấu tách trường sử dụng tệp CSV.
Đối với tệp CSV hoặc XML: Nếu bạn đã xác định khóa thay thế, hãy chọn từ danh sách thả xuống khóa thay thế. Khóa thay thế được sử dụng để xác định và cập nhật duy nhất các hàng trong quá trình nhập. Thông tin thêm: Xác định khóa thay thế để tham chiếu các hàng.
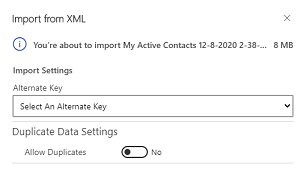
Chọn Xem lại ánh xạ và xác minh các cột (trường) được ánh xạ chính xác. Nếu mọi thứ ổn, hãy chọn Hoàn tất nhập.
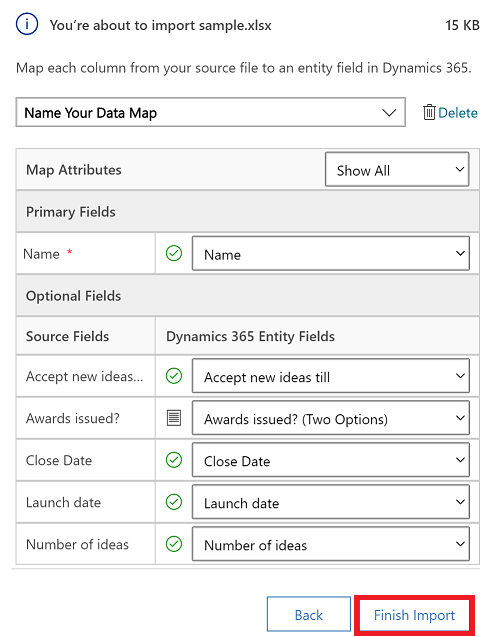
Chọn Theo dõi tiến trình để xem tiến trình nhập.
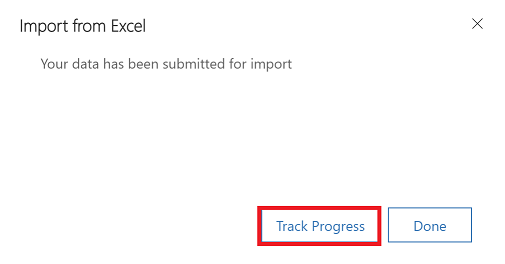
Xem lại ánh xạ
Khi bạn nhập tệp, điều quan trọng là phải xem lại các tiêu đề cột và xác minh rằng chúng khớp với các cột (trường) trong ứng dụng của bạn.
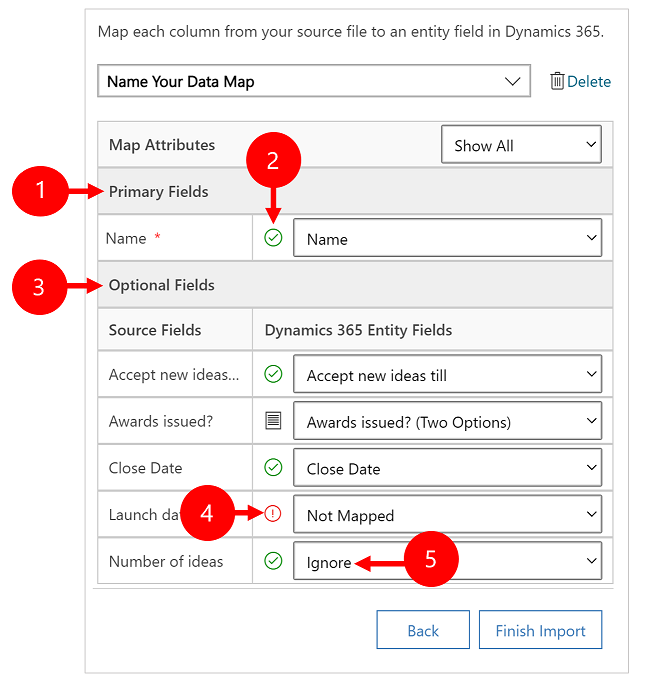
Chú thích:
Trường chính: Hiển thị tất cả các cột bắt buộc cho bảng phải được ánh xạ để dữ liệu được nhập thành công. Nếu tiêu đề cột trong tệp nguồn của bạn khớp với tên hiển thị của cột, các cột này sẽ tự động được ánh xạ.
Các cột được ánh xạ: Các cột được ánh xạ chính xác sẽ được hiển thị bằng dấu kiểm màu xanh lá cây.
Trường tùy chọn: Đây là các tiêu đề cột tùy chọn trong tệp nguồn của bạn. Nếu tiêu đề cột khớp với tên hiển thị của cột, các cột sẽ tự động được chọn trong danh sách thả xuống tương ứng.
Các cột không khớp: Nếu tiêu đề cột không khớp, các cột chưa được ánh xạ sẽ được hiển thị bằng dấu chấm than màu đỏ. Để ánh xạ cột chính xác, hãy chọn một cột để ánh xạ đến tiêu đề cột chưa được ánh xạ trong tệp của bạn.
Bỏ qua (Chỉ dành cho Trường tùy chọn ): Chọn Bỏ qua từ danh sách thả xuống. Dữ liệu từ các cột bị bỏ qua sẽ không được nhập vào ứng dụng của bạn.
Bộ tùy chọn
Nếu bất kỳ cột nào trong tệp nguồn của bạn bao gồm một tập hợp giá trị cố định, bạn phải ánh xạ cột đó thành một cột có kiểu bộ tùy chọn. Một cột thuộc loại này có các giá trị như Có và Không hoặc Thấp và Cao.
Để thực hiện việc này, hãy chọn nút  bên cạnh cột bộ tùy chọn, chọn các giá trị, sau đó chọn OK.
bên cạnh cột bộ tùy chọn, chọn các giá trị, sau đó chọn OK.
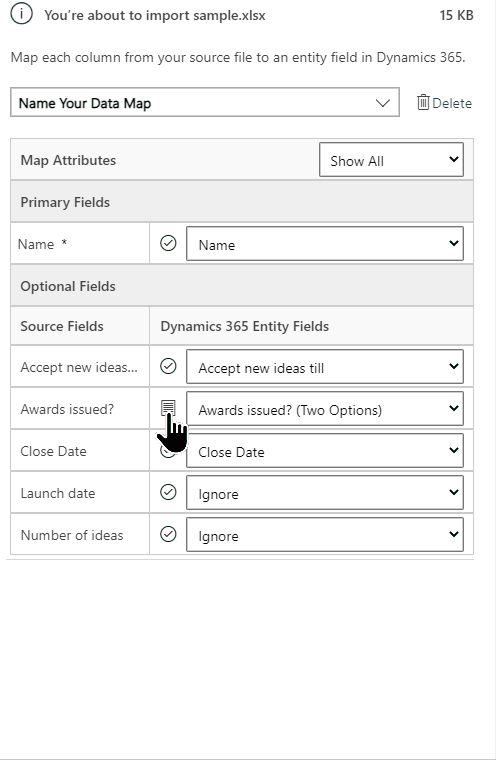
Danh sách thả xuống giá trị tùy chọn sẽ kết hợp các giá trị có sẵn trong tệp đến với các giá trị đã có trong ứng dụng của bạn. Ví dụ:
- Giá trị trong tệp nhập : Thấp, Cao
- Các giá trị đã có trong ứng dụng của bạn: Lạnh, Ấm, Nóng
- Giá trị mục tiêu kết quả: Lạnh, Ấm, Nóng, Thấp, Cao
Sau khi nhập dữ liệu, trình hướng dẫn nhập sẽ thêm tất cả các giá trị được ánh xạ vào ứng dụng của bạn nhưng sẽ loại bỏ các giá trị không được ánh xạ khỏi tệp nhập vẫn chưa có trong ứng dụng của bạn. Ví dụ: bạn có thể ánh xạ giá trị nguồn "Thấp" với giá trị đích "Lạnh", ánh xạ giá trị nguồn "Cao" với giá trị đích (mới) "Cao". Dựa vào các ánh xạ này, trình hướng dẫn nhập sẽ tạo "Cao" là giá trị đích trong ứng dụng của bạn. Nó không tạo ra "Thấp" làm giá trị mục tiêu trong ứng dụng của bạn vì bạn không ánh xạ bất kỳ nguồn nào tới giá trị mục tiêu này.
Lưu ý
Bạn cũng có thể ánh xạ một cột trong tệp nguồn với một cột loại "Hai Tuỳ chọn" và "Bộ Tùy chọn Đa lựa chọn" (mà tại đó một cột có thể có nhiều giá trị). Bạn phải ánh xạ từng Giá trị tùy chọn nguồn với các mục trong danh sách Giá trị tùy chọn Dynamics 365 . Khi ánh xạ đến một cột loại "Bộ tùy chọn đa lựa chọn", nếu tệp nguồn chứa các giá trị không có sẵn trong ứng dụng của bạn, thì các giá trị mới sẽ không được tạo trong ứng dụng của bạn.
Ánh xạ cột tra cứu
Nếu một số dữ liệu trong tệp nguồn tham chiếu tới các hàng hiện có khác trong ứng dụng của bạn, bạn phải ánh xạ cột trong tệp nguồn với một cột tra cứu trong ứng dụng của bạn.
Ví dụ: bạn muốn nhập một tệp có tên Leads.csv chứa các hàng về khách hàng. Cột Khách hàng trong Leads.csv chứa dữ liệu tài khoản hoặc liên hệ được liên kết. Để ánh xạ mục này, hãy chọn nút Tham chiếu tra cứu bên cạnh cột tra cứu. Phần Tham chiếu tra cứu sẽ mở ra và liệt kê các bảng liên quan đến bảng hiện tại.
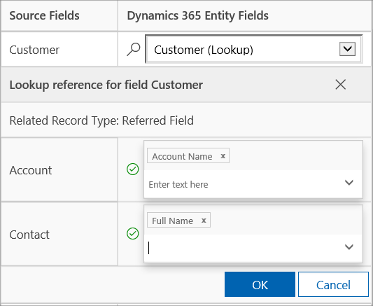
Đối với mỗi bảng, hãy chọn các cột để tìm kiếm trong quá trình nhập để giữ nguyên mối quan hệ giữa các hàng, sau đó chọn OK.
Lưu thiết đặt ánh xạ
Để lưu cài đặt ánh xạ cho lần sau, hãy nhập tên vào hộp Đặt tên cho bản đồ dữ liệu của bạn . Bằng cách này, khi bạn cần nhập một bộ dữ liệu tương tự vào lần sau, bạn có thể sử dụng lại ánh xạ này.

Mở nhật ký nhập khẩu
Sau khi bạn bắt đầu nhập, bạn có thể theo dõi trạng thái của tác vụ nhập và xem kết quả trong nhật ký nhập.
Ở bước cuối cùng của trình hướng dẫn nhập, hãy chọn Theo dõi tiến trình để xem tiến trình của tác vụ nhập.
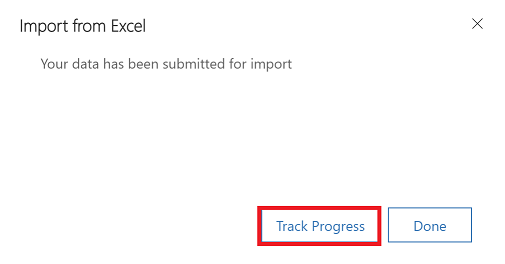
Nếu bạn bỏ lỡ bước này, hãy thêm mã sau vào URL ứng dụng của bạn: &newWindow=true&pagetype=entitylist&etn=importfile&viewid=a2927069-e4dc-4e8f-8fb1-d2f6c40c427e&viewType=1039.
Ví dụ: nếu URL ứng dụng của bạn là https://org12345.crm.dynamics.com/main.aspx?appid=00001111-aaaa-2222-bbbb-3333cccc4444, thì URL để xem nhật ký nhập là https://org12345.crm.dynamics.com/main.aspx?appid=00001111-aaaa-2222-bbbb-3333cccc4444&newWindow=true&pagetype=entitylist&etn=importfile&viewid=a2927069-e4dc-4e8f-8fb1-d2f6c40c427e&viewType=1039.
Xem trạng thái của một lần nhập và sửa lỗi
Sau khi quá trình nhập hoàn tất, bạn có thể xem các bản ghi đã nhập thành công, nhập không thành công hoặc nhập một phần.
Trên trang Nhập khẩu của tôi , hãy theo dõi tiến trình nhập.
Cột Trạng thái hiển thị trạng thái của quá trình nhập. Trạng thái tiến triển thông qua các giá trị sau:
- Đã nộp
- Phân tích cú pháp
- Biến đổi
- Nhập khẩu
- Hoàn thành
Sau khi quá trình nhập hoàn tất, các cột Thành công, Thất bại và Lỗi một phần sẽ hiển thị số lượng bản ghi đã được nhập thành công, không nhập được hoặc đã nhập một phần.
Chọn một tác vụ nhập để xem các bản ghi không được nhập hoặc đã được nhập một phần.
Chọn các tab phù hợp để xem thông tin về kết quả thành công, thất bại hoặc thất bại một phần của các bản ghi trong quy trình nhập.
Trên tab Lỗi , xuất các hàng không nhập được vào tệp mới. Chọn Xuất hàng lỗi.
Sửa lỗi trong tệp này, sau đó nhập tệp đó vào.
Xoá các bản ghi đã nhập
Bạn có thể xóa tệp nhập và các bản ghi đã nhập nếu bạn muốn nhập lại dữ liệu hoặc không cần dữ liệu vì lý do nào đó.
Chọn tệp nhập mà bạn muốn xoá, tiếp theo là một trong các hành động sau:
Xóa tệp nguồn nhập. Tùy chọn này xóa tệp nhật ký nhập và thông tin chi tiết của tệp.
Xóa các bản ghi đã nhập. Tùy chọn này xóa tất cả các bản ghi được nhập từ tệp đã chọn.
Xóa tất cả. Tùy chọn này xóa tệp nhập cùng với các bản ghi được nhập từ tệp nhập.
Giới hạn
- Excel Import không được hỗ trợ với Bảng ảo hoặc Bảng đàn hồi