Dùng cột tra cứu trên hàng
Tra cứu giúp bạn chọn các hàng từ một bảng có liên quan. Khi bạn chọn một bảng liên quan và nhập tiêu chí tìm kiếm, chẳng hạn như tên hoặc địa chỉ email, việc tra cứu sẽ tự động bắt đầu giải quyết một phần văn bản và hiển thị bất kỳ hàng phù hợp nào. Nếu không có hàng nào hiển thị sau khi bạn đã nhập toàn bộ văn bản của tiêu chí tìm kiếm, một thông báo sẽ hiển thị để xác định rằng không có hàng.
Ví dụ: bạn có thể tìm kiếm tên Adrian Dumitrascu. Khi bạn nhập quảng cáo, hàng có khả năng phù hợp sẽ được tự động điền và hiển thị.
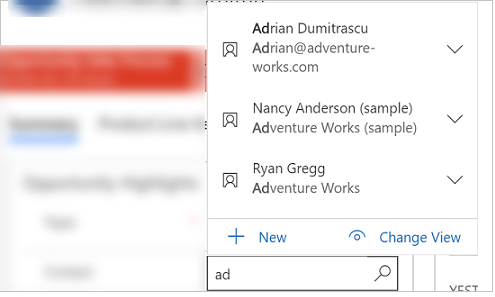
Lưu ý
- Quản trị viên có thể xác định tiêu chí mà trường tra cứu sử dụng để giải quyết văn bản tìm kiếm một phần.
- Để bật tìm kiếm trên nhiều cột, hãy xem Đặt cấu hình các trường có thể tìm kiếm.
Ngoài ra, bạn có thể tạo một hàng mới bằng cách chọn nút Mới. Bạn phải có đủ quyền để xem nút Mới và tạo một hàng. Khi bạn chọn cột tra cứu, 5 hàng được sử dụng gần đây nhất sẽ hiển thị cùng với 5 hàng yêu thích. Các hàng hiển thị sẽ tùy thuộc vào lịch sử xem của bạn và các hàng yêu thích bạn đã ghim.
Ví dụ: nếu chỉ có 3 hàng trong lịch sử của bạn, thì trường tra cứu sẽ hiển thị 3 hàng đó, cùng với 7 hàng yêu thích của bạn. Nếu bạn chưa ghim bất kỳ hàng nào vào mục yêu thích, thì chỉ các hàng được xem gần đây nhất mới được hiển thị.
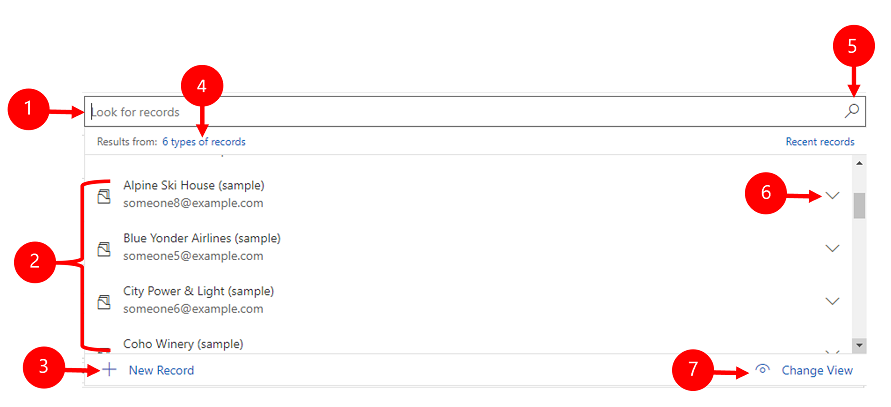
Chú giải
- Tìm kiếm bản ghi: Chọn hộp văn bản và nhập tiêu chí tìm kiếm của bạn để tìm các hàng.
- Gần đây: Các hàng đã được tìm kiếm gần đây.
- Bản ghi mới: Tạo một hàng mới.
- Các loại bản ghi: Chọn để lọc theo một loại bảng, chẳng hạn như bảng Liên hệ hoặc bảng Tài khoản. Số phía trước loại bản ghi đại diện cho số lượng bảng có sẵn để lọc.
- Duyệt trong cột tra cứu: Để duyệt tra cứu, hãy chọn biểu tượng tra cứu (kính lúp). Một danh sách đầy đủ các mục sẽ được hiển thị trong danh sách thả xuống.
- Mở rộng mục: Sử dụng các phím mũi tên Phải và Trái trên bàn phím của bạn để mở rộng thu gọn từng mục. Để biết thêm thông tin về các phím tắt, hãy xem Sử dụng phím tắt trong Power Apps.
- Thay đổi dạng xem: Chọn để chuyển sang dạng xem khác. Để biết thêm thông tin về các dạng xem, hãy xem Khám phá dữ liệu trong một dạng xem trên trang lưới.
Tra cứu được phân loại như sau:
Tra cứu đơn giản: Chọn một hàng từ một bảng.
Tra cứu kiểu PartyList: Sử dụng để chọn nhiều hàng từ nhiều bảng trong một lượt tra cứu. Sử dụng cột partylist-type để chọn nhiều hàng. Nhờ vậy, bạn có thể thêm từng hàng bằng cách thực hiện tìm kiếm mới nhiều lần. Mỗi lần chọn một hàng, bạn có thể thực hiện tìm kiếm mới cho một hàng khác. Lưu ý, bạn không thể tùy chỉnh hệ thống và tắt các dạng xem đối với giao diện kiểu PartyList.
Tra cứu loại liên quan: Sử dụng để chọn một hàng từ nhiều bảng trong một lượt tra cứu. Các hoạt động phải được bật cho một bảng để sử dụng tra cứu Về vấn đề. Để biết thêm thông tin: Bật các hoạt động cho bảng
Để tìm kiếm một tra cứu, hãy chọn hộp văn bản và nhập tiêu chí tìm kiếm của bạn. Nếu các hàng gần đây được bật để bạn tra cứu, các hàng gần đây của bạn sẽ được hiển thị khi bạn chọn hộp văn bản.

Lưu ý
Kết quả tìm kiếm mặc định cho tìm kiếm tra cứu là, bắt đầu với. Điều này có nghĩa là kết quả bao gồm các hàng bắt đầu bằng một từ cụ thể. Ví dụ: nếu bạn muốn tìm kiếm Alpine Ski House, hãy nhập alp vào hộp tìm kiếm; nếu bạn nhập ski, hàng đó sẽ không hiển thị trong kết quả tìm kiếm.
Đối với tìm kiếm ký tự đại diện, hãy sử dụng dấu hoa thị: Ví dụ: nhập *ski hoặc *ski*.
Để duyệt tìm một tra cứu, hãy chọn biểu tượng tra cứu (kính lúp). Một danh sách đầy đủ các mục sẽ được hiển thị trong danh sách thả xuống.

Danh sách các hàng được sử dụng gần đây nhất hiển thị một hình ảnh để giúp phân biệt giữa các loại hàng.
Lưu ý
Các hàng gần đây không được lọc theo cụm từ tìm kiếm, chế độ xem đã chọn hoặc các hàng có liên quan.

Khi kết quả kéo dài nhiều loại hàng, bạn có thể xem có bao nhiêu loại hàng và chọn chúng từ danh sách. Tùy chọn Tra cứu hàng không có sẵn trong Giao diện Hợp nhất. Thay vào đó, hãy sử dụng các trường sau để tìm kiếm:
Để tìm hàng, hãy nhập văn bản vào hộp tìm kiếm.
Để tìm kiếm theo loại bảng, hãy chọn các loại hàng.
Chọn Thay đổi dạng xem để chọn một dạng xem.

Nếu bạn không tìm thấy hàng, hãy chọn Mới trong khu vực tra cứu để tạo một hàng mới. Khi hàng được tạo, nó sẽ hiển thị trong phần tra cứu.
Bạn có thể thay thế hàng hiện có trong khi sử dụng tra cứu đơn giản và loại bản lưu ý. Tìm kiếm một hàng và sau đó chọn hàng để thay thế bằng một hàng mới.
Khi chọn Thay đổi dạng xem, bạn có thể xác định:
Cách bạn muốn xem hàng chẳng hạn như Người liên hệ đang được theo dõi, Dạng xem tra cứu người liên hệ hoặc Người liên hệ hiện hoạt.
Những nội dung bạn muốn xem trong hàng, chẳng hạn như tên, email hoặc số điện thoại. Ví dụ: nếu bạn chỉ muốn xem những người liên hệ mà bạn theo dõi, hãy chọn Thay đổi dạng xem > Người liên hệ đang được theo dõi. Chỉ những người liên hệ mà bạn đang theo dõi mới được hiển thị, như hình minh họa ở đây.
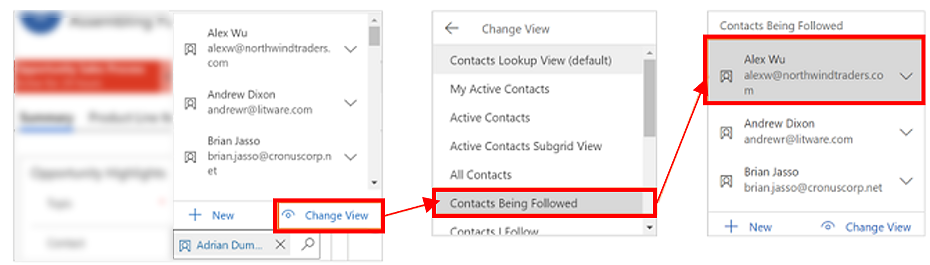
Để áp dụng các bộ lọc bổ sung, trong menu Thay đổi dạng xem, chọn Chỉ hàng của tôi hoặc Lọc theo người liên hệ chính có liên quan.

Khi tra cứu có nhiều hàng trong một cột hơn mức có thể vừa trong khu vực hiển thị có sẵn, khu vực hiển thị sẽ bị thu gọn, đó là các hàng phù hợp với khu vực hiển thị được hiển thị bên cạnh số lượng hàng không được hiển thị. Để xem tất cả các hàng, hãy chọn số. Các hình ảnh sau đây cho thấy sự khác biệt giữa các cột được thu gọn và không được thu gọn.
Đã thu gọn:

Không được thu gọn:

Tính năng Tra cứu nâng cao chỉ dành cho những người có quyền truy cập sớm vào bản phát hành đợt 2 năm 2021. Để dùng tính năng Tra cứu nâng cao, quản trị viên của bạn phải bật quyền truy cập sớm. Để biết thêm thông tin, hãy xem Quản lý thiết đặt hành vi.
Sau khi được kích hoạt, Tra cứu nâng cao có sẵn trên bất kỳ cột tra cứu nào trên biểu mẫu tạo nhanh, biểu mẫu chỉnh sửa hoặc hộp thoại. Với Tra cứu nâng cao bạn có thể dễ dàng sắp xếp các hàng và chuyển đổi giữa các bảng hoặc dạng xem trong cột tra cứu.
Tra cứu nâng cao hỗ trợ các tùy chỉnh về kiểm soát tra cứu thông qua các API ứng dụng khách, chẳng hạn như addCustomView, addCustomFilter, addPreSearch và removePreSearch.
Để sử dụng Tra cứu nâng cao, chọn biểu tượng tra cứu (kính lúp) trên bất kỳ cột tra cứu nào rồi chọn Tra cứu nâng cao.

Lưới Tra cứu nâng cao mở ra với một danh sách các hàng.

Chú giải
- Tìm kiếm: Nhập văn bản tìm kiếm để tìm hàng bạn đang tìm. Khi bạn thay đổi các dạng xem, văn bản tìm kiếm được giữ lại.
- Thay đổi dạng xem: Chọn để thay đổi các dạng xem.
- Chọn hàng: Chọn nút radio để chọn một hàng để tra cứu và sau đó chọn Xong. Hàng đã chọn sẽ xuất hiện ở dưới cùng trong Bản ghi đã chọn.
- Mở hàng: Chọn để mở hàng và thực hiện các chỉnh sửa, sau đó lưu các thay đổi của bạn. Mọi thay đổi đã lưu đều được phản ánh trong lưới tra cứu nâng cao.
- Sắp xếp: Chọn mũi tên ở đầu cột bất kỳ để sắp xếp theo thứ tự tăng dần hoặc giảm dần.
- Chỉ bản ghi của tôi: Chọn để chỉ hiển thị các hàng mà bạn sở hữu.
- Thêm bản ghi mới: Mở biểu mẫu tạo nhanh nơi bạn có thể thêm một hàng mới cho bảng. Khi bạn lưu hàng mới, lưới tra cứu nâng cao sẽ làm mới và hiển thị hàng mới được thêm vào.
Cảnh báo
Tra cứu nâng cao không khả dụng với các tình huống ngoại tuyến. Nút Tra cứu nâng cao được thay thế bằng nút Thay đổi chế độ xem khi người dùng ngoại tuyến.
Trong một mục tra cứu Liên quan, bạn có thể chuyển đổi giữa các bảng và dạng xem của chúng
Trong một cột tra cứu Liên quan, chọn biểu tượng tra cứu (kính lúp) rồi chọn Tra cứu nâng cao.

Trên lưới tra cứu nâng cao, hãy chọn một bảng từ danh sách để xem các hàng cho bảng đã chọn. Bạn cũng có thể chọn dạng xem hiện tại để thay đổi dạng xem.

Đối với các cột tra cứu là danh sách các bên, bạn có thể chọn nhiều hàng từ các bảng khác nhau, chẳng hạn như trường Gọi tới trên một hoạt động gọi điện thoại.
Chuyển tới cột tra cứu có danh sách các bên và chọn biểu tượng tra cứu (kính lúp) rồi chọn Tra cứu nâng cao.
Trên lưới tra cứu nâng cao, chọn trong số nhiều hàng từ các bảng khác nhau.

Chọn tab (số hàng) đã chọn hoặc liên kết ở dưới cùng để xem lại và chỉnh sửa các lựa chọn của bạn rồi chọn Xong.

Các hàng đã chọn sẽ xuất hiện trong tra cứu.

Lưu ý
Bạn có thể cho chúng tôi biết bạn thích dùng ngôn ngữ nào cho tài liệu không? Làm một cuộc khảo sát ngắn. (xin lưu ý, khảo sát này bằng tiếng Anh)
Cuộc khảo sát sẽ mất khoảng bảy phút. Không có dữ liệu cá nhân nào được thu thập (điều khoản về quyền riêng tư).