Quản lý kết nối trong Power Automate
Power Automate sử dụng kết nối để giúp bạn dễ dàng truy cập dữ liệu của mình trong khi xây dựng quy trình. Power Automate bao gồm các kết nối thường được sử dụng, bao gồm SharePoint, SQL Server, Microsoft 365, OneDrive dành cho Doanh nghiệp, Salesforce, Excel, Dropbox, Twitter, v.v. Các kết nối được chia sẻ với Power Apps nên khi bạn tạo kết nối trong một dịch vụ, kết nối đó sẽ hiển thị trong dịch vụ kia.
Đây là video nhanh về cách quản lý kết nối.
Bạn có thể sử dụng kết nối để thực hiện các tác vụ sau:
- Cập nhật danh sách SharePoint .
- Nhận dữ liệu từ sổ làm việc Excel trong tài khoản OneDrive for Business hoặc Dropbox của bạn.
- Gửi email vào Microsoft 365.
- Gửi tweet.
Bạn có thể tạo kết nối trong nhiều trường hợp, bao gồm:
Tạo luồng từ mẫu.
Tạo luồng từ một luồng trống hoặc cập nhật luồng hiện có.
Tạo kết nối trong Power Automate.
Tiền bo
Để biết thông tin chi tiết về cách sử dụng SharePoint với Power Automate, hãy xem SharePoint tài liệu.
Thêm kết nối
đăng nhập vào Power Automate.
Trên ngăn điều hướng bên trái, chọn Dữ liệu>Kết nối.
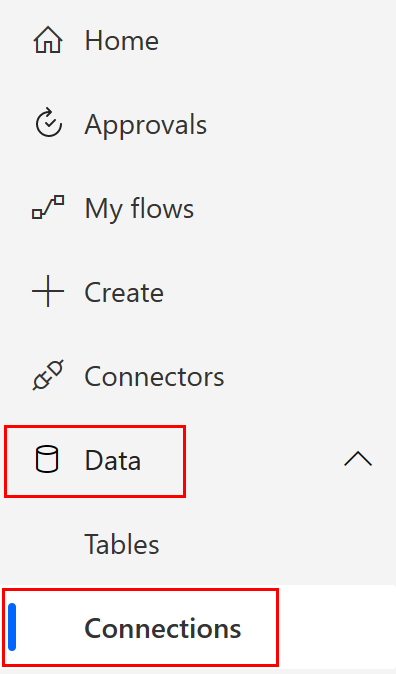
Ở đầu trang, chọn Kết nối mới.
Trong danh sách kết nối có sẵn, chọn kết nối bạn muốn thiết lập (chẳng hạn như SharePoint) bằng cách chọn dấu cộng (+).

Để tìm một tùy chọn kết nối cụ thể, hãy nhập tên trình kết nối vào hộp tìm kiếm nằm ở góc trên cùng bên phải của trang, bên dưới các nút cài đặt và trợ giúp.
Làm theo các bước để nhập thông tin xác thực của bạn nhằm định cấu hình kết nối.
Tiền bo
Bạn có thể tìm thấy tất cả các kết nối mà bạn đã tạo trong Dữ liệu>Kết nối.
Kết nối với dữ liệu của bạn thông qua cổng dữ liệu tại chỗ
Một số trình kết nối, chẳng hạn như SharePoint trình kết nối, hỗ trợ cổng dữ liệu tại chỗ. Để tạo kết nối sử dụng cổng:
Hãy làm theo các bước trước đó trong chủ đề này để thêm kết nối.
Trong danh sách các kết nối khả dụng, chọn SharePoint.
Chọn tùy chọn Kết nối bằng cổng dữ liệu tại chỗ .

Cung cấp thông tin xác thực của kết nối, sau đó chọn cổng mà bạn muốn sử dụng. Thông tin thêm: Quản lý cổng và Hiểu cổng
Lưu ý
Sau khi định cấu hình kết nối, kết nối đó sẽ được liệt kê trong Kết nối.
Xóa kết nối
Khi bạn xóa một kết nối, kết nối đó sẽ bị xóa khỏi cả hai Power Apps và Power Automate.
Đi tới Kết nối> dữ liệuvà chọn kết nối mà bạn muốn xóa.
Chọn ... để xem các lệnh khác, sau đó chọn Xóa.

Chọn Xóa để xác nhận rằng bạn muốn xóa kết nối.
Cập nhật kết nối
Bạn có thể cập nhật kết nối không hoạt động do chi tiết tài khoản hoặc mật khẩu của bạn đã thay đổi. Khi bạn cập nhật kết nối, kết nối đó sẽ được cập nhật cho cả và Power Apps Power Automate.
Đi tới Kết nối> dữ liệu, sau đó chọn Sửa kết nối liên kết cho kết nối mà bạn muốn cập nhật.

Khi được nhắc, hãy cập nhật kết nối của bạn bằng thông tin đăng nhập mới.
Tìm ứng dụng và dòng nào sử dụng kết nối
Bạn có thể xác định các ứng dụng và dòng sử dụng kết nối để hiểu cách kết nối được sử dụng.
Đi tới Kết nối Dữ liệu>, sau đó chọn kết nối mà bạn muốn tìm hiểu thêm.
Chọn ... để xem thêm lệnh, sau đó chọn Chi tiết để xem chi tiết cho các kết nối, bao gồm trạng thái và ngày tạo.
Để xem các ứng dụng sử dụng kết nối, hãy chọn Ứng dụng sử dụng kết nối này.
Để xem các luồng sử dụng kết nối, hãy chọn Dòng sử dụng kết nối này.
Khắc phục sự cố kết nối
Quyền sở hữu kết nối bởi một tài khoản khác
Theo các chính sách trong tổ chức của bạn, bạn có thể cần sử dụng cùng một tài khoản để đăng nhập Power Automate và tạo kết nối đến SharePoint, Microsoft 365 hoặc OneDrive cho Doanh nghiệp chẳng hạn.
Ví dụ: bạn có thể đăng nhập bằng Power Automate yourname@outlook.com nhưng nhận được lỗi khi cố gắng kết nối SharePoint với yourname@contoso.com. Thay vào đó, bạn có thể đăng nhập bằng Power Automate yourname@contoso.com và bạn sẽ có thể kết nối SharePoint.
Ngừng Power Automate sử dụng tùy chọn xác thực bên thứ ba của trình kết nối Quản lý
Tùy Power Automate chọn xác thực trình kết nối quản lý của bên thứ ba đã không còn được dùng vào tháng 6 năm 2020 và sẽ không còn hoạt động sau ngày 1 tháng 10 năm 2022.
Làm theo các bước sau để thay thế kết nối xác thực của bên thứ ba.
- Tìm kết nối xác thực của bên thứ ba mà bạn muốn thay thế, sau đó xóa kết nối đó.
- Tạo kết nối "xác thực bên thứ nhất".
- Thêm kết nối mới vào các luồng cần nó.
Tìm Power Automate kết nối Quản lý với tư cách người quản trị
Nếu bạn là quản trị viên, bạn có thể tìm thấy các kết nối có vấn đề này bằng cách sử dụng mẫu có thể lặp lại có thể được tự động hóa trong quy trình với sự trợ giúp của một số trình kết nối quản trị:
- Tìm môi trường bằng cách sử dụng môi trường Danh sách với tư cách quản trị viên.
- Tìm các kết nối trong các môi trường đó bằng cách sử dụng Nhận kết nối với tư cách quản trị viên.
- Tìm các kết nối cần thay thế bằng id = "shared_flowmanagement" và properties.connectionParametersSet.name = "thirdParty" bằng cách sử dụng hành động Parse JSON có điều kiện.
- Sau đó, cuối cùng, lấy chi tiết kết nối, bao gồm tên hiển thị kết nối và người tạo sẽ thay thế kết nối.
Sau khi bạn có danh sách kết nối đó, hãy liên hệ với chủ sở hữu kết nối để cho họ biết rằng các kết nối cần được thay thế.
Tìm Power Automate kết nối Quản lý với tư cách người dùng
Nếu bạn không phải là người dùng quản trị, bạn có thể tìm thấy các kết nối Quản lý của mình Power Automate và tìm hiểu về các ứng dụng và dòng sử dụng từng kết nối trước khi thay thế.
Nếu bạn không biết tùy chọn xác thực nào đã được sử dụng trên Power Automate kết nối Quản lý, bạn có thể tạo quy trình và sử dụng hành động Liệt kê kết nối của tôi để xem siêu dữ liệu kết nối nâng cao hoặc xóa kết nối hiện có và thay thế bằng kết nối mới bằng Loại xác thực của Bên thứ nhất.
Ngừng sử Power Automate dụng tùy chọn xác thực mặc định cũ của trình kết nối Quản lý
Tùy chọn xác thực mặc định cũng không được dùng nữa vào tháng 6 năm 2020, tuy nhiên, nó đã bị ẩn ngay lập tức để không thể sử dụng kể từ ngày đó. Tất cả các kết nối với xác thực mặc định đã được tạo trước tháng Sáu năm 2020. Những kết nối đó cũng nên được thay thế. Nếu bạn sử dụng hành động Nhận kết nối làm quản trị viên , các kết nối đó sẽ có id = "shared_flowmanagement" và properties.connectionParametersSet.name = "".