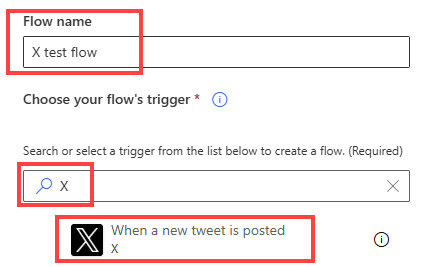Lưu ý
Cần có ủy quyền mới truy nhập được vào trang này. Bạn có thể thử đăng nhập hoặc thay đổi thư mục.
Cần có ủy quyền mới truy nhập được vào trang này. Bạn có thể thử thay đổi thư mục.
Tạo luồng đám mây thực hiện một hoặc nhiều tác vụ tự động sau khi được kích hoạt bởi một sự kiện. Ví dụ: tạo luồng dữ liệu đám mây thông báo cho bạn qua email khi ai đó gửi tweet có chứa từ khóa mà bạn chỉ định. Trong ví dụ này, gửi tweet là sự kiện và gửi email là hành động.
Điều kiện tiên quyết
- Một tài khoản trên Power Automate
- Một tài khoản X
- Office 365 giấy chứng nhận
Lưu ý
- Power Automate sử dụng trình thiết kế luồng đám mây cổ điển hoặc trình thiết kế hiện đại mới với chức năng Copilot. Để xác định bạn đang sử dụng trình thiết kế nào, hãy đi đến phần Ghi chú trong Khám phá trình thiết kế luồng đám mây.
- Khi bạn chuyển đổi giữa thiết kế cổ điển và mới, bạn sẽ được yêu cầu lưu luồng của mình. Bạn không thể lưu và chuyển đổi cho đến khi tất cả lỗi được giải quyết.
Khi sử dụng Copilot, bạn có thể sử dụng ngôn ngữ tự nhiên để tạo ra luồng.
đăng nhập vào Power Automate.
Để tạo luồng của bạn, hãy sao chép lời nhắc sau và dán vào trường Copilot:
when a new tweet is posted, send an email to eug@contoso.com with X usernameChọn Tạo.
Copilot gợi ý một luồng dựa trên lời nhắc của bạn:

Chọn Giữ nguyên và tiếp tục.
Xem lại các ứng dụng và dịch vụ được kết nối với X và Outlook. Dấu kiểm màu xanh lá cây cho biết kết nối hợp lệ.
Chọn Tiếp theo và luồng của bạn sẽ xuất hiện trên trình thiết kế.
Luồng mới chứa trình kích hoạt Khi một tweet mới được đăng và hành động Gửi email (V2) .
Lưu luồng và sẵn sàng sử dụng.
Luồng của bạn sẽ được kích hoạt khi có tweet mới đề cập đến cụm từ khóa Công ty Contoso được đăng. Nó cũng gửi email đến địa chỉ email đã chỉ định trong hành động Gửi email .
Kiểm tra luồng của bạn
Gửi một tweet với từ khóa mà bạn đã chỉ định hoặc đợi người khác đăng một tweet như vậy.
Trong vòng một phút sau khi tweet được đăng, bạn sẽ nhận được email thông báo về tweet mới.
Tiền bo
Sử dụng hành động Gửi email (V2) để định dạng email trong đó bạn tùy chỉnh phông chữ, sử dụng chữ in đậm, in nghiêng hoặc gạch chân, tùy chỉnh màu sắc và tô sáng, tạo danh sách hoặc liên kết, v.v.
Quản lý luồng đám mây
Bạn có thể có tối đa 600 luồng trong tài khoản của mình. Nếu bạn đã có 600 luồng, hãy xóa một luồng trước khi tạo luồng khác.
đăng nhập vào Power Automate.
Trên thanh điều hướng bên trái, chọn Luồng của tôi.
Trong danh sách luồng, hãy thực hiện bất kỳ thao tác nào sau đây:
Để tạm dừng luồng đám mây, hãy chọn Tắt.
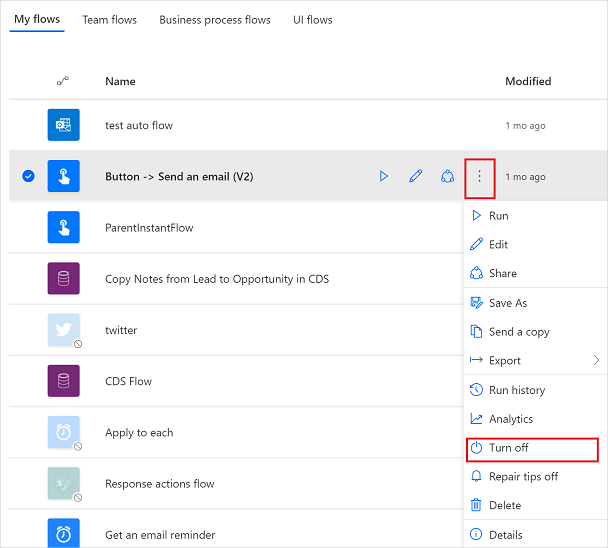
Để tiếp tục luồng đám mây, hãy chọn Bật.
Để chỉnh sửa luồng đám mây, hãy chọn Chỉnh sửa, biểu tượng bút chì tương ứng với luồng bạn muốn chỉnh sửa.
Để xóa luồng đám mây, hãy Xóa, sau đó chọn Xóa trên hộp thông báo xuất hiện.
Để xem lịch sử chạy của luồng đám mây, hãy chọn luồng từ trang Luồng của tôi . Sau đó, chọn Chi tiết để xem lịch sử trong phần lịch sử chạy 28 ngày . Chọn một luồng đám mây chạy từ danh sách để xem đầu vào và đầu ra của từng bước.
Thông tin liên quan
- Thêm các bước, chẳng hạn như các cách khác nhau để nhận thông báo, vào quy trình của bạn.
- Chạy tác vụ theo lịch trình khi bạn muốn một hành động diễn ra hàng ngày, vào một ngày cụ thể hoặc sau một số phút nhất định.
- Thêm luồng đám mây vào ứng dụng
- Bắt đầu với luồng công việc của nhóm và mời những người khác cộng tác với bạn để thiết kế luồng công việc.
- Đào tạo: Bắt đầu với Power Automate (module)
- Đào tạo: Tăng cường giao tiếp bằng cách sử dụng Power Automate và Office 365 Users Connector (mô-đun)