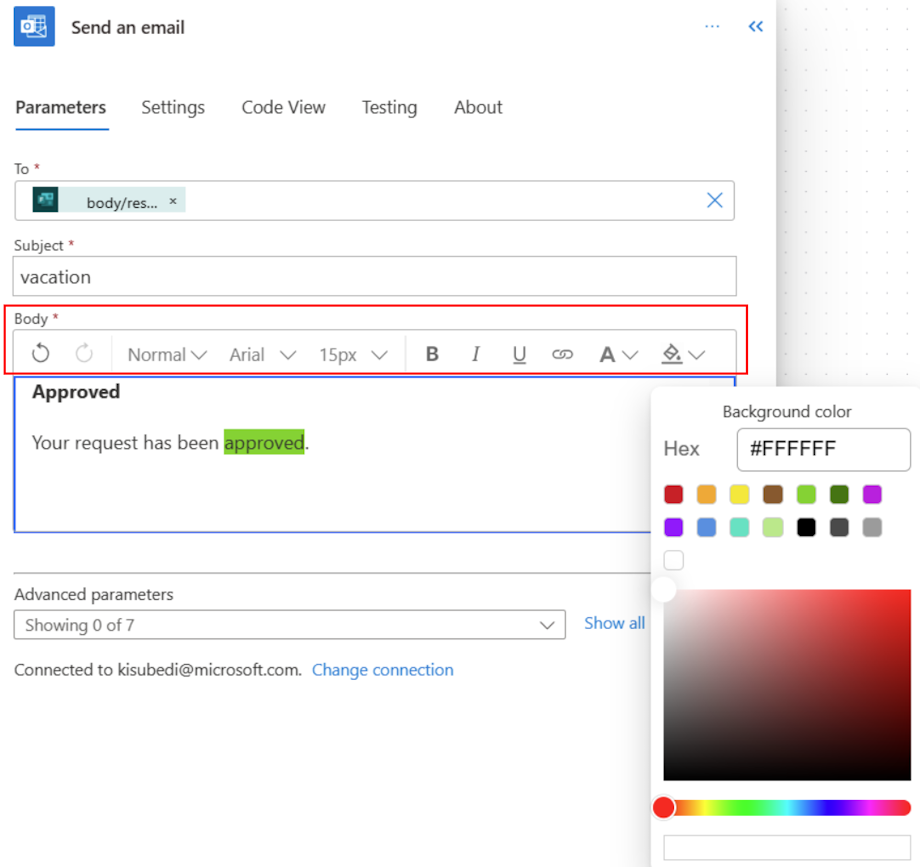Tùy chỉnh email trong dòng
Dưới đây là các tình huống hướng dẫn sử dụng email hàng đầu trong Microsoft Power Automate, kèm theo ví dụ về cách đạt được các tình huống đó.
- Gửi email có định dạng đẹp.
- Thêm hình ảnh vào email của bạn.
- Gửi email tới danh sách phân phối.
- Gửi trả lời tự động từ hộp thư chung.
- Thay đổi định dạng ngày và giờ của email.
Gửi email có định dạng đẹp
Bạn có thể sử dụng HTML để làm đẹp email của mình. Sau đây là hai tùy chọn mà bạn có thể sử dụng để làm đẹp thư của mình bằng HTML.
Lưu ý
Power Automate sử dụng trình thiết kế luồng đám mây cổ điển hoặc trình thiết kế luồng đám mây với Copilot. Để xác định bạn đang sử dụng công cụ thiết kế nào, hãy đi tới phần Lưu ý trong Tìm hiểu về nhà thiết kế luồng đám mây với khả năng điều khiển phụ.
Tùy chọn 1: Viết HTML trực tiếp vào luồng
Chọn nút </> bên trong trình soạn thảo văn bản đa dạng thức trong Power Automate trình thiết kế.

Nhập bất kỳ nội dung HTML nào vào nội dung email.
Tùy chọn 2: Sao chép HTML từ email Outlook
Ngoài ra, nếu bạn không biết—hoặc không muốn thử nghiệm—HTML, hãy làm theo các bước sau:
Tạo email trong Outlook, tạo kiểu cho email bằng màu sắc, phần giữ chỗ nội dung, hình ảnh và bảng.
Gửi email cho chính mình.
Mở email bạn đã gửi cho chính mình trong Outlook. Hãy chắc chắn sử dụng một cửa sổ mới; không sử dụng cửa sổ xem trước trong Outlook.
Trên tab Thông báo , chọn Các lệnh khác (...) >Hành động>Hành động khác>Xem nguồn.
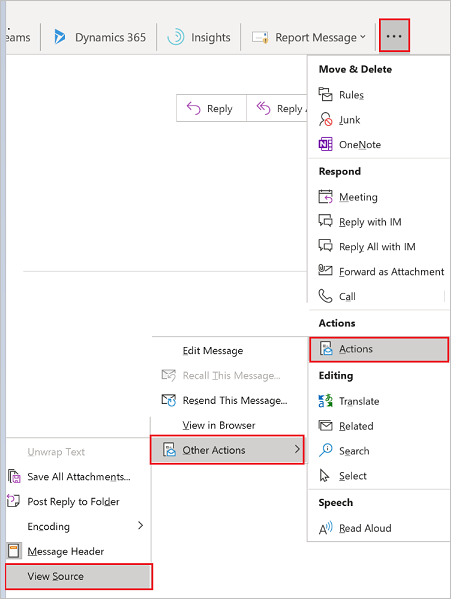
Bản trình bày HTML của email sẽ mở ra trong trình soạn thảo văn bản của bạn.
Tìm <html> trong tệp.
Sao chép nội dung giữa <html> và </html>.
Quay lại Power Automate, chọn nút </> trong trình soạn thảo văn bản đa dạng thức của Gửi email (V2) hành động, rồi dán nội dung bạn đã sao chép từ Outlook.
Chọn Lưu ở cuối các bước trong quy trình để lưu quy trình của bạn.
Hãy nhớ kiểm tra luồng của bạn để xác nhận rằng nó hoạt động như dự kiến.
Thêm hình ảnh vào email của bạn
Outlook lấy hình ảnh bạn đưa vào email và chuyển đổi nó thành văn bản thuần túy. Thay vì sao chép/dán văn bản thuần túy vào Power Automate, hãy làm theo các bước sau:
Tải hình ảnh lên bộ lưu trữ dựa trên đám mây, chẳng hạn như Google Drive hoặc OneDrive dành cho Doanh nghiệp.
Nhận URL khách truy cập ẩn danh tới hình ảnh.
Trong hành động Power Automate Gửi email , hãy thực hiện như sau:
Đi tới phần HTML của trình soạn thảo văn bản đa dạng thức.
Tìm kiếm <hình ảnh src= trong HTML.
Thay đổi giá trị của thuộc tính src thành URL của hình ảnh từ nhà cung cấp bộ nhớ dựa trên đám mây nơi bạn đã tải hình ảnh lên.
src của bạn phải giống với: <image src="https://url/to/your/images.png"/>.
Quan trọng
Hình ảnh nội tuyến được giới hạn ở kích thước 100 KB. Điều này có thể ảnh hưởng đến chất lượng của hình ảnh.
Gửi email đến danh sách phân phối
Hành động Gửi email có thể gửi tin nhắn đến nhóm bảo mật hoặc danh sách phân phối hỗ trợ email. Mỗi thành viên của nhóm bảo mật hoặc danh sách phân phối hỗ trợ email sẽ nhận được email trong hộp thư nhóm của họ chứ không phải hộp thư riêng của họ.
Ngoài ra, hãy làm theo các bước sau nếu bạn muốn người dùng nhận được email trong hộp thư của họ.
Thêm hành động Nhận thành viên nhóm từ trình kết nối Microsoft Entra ID , sau đó chọn danh sách phân phối.
Trong hành động Microsoft Entra Thành viên nhóm ID-Get, hãy thêm một Áp dụng cho từng hành động .
Bên trong Áp dụng cho từng hành động , thêm hành động Gửi email , sau đó thêm các thành viên nhóm từ Yêu cầu các thành viên trong nhóm hành động dưới dạng nội dung động trong trường Tới .
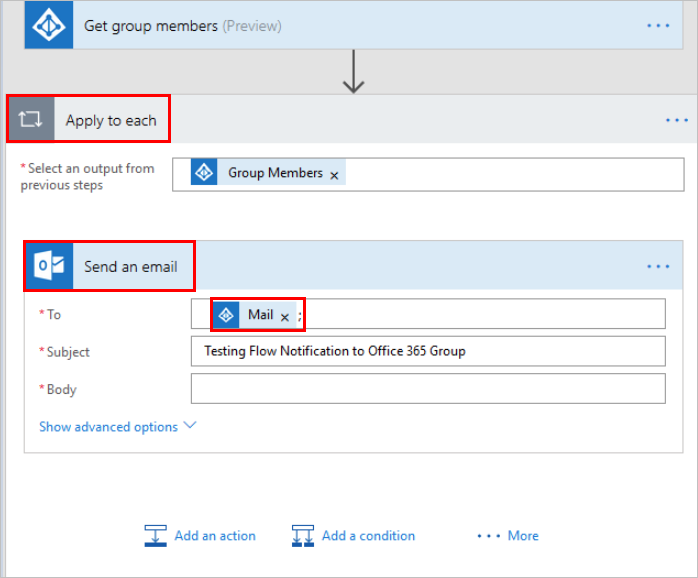
Gửi trả lời tự động từ hộp thư chung
Bạn có thể thực hiện việc này trong phiên bản web của Outlook.
- đăng nhập vào phiên bản web của Outlook tại https://outlook.office365.com bằng thông tin xác thực Office 365 của bạn.
- Chọn hình ảnh hồ sơ của bạn (hoặc hình ảnh giữ chỗ) ở góc trên bên phải.
- Chọn Mở hộp thư khác.
- Nhập tên hoặc địa chỉ email của hộp thư chung rồi chọn nó.
- Chọn Cài đặt ở góc trên bên phải, sau đó chọn Trả lời tự động.
- Định cấu hình trả lời tự động của bạn.
Thay đổi định dạng ngày và giờ của email
Theo mặc định, email bạn nhận được hiển thị múi giờ Giờ phối hợp quốc tế (UTC). Tuy nhiên, người dùng của bạn có thể muốn thay đổi nó thành múi giờ địa phương của họ. Để biết hướng dẫn, hãy chuyển đến Chuyển đổi múi giờ trong Microsoft Power Automate để chuyển đổi múi giờ.
Xem thêm
Tổng quan về việc sử dụng email với các luồng
Tạo luồng để quản lý email
Tạo luồng cho các tình huống email phổ biến