Sử dụng Bộ công cụ tự động hóa
Bài viết này hướng dẫn chi tiết cách sử dụng từng thành phần trong Automation Kit:
- Ứng dụng Bảng điều khiển tự động hóa
- Ứng dụng dự án tự động hóa
- Ứng dụng Trung tâm tự động hóa
- Ứng dụng Trình quản lý giải pháp tự động hóa
- Bộ công cụ tự động hóa Power BI bảng điều khiển
Ứng dụng Bảng điều khiển tự động hóa
Chức năng
Ứng dụng Automation Console được dùng để khởi chạy các ứng dụng Bộ công cụ tự động hóa. Bạn phải cập nhật thông tin cho ứng dụng theo cách thủ công. Quá trình thiết lập bao gồm việc định cấu hình Bảng điều khiển tự động hóa
Tính năng
Bảng điều khiển tự động hóa là một bảng điều khiển giống như bảng điều khiển chứa tất cả các ứng dụng để cho phép bạn khởi chạy bất kỳ ứng dụng nào từ một nơi.
Ứng dụng dự án tự động hóa
Mục đích của ứng dụng Dự án tự động hóa là yêu cầu và phê duyệt các dự án tự động hóa mới. Người phê duyệt nhận được liên kết sâu tới màn hình dự án để xem tất cả chi tiết dự án tự động hóa.
Nhân viên có thể gửi ý tưởng cho một dự án tự động hóa.
Người gửi dự án nhập dữ liệu để cho phép giải pháp tính toán:
- Điểm phức tạp
- Số tiền đã tiết kiệm
Chủ doanh nghiệp được chỉ định phải phê duyệt dự án tự động hóa trước khi bắt đầu phát triển.
Các Power BI bảng điều khiển chứa một biểu đồ phân tán của tất cả các dự án tự động hóa đã lưu hoặc đã gửi, rất hữu ích để quyết định dự án tự động hóa nào là ứng cử viên tốt để phát triển.
Bảng điều khiển dự án (màn hình chính)
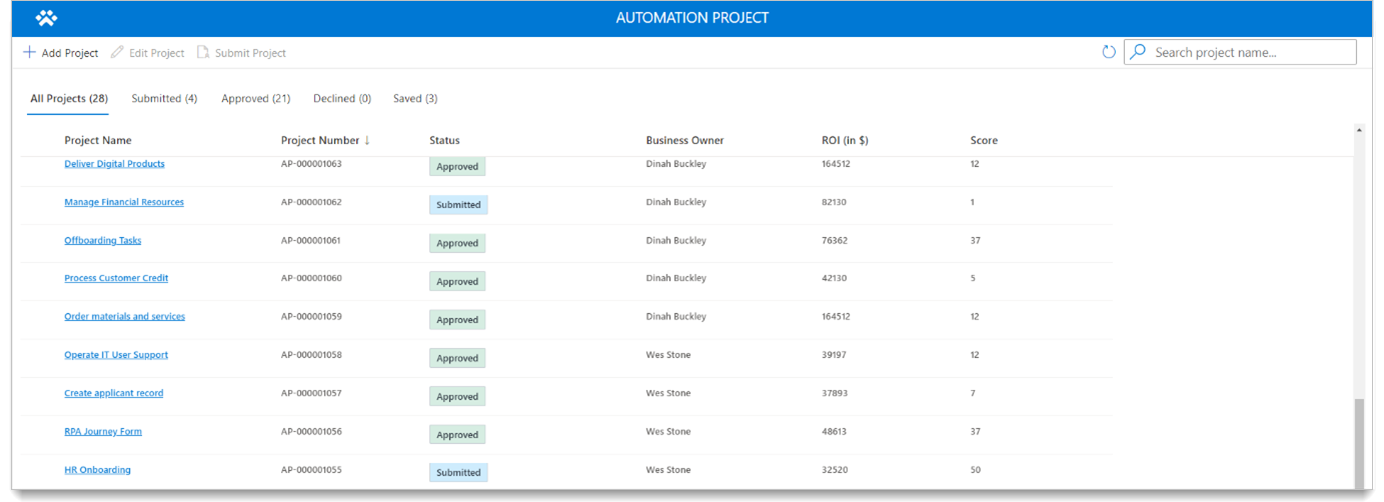
| Vai trò | Những gì bạn nhìn thấy |
|---|---|
| Quản trị viên dự án | Xem tất cả các yêu cầu dự án tự động hóa. |
| Người đóng góp dự án | Chỉ xem các yêu cầu dự án tự động hóa mà bạn đã tạo. |
| Trình xem dự án | Xem tất cả các dự án tự động hóa ở chế độ xem. |
Màn hình chính
Trên màn hình này, bạn có thể thực hiện các tác vụ sau.
- Tạo một dự án tự động hóa mới.
- Chỉnh sửa một dự án tự động hóa hiện có.
- Xem chi tiết dự án.
- Phần thông tin dự án : Điền các thông tin liên quan đến dự án tự động hóa.
- Lĩnh vực chủ doanh nghiệp : Đây là người phê duyệt yêu cầu. Nếu không có chủ sở hữu doanh nghiệp nào được chọn thì dự phòng sẽ được sử dụng.
- Phần thông tin ROI : Cung cấp thông tin này vì nó liên quan đến ROI cho dự án tự động hóa.
- Thanh điều khiển : Sử dụng cho các tác vụ mới, lưu, chỉnh sửa và gửi trên biểu mẫu. Nút gửi này khả dụng sau khi dự án tự động hóa được lưu.
Một số trường được yêu cầu để lưu biểu mẫu. Điều này là do khi bạn gửi yêu cầu, một luồng ( Tính toán tiềm năng tiết kiệm ROI cho dự án tự động hóa) chạy. Quy trình này tính toán điểm phức tạp rồi điền thông tin này khi bạn chọn nút lưu.
Ứng dụng Trung tâm tự động hóa
Quản trị viên CoE sử dụng ứng dụng Trung tâm tự động hóa để duy trì cấu hình và ánh xạ các dự án tự động hóa tới môi trường. Bạn cũng có thể truy cập các phiên luồng và các thành phần được đo lường trong ứng dụng trung tâm tự động hóa.
Tìm hiểu thêm về cách tạo và duy trì dữ liệu cấu hình trong thiết lập Bộ công cụ tự động hóa.
Ánh xạ các dự án tự động hóa tới môi trường
Quản trị viên CoE sẽ ánh xạ các dự án tự động hóa tới các môi trường sau khi yêu cầu được phê duyệt.
Lựa chọn Dự án tự động hóa chuyển hướng.
Chọn bản ghi bạn muốn ánh xạ.
Chọn Có liên quan chuyển hướng > Môi trường.
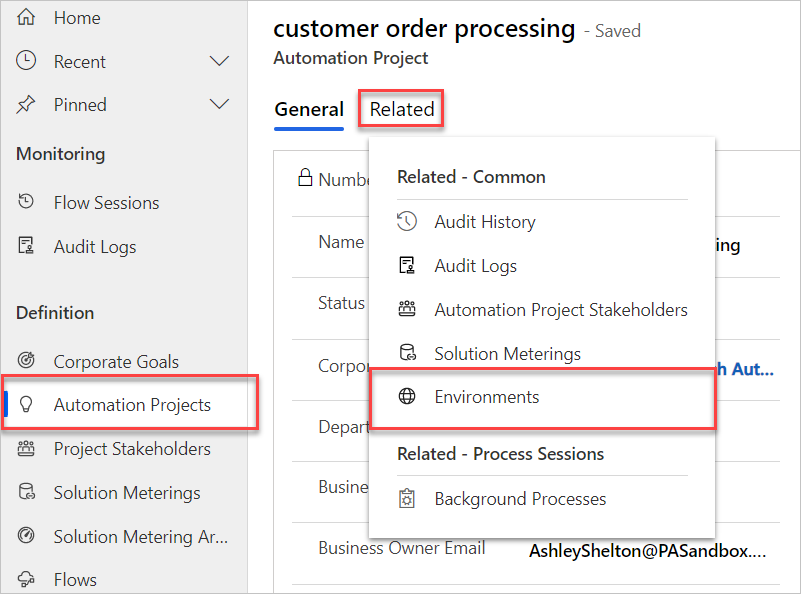
Lựa chọn Thêm môi trường hiện có.
Chọn môi trường bạn muốn sử dụng hoặc tạo một môi trường mới.
Lựa chọn Thêm vào> "Lưu & Đóng".
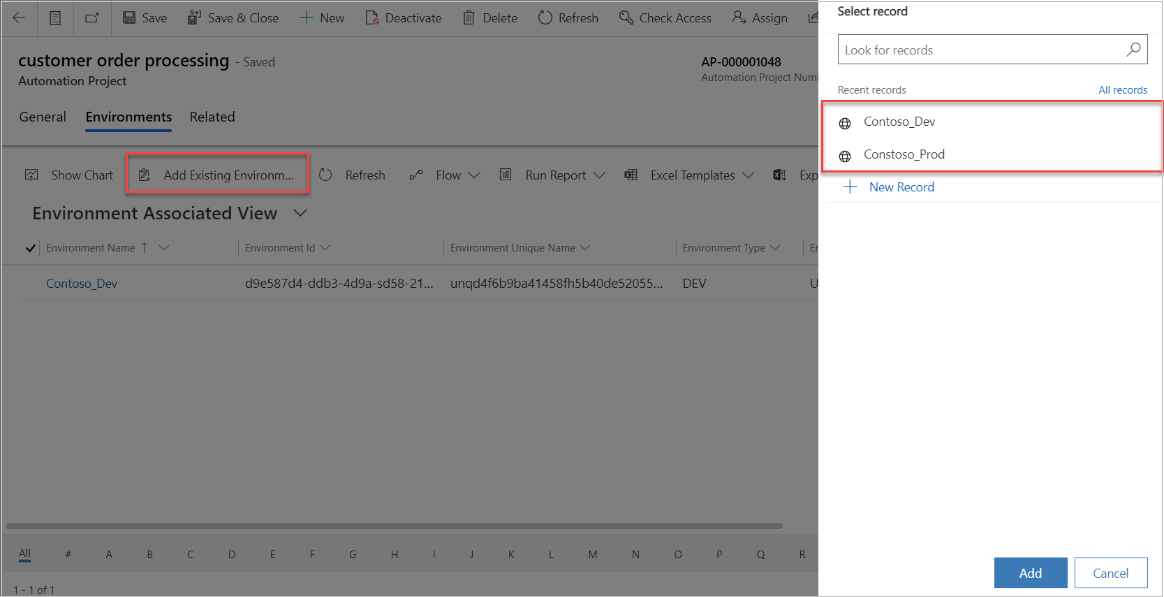
Ứng dụng Trình quản lý giải pháp tự động hóa
Quản trị viên hệ thống (Quản trị viên hệ thống)) sử dụng ứng dụng Trình quản lý giải pháp tự động hóa để cho phép đo lường các giải pháp và thành phần của chúng.
Sau khi giải pháp được tạo hoặc nhập vào môi trường vệ tinh, quản trị viên CoE sẽ ánh xạ giải pháp đó tới một dự án tự động hóa.
Dữ liệu đồng bộ hóa từ môi trường vệ tinh đến môi trường chính bằng cách sử dụng các luồng kích hoạt thời gian thực bên trong vệ tinh. Chỉ các giải pháp đã được ánh xạ (sử dụng ứng dụng Trình quản lý giải pháp tự động hóa) mới đồng bộ hóa dữ liệu trở lại môi trường vệ tinh chính.
Bật đo sáng cho giải pháp
Sau khi bạn tạo một giải pháp trong một môi trường, giải pháp đó sẽ xuất hiện trong danh sách. Các + biểu tượng hiển thị khi tắt đo sáng cho một giải pháp.
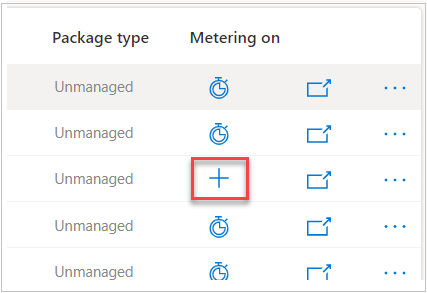
Chọn "+" về giải pháp bạn muốn đo.
Trong màn hình mới, chọn dự án tự động hóa của bạn từ danh sách. Nếu nó không được liệt kê, hãy chọn Làm cho khỏe lại nút cho đến khi nó xuất hiện.
Lựa chọn Nộp, sau đó chọn Đúng trên màn hình xác nhận xuất hiện.
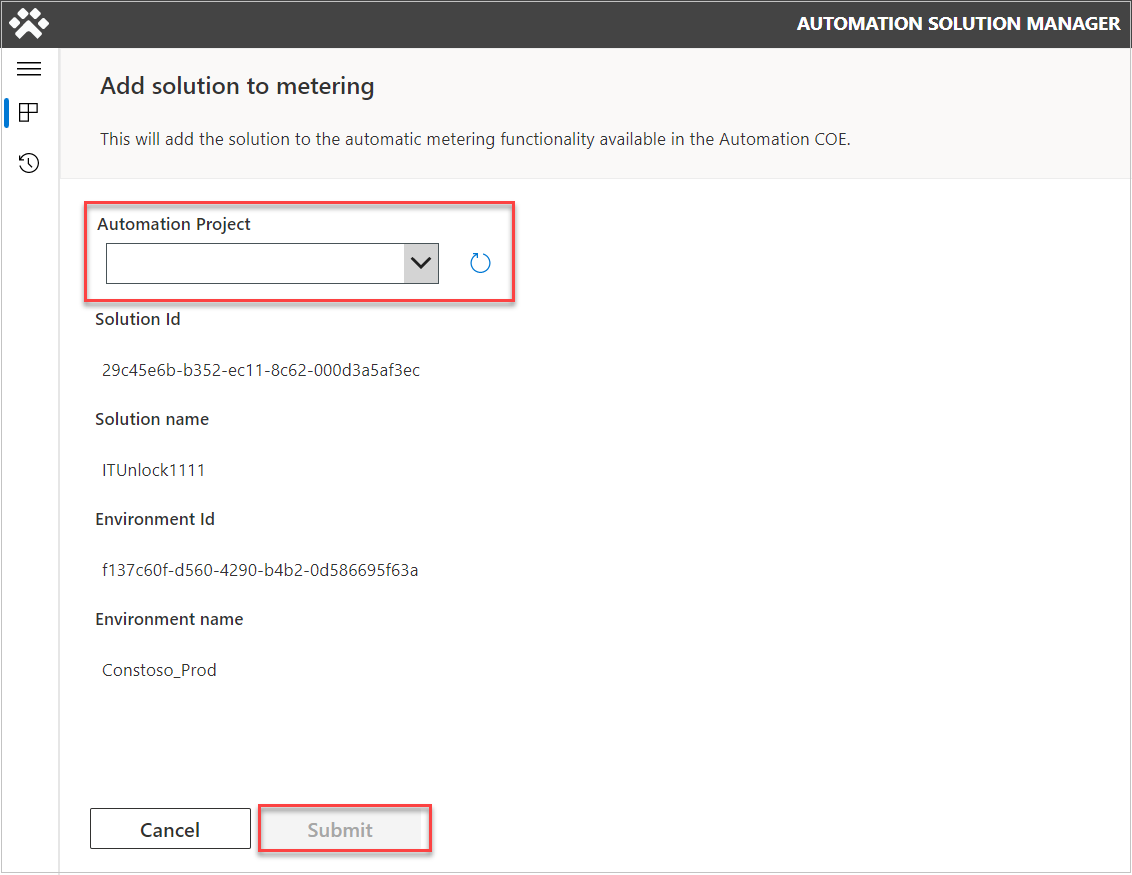
Đổi tên luồng đám mây để phù hợp với quy ước đặt tên
Hãy làm theo các bước sau để đổi tên luồng đám mây cho phù hợp với quy ước đặt tên từ màn hình chính của ứng dụng Trình quản lý giải pháp tự động hóa.
Nhấp vào bên trong một trong các giải pháp bằng cách nhấp vào tên giải pháp.
Chọn luồng đám mây mà bạn muốn đổi tên.
Nhấp vào đổi tên quy trình (chỉ khả dụng cho các giải pháp không được quản lý). Quy ước đặt tên sẽ được áp dụng tự động.
Bấm vào Lưu.
quy ước đặt tên sẽ được áp dụng tự động.
Lưu ý
3 chữ số cuối sẽ mặc định là 001. Nếu bạn có nhiều giải pháp cho một dự án, bạn có thể tăng số đó lên 1 cho mỗi giải pháp bổ sung nếu bạn muốn phân biệt chúng. Đọc thêm về quy ước đặt tên.
Hiện vật giải pháp đồng hồ đo
Phần này xác định cách đo lường các thành phần lạ cho Phiên luồng để phép đo từ xa hiển thị trong môi trường chính của chúng tôi.
Chúng ta có thể truy cập màn hình giải pháp từ màn hình chính bằng cách chọn tên của giải pháp được ánh xạ.
Sau khi được chọn, biểu tượng + sẽ chuyển sang đồng hồ đo. Bây giờ, dữ liệu sẽ chuyển sang phiên chính (phiên luồng). Nếu tùy chọn này chuyển sang màu xám thì luồng đám mây không tuân theo lược đồ đặt tên. [Đổi tên luồng đám mây](./use-automation-kit.md#rename-a-cloud-flow-to-match-naming-convention), nếu cần.
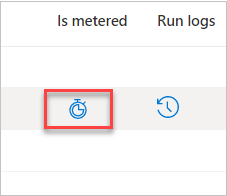
Bỏ qua quy ước đặt tên Flow
Để bỏ qua quy ước đặt tên, hãy chọn hộp kiểm Tắt quy ước đặt tên luồng và xác nhận cảnh báo.
Bây giờ, bạn có thể đo lưu lượng.
Bộ công cụ tự động hóa Power BI trang tổng quan
Bạn sử dụng trang tổng quan Power BI của Bộ công cụ tự động hóa để giám sát các dự án tự động hóa trong sản xuất.
Bảng điều khiển chính
Trang tổng quan Power BI chính có các phần sau:
Trang chủ: Màn hình này cung cấp thông tin tổng quan về các KPI chính cho Bộ công cụ tự động hóa.
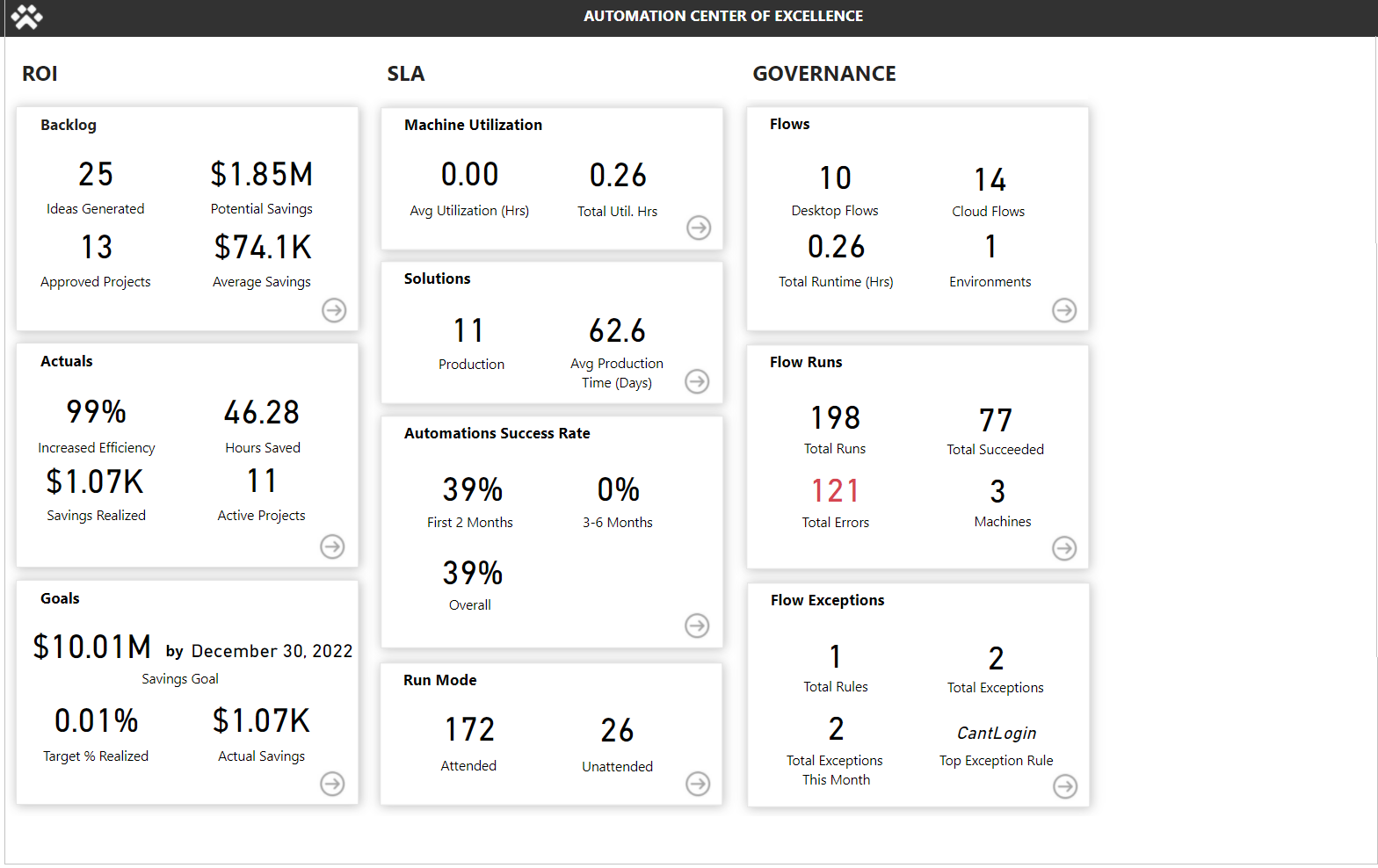
Dự án tồn đọng: Cung cấp chi tiết về các ý tưởng và dự án được gửi, trạng thái và xếp hạng dựa trên mức độ phức tạp và mức tiết kiệm ước tính.
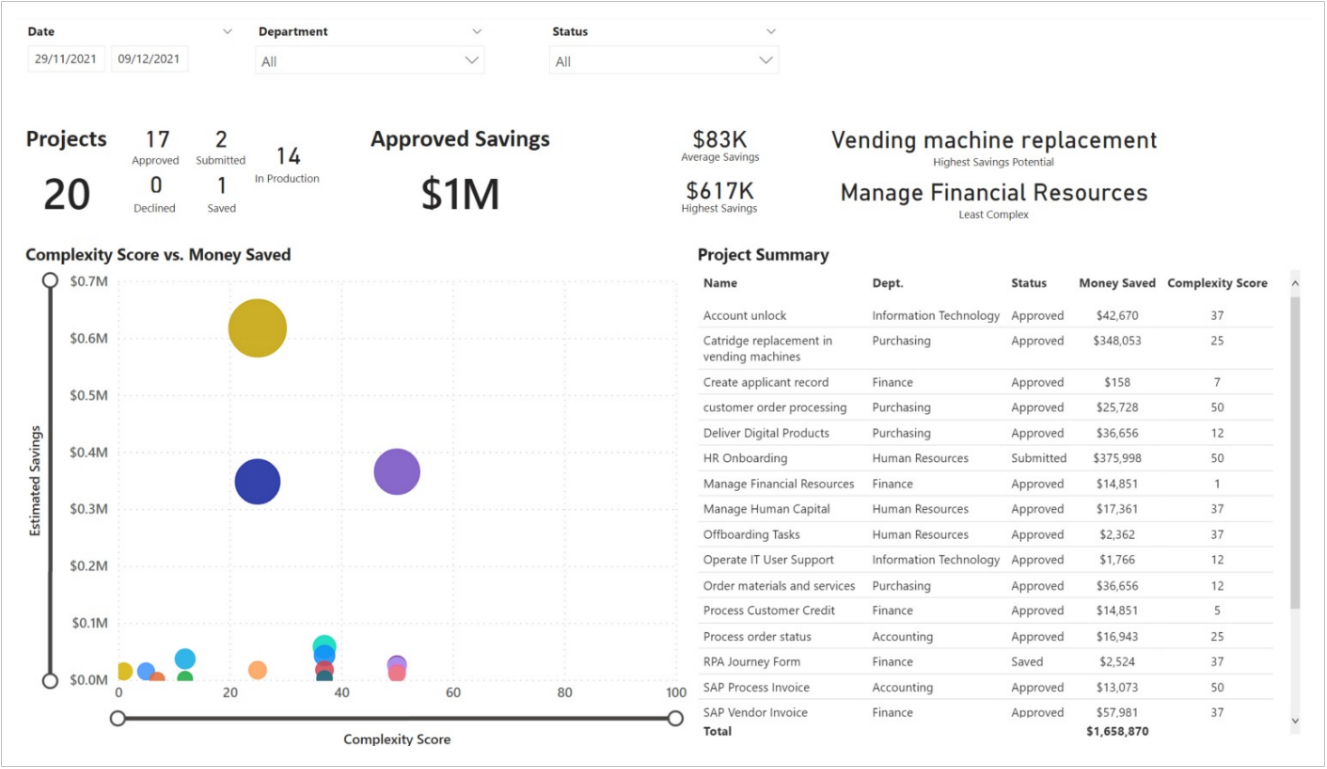
KPI kinh doanh: Hiển thị chi tiết kinh doanh về số tiền tiết kiệm được, hiệu quả, số giờ tiết kiệm được và các số liệu kinh doanh khác.
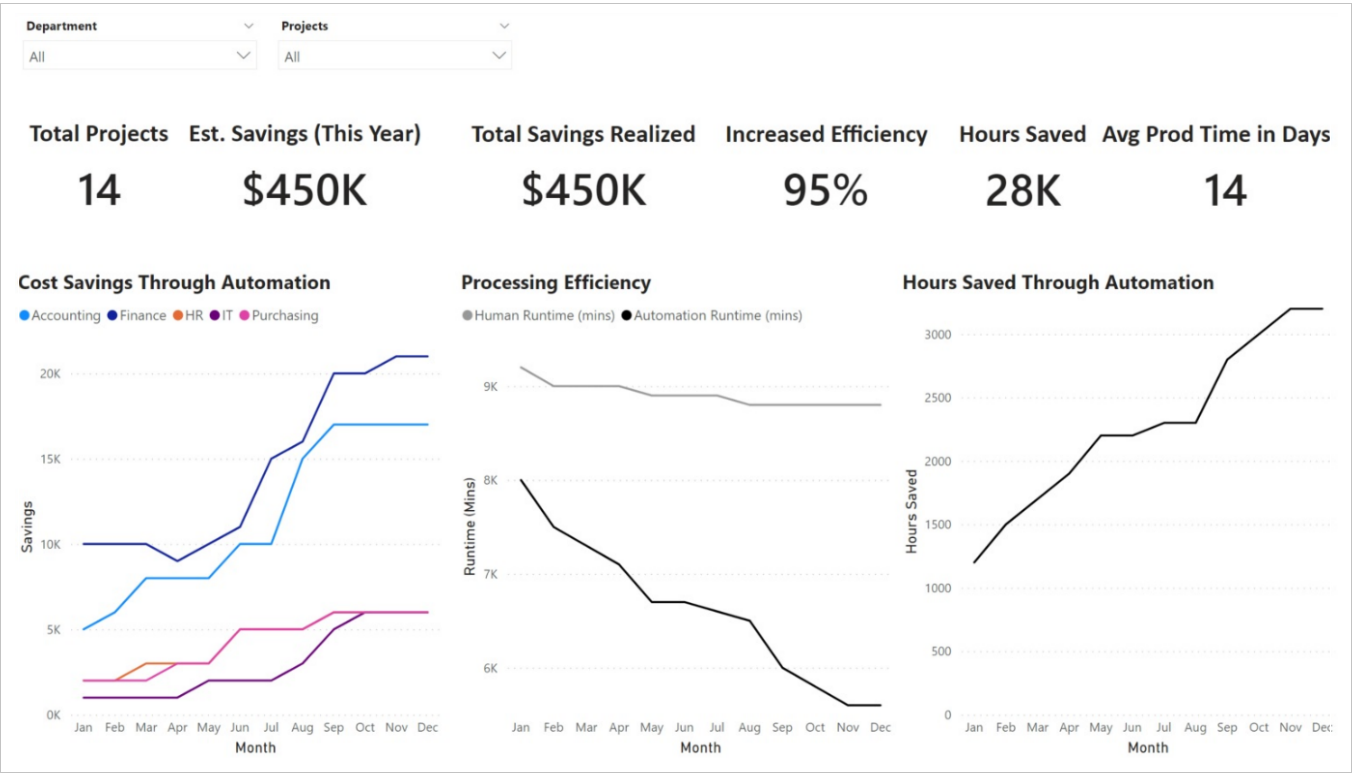
Mục tiêu: Vạch ra các mục tiêu tiết kiệm và hiệu quả cho tổ chức cũng như trạng thái của từng bộ phận và dự án.
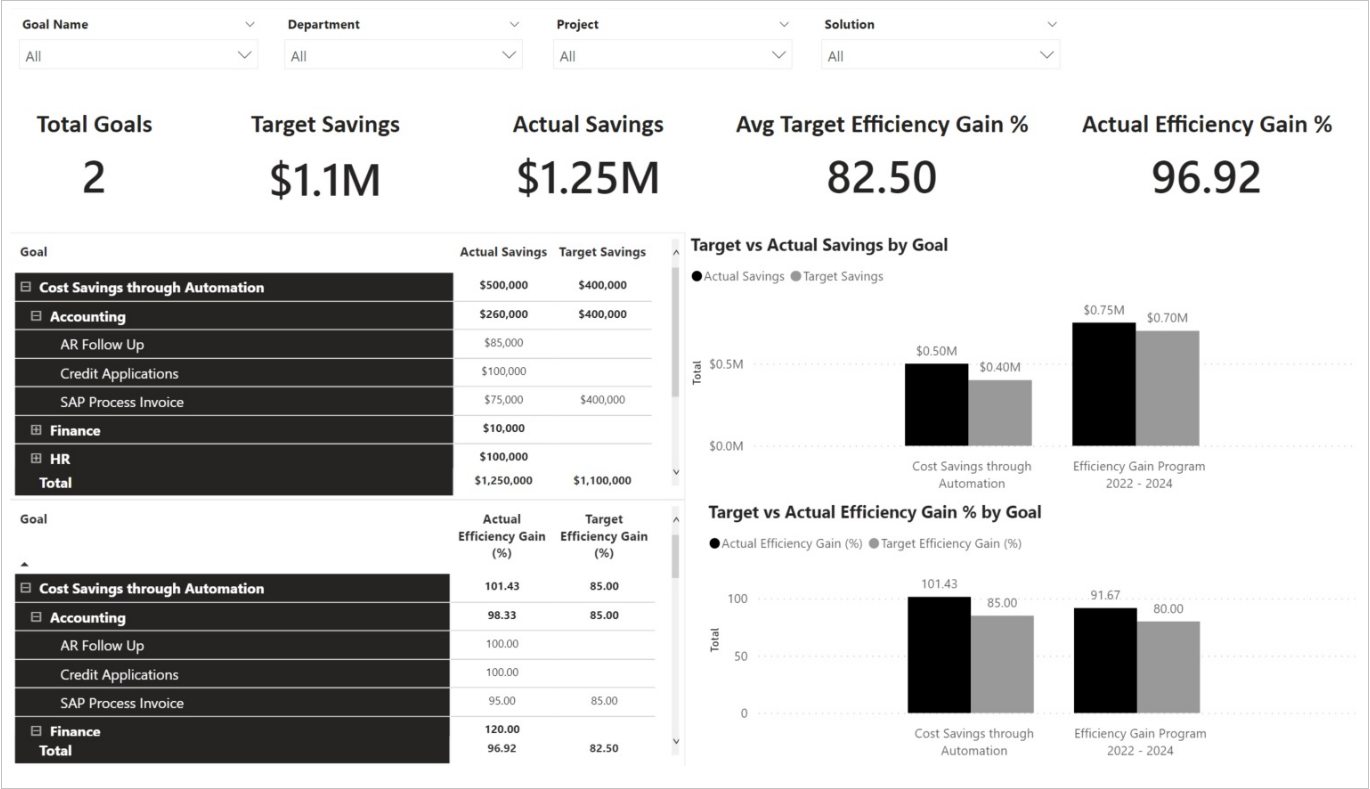
ROI: ROI tổng thể của các dự án đã triển khai.
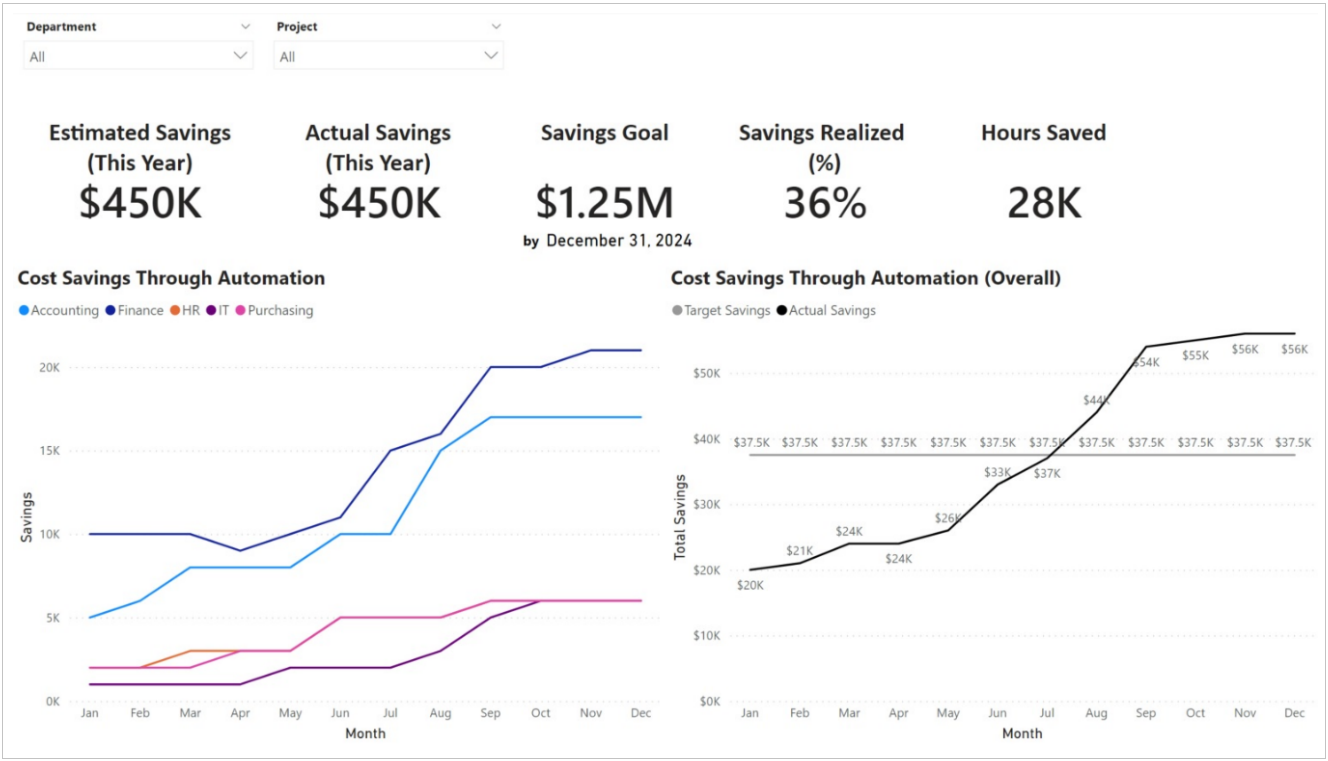
ROI Financials: Hiển thị thông tin về ROI thực tế so với ước tính theo năm, quý, và tháng.
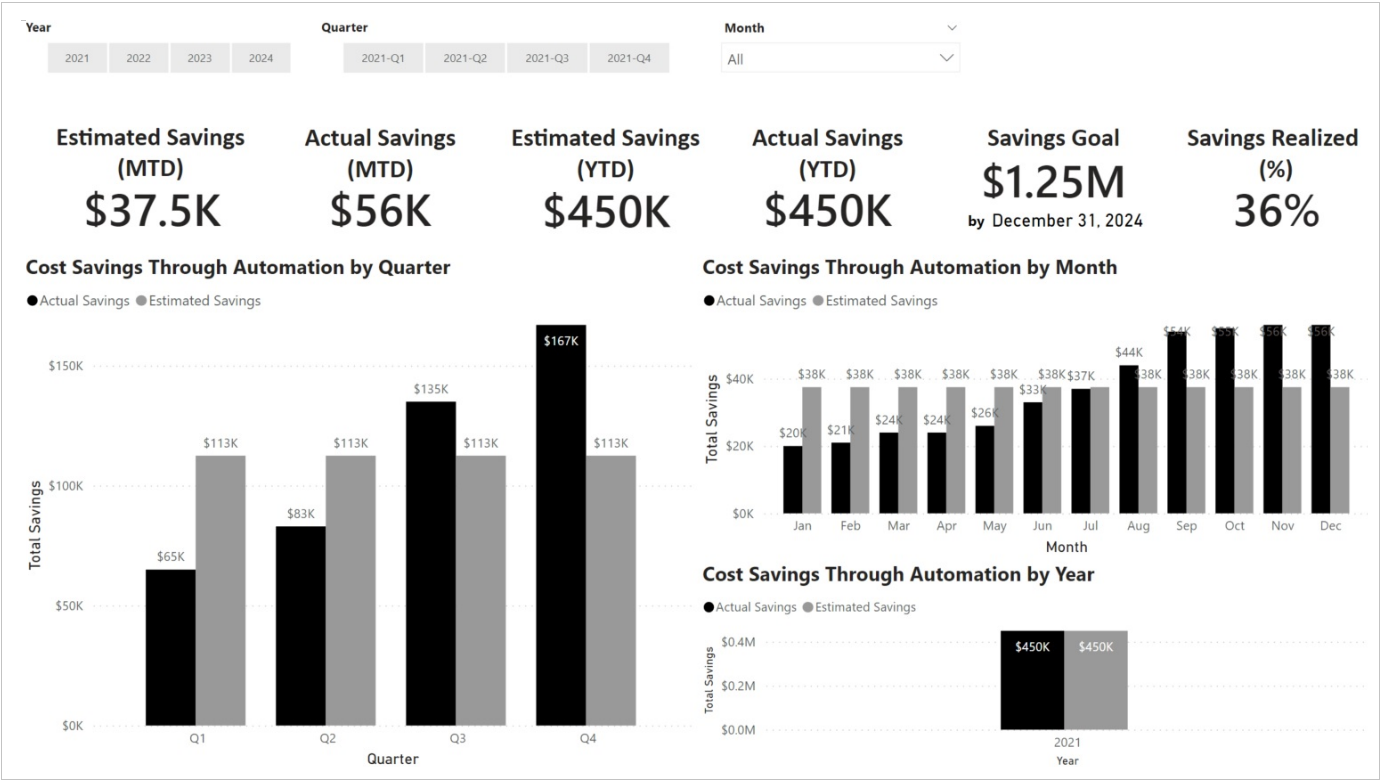
Giải pháp: Cung cấp cái nhìn tổng quan về các giải pháp trong sản xuất, số giờ tiết kiệm được, tỷ lệ lỗi và KPI thành công của bot.
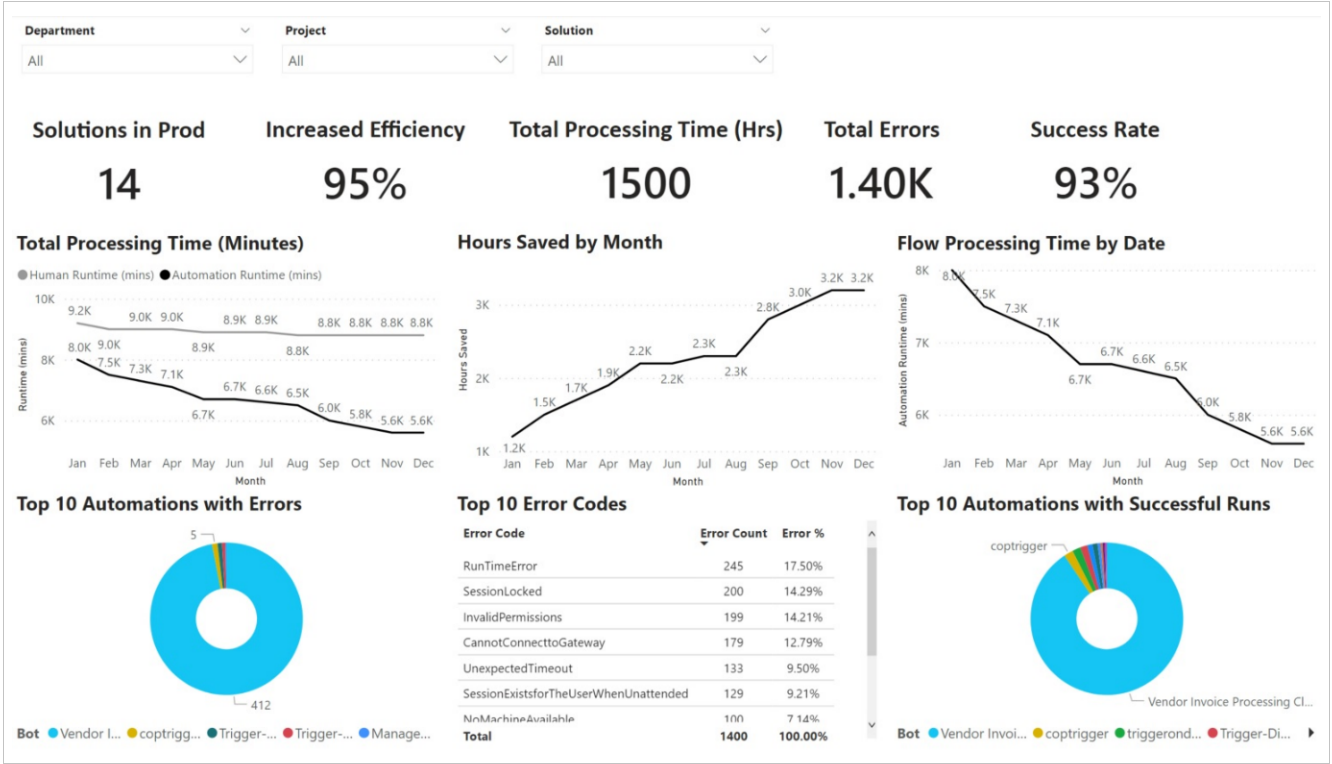
Máy: Hiển thị thông tin chi tiết về việc sử dụng và hoạt động của máy.
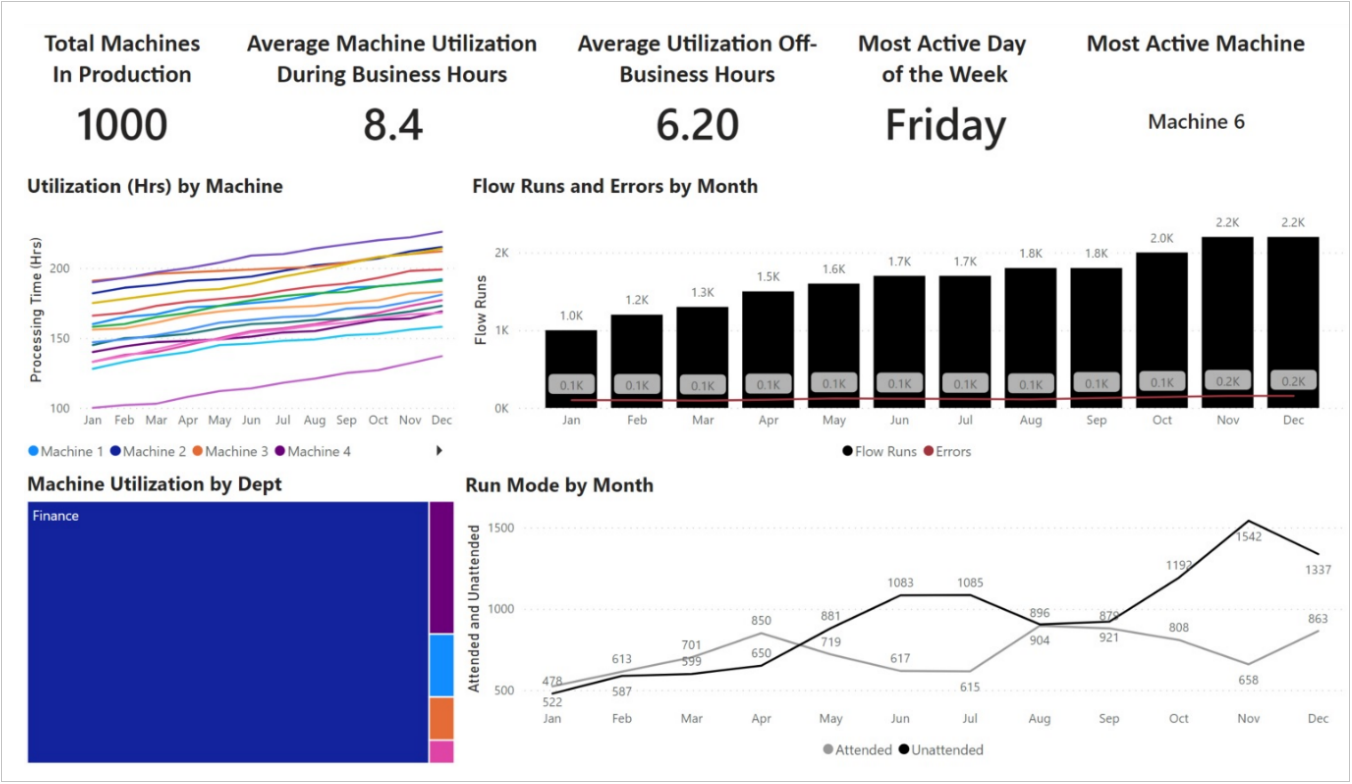
Tổng quan về quy trình: Tóm tắt số lượng quy trình đã tạo, số lần chạy, trạng thái và 10 nhà sản xuất, máy móc và quy trình hàng đầu.
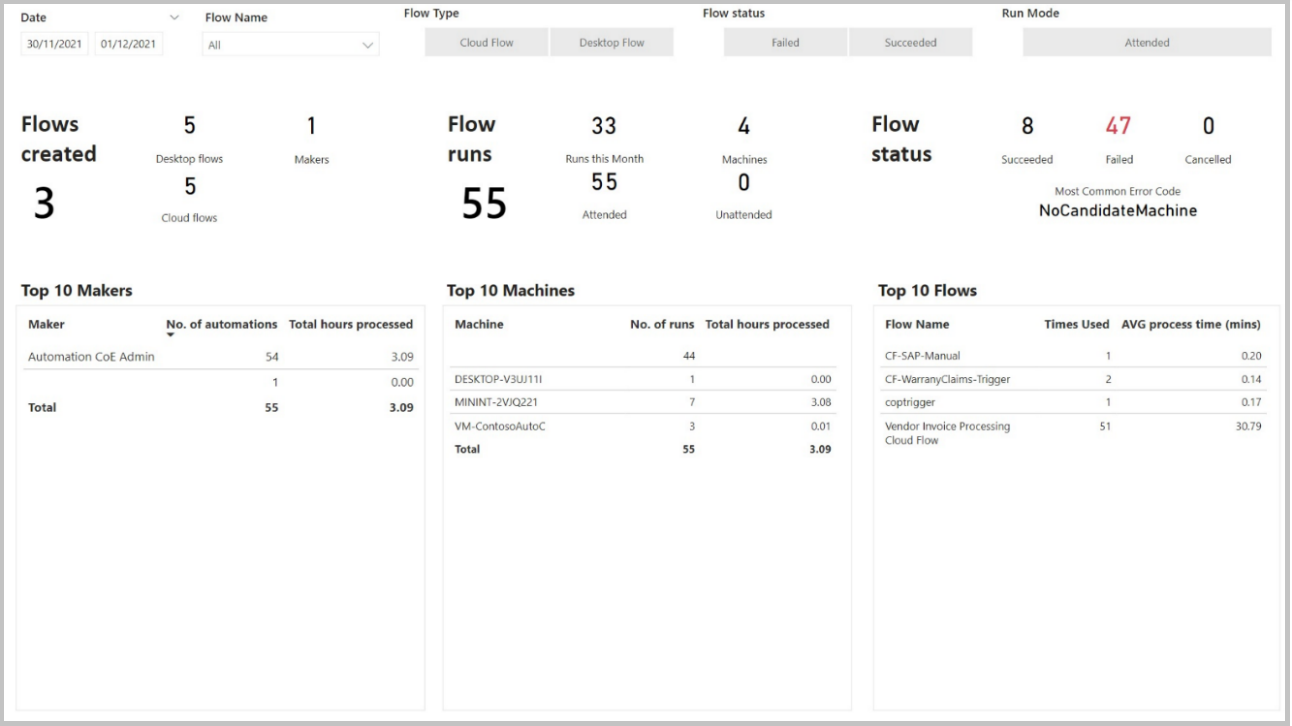
Chi tiết chạy quy trình: Thông tin chi tiết về các lần chạy quy trình, thời lượng, trạng thái, chế độ chạy, máy chủ và lỗi.
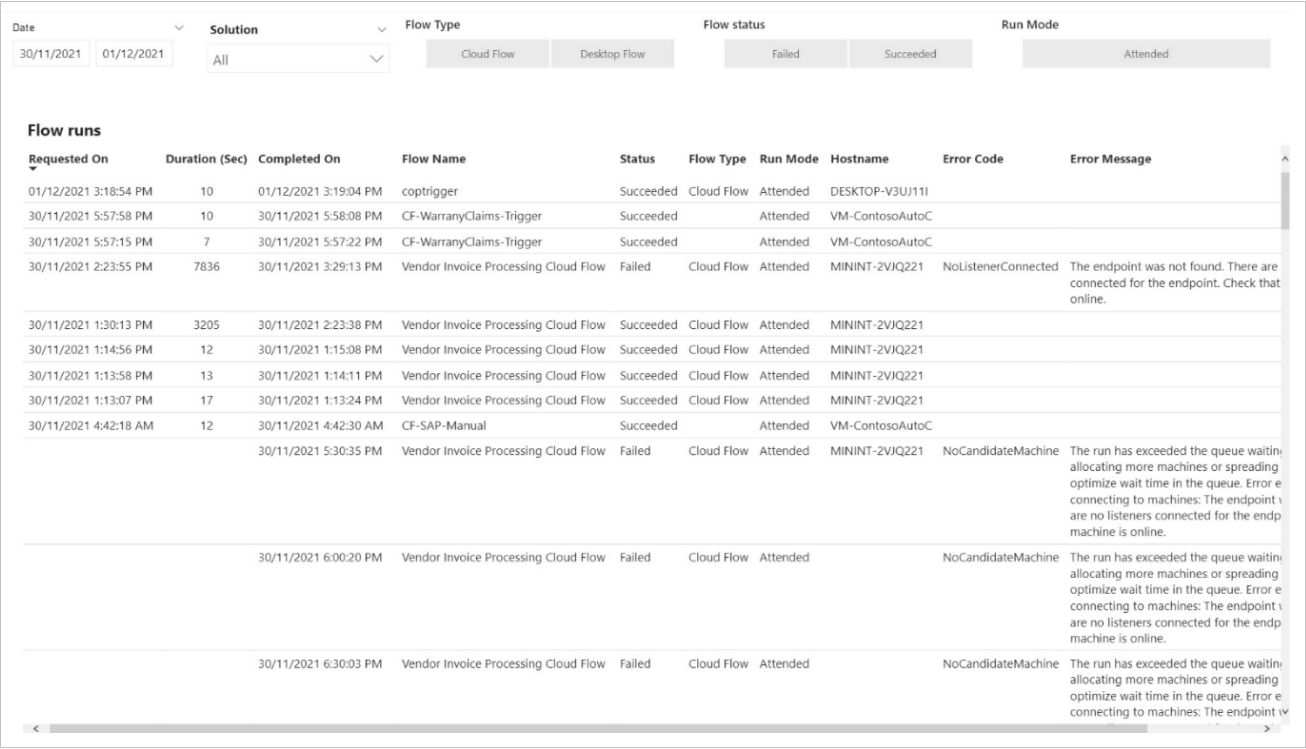
Hiệu suất chạy: Hiển thị đồ họa về hiệu suất chạy hàng ngày.
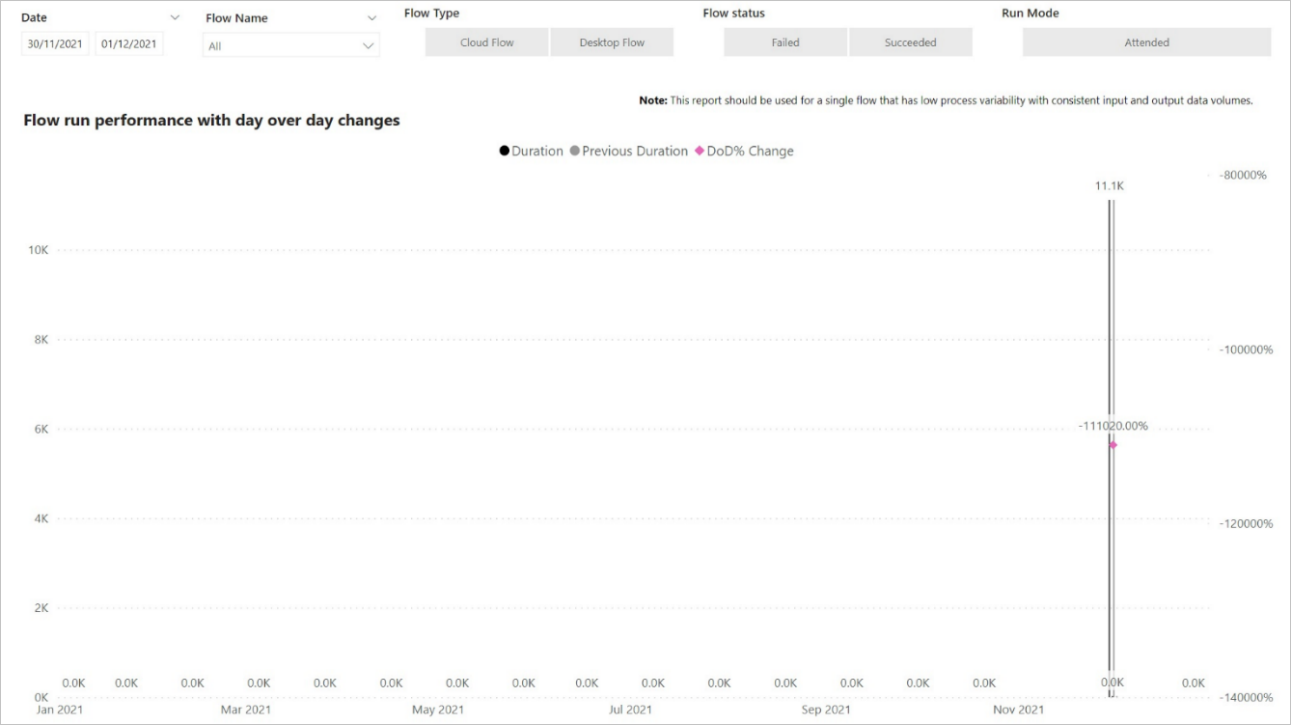
Biểu đồ kiểm soát: Hiển thị tổng quan về mức trung bình của thời gian xử lý luồng và hiệu suất hoạt động trong các điểm kiểm soát.
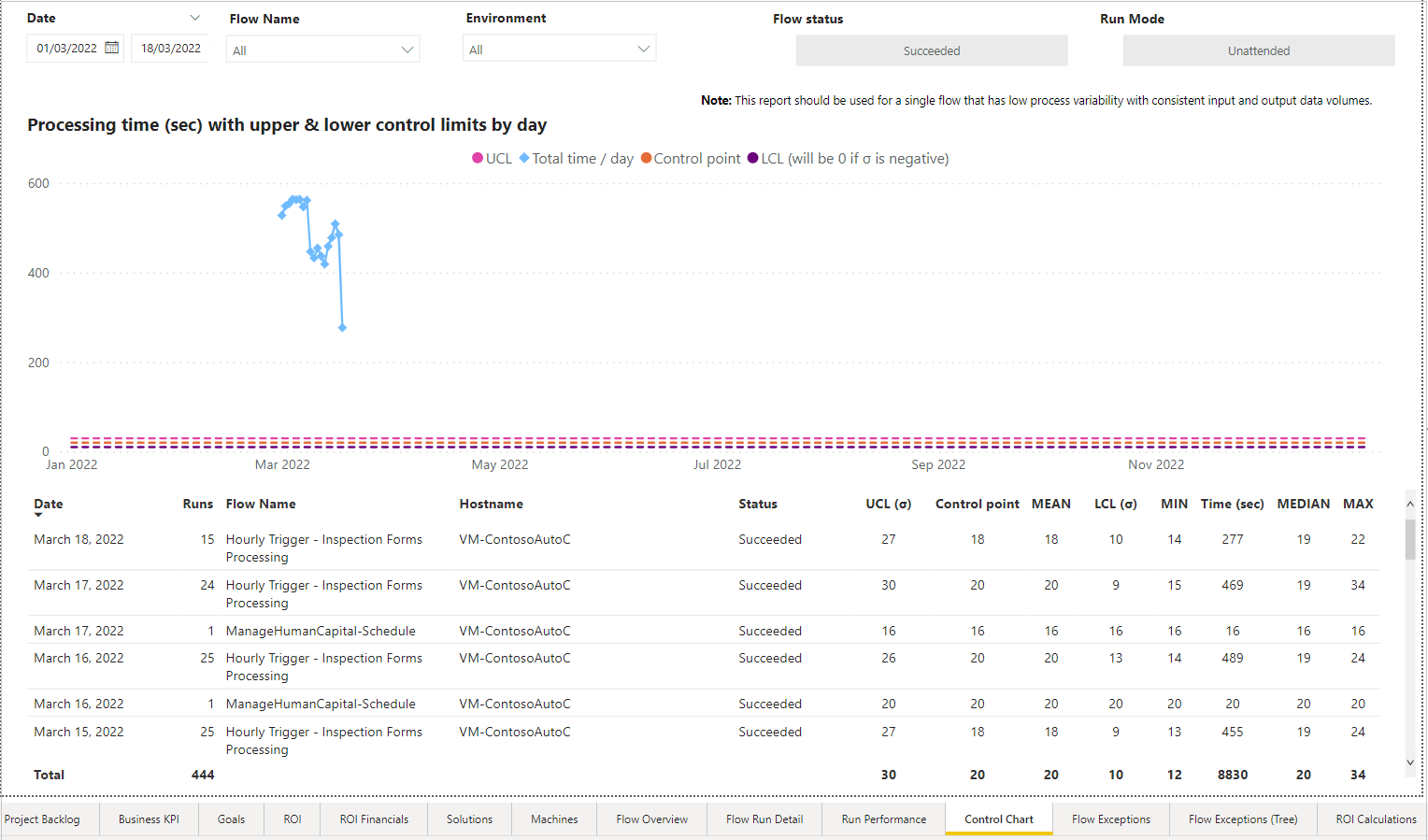
Ngoại lệ luồng: Cho phép bạn lọc theo ngày, quy tắc ngoại lệ, tên luồng trên đám mây, tên luồng trên máy tính để bàn hoặc tên máy chủ.
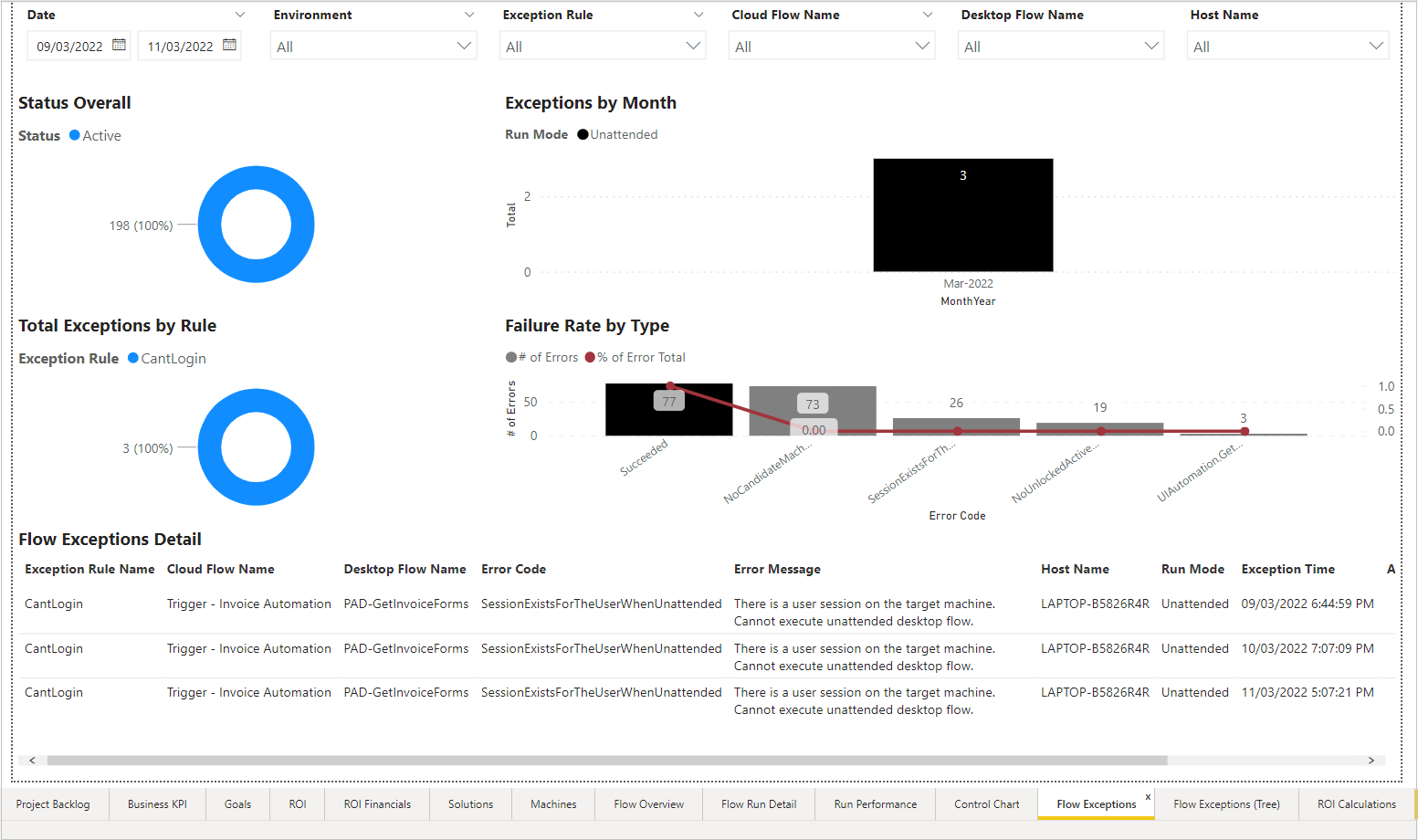
Sơ đồ cây ngoại lệ luồng: Hiển thị và cho phép bạn đi sâu vào các luồng cụ thể được sắp xếp theo danh mục, bao gồm tên luồng đám mây, tên luồng trên máy tính để bàn, mã lỗi, thông báo lỗi, chế độ chạy hoặc tên máy chủ.
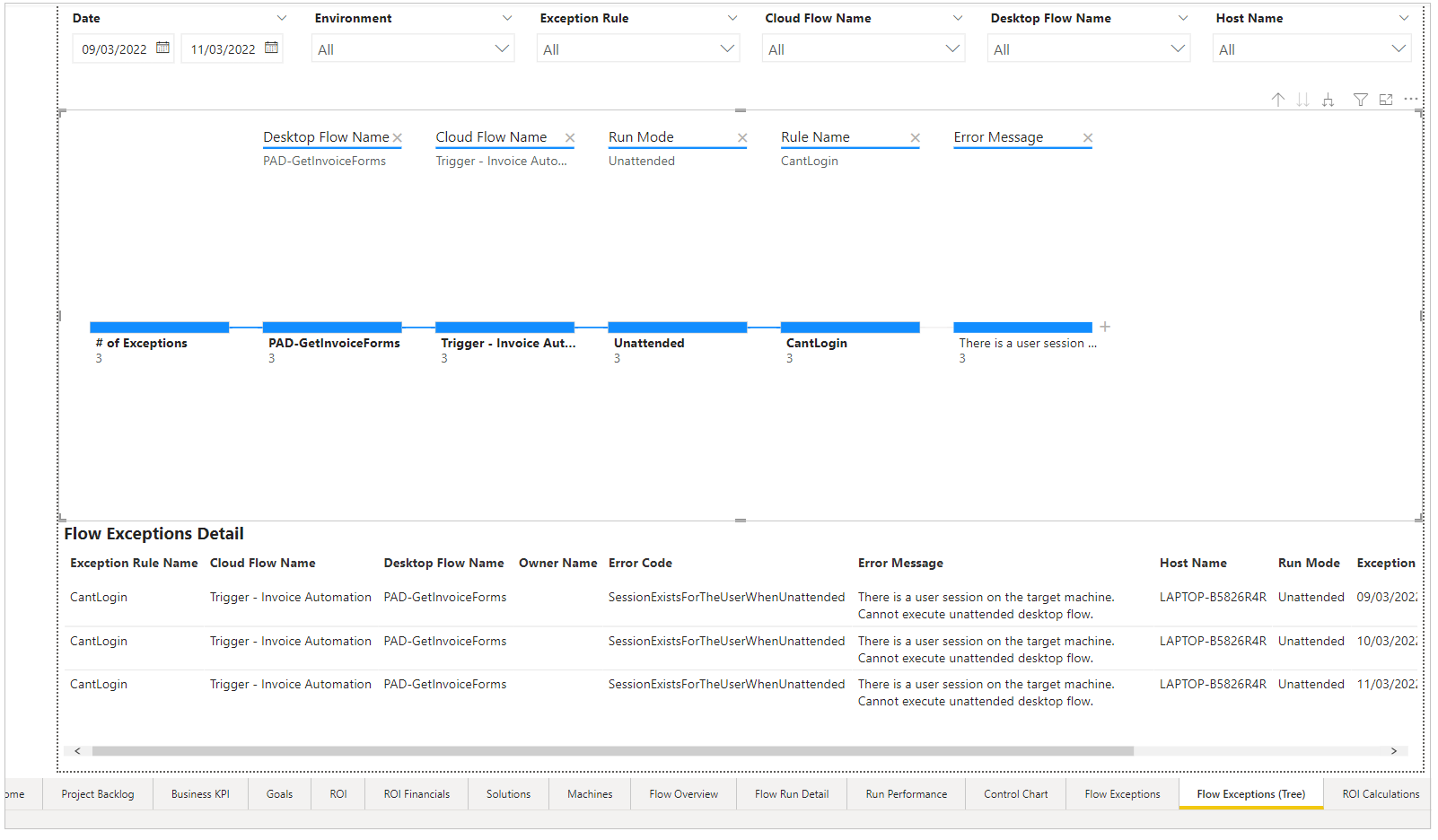
Phân tích mức sử dụng hành động: Bao gồm chức năng tương tự như Power App phân tích tác động DLP của Bộ công cụ tự động hóa nhưng có thêm Power BI bộ lọc.
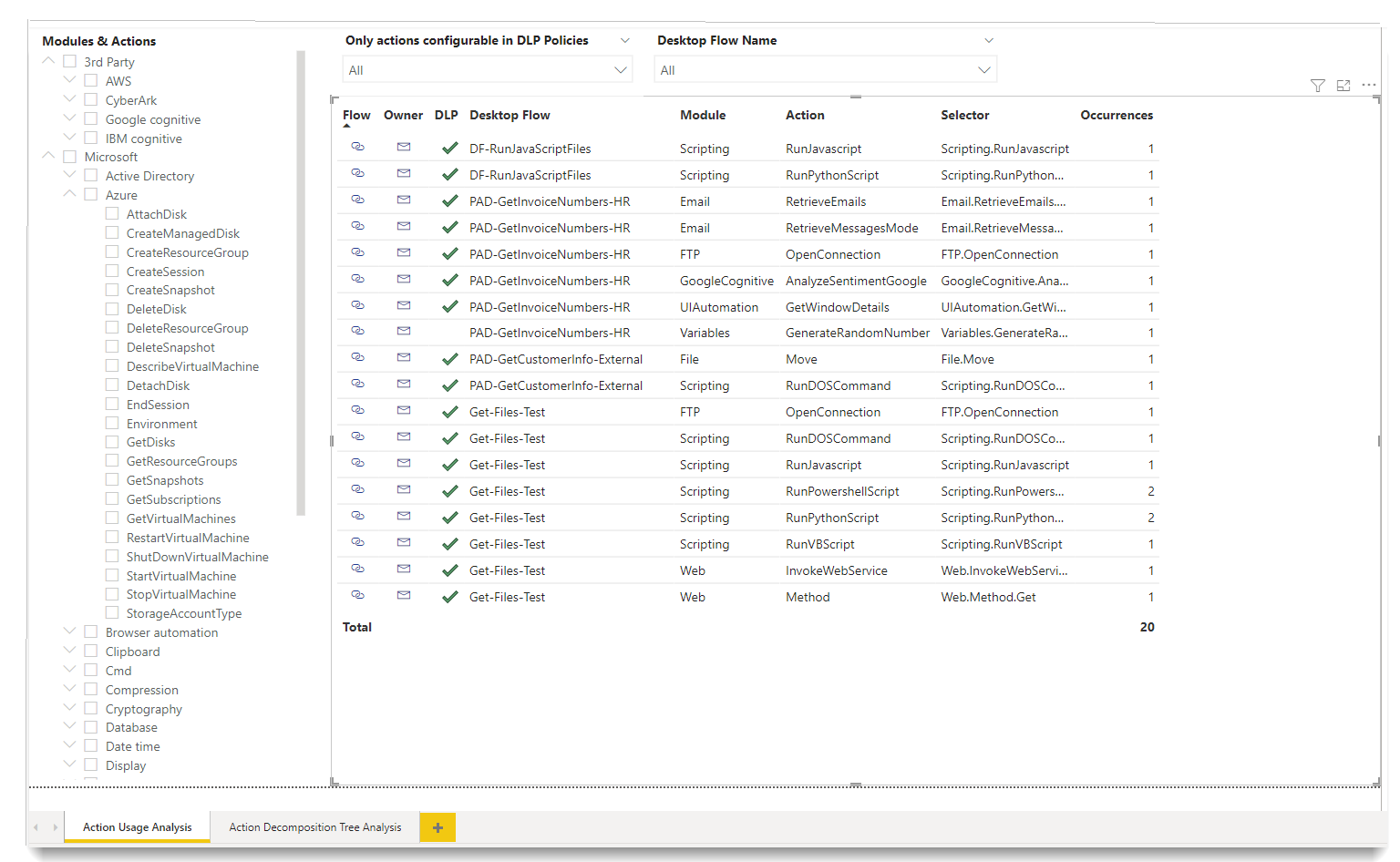
Phân tích cây phân rã hành động: Sơ đồ dạng cây cho thấy mối liên hệ giữa từng mô-đun hành động hoặc luồng.
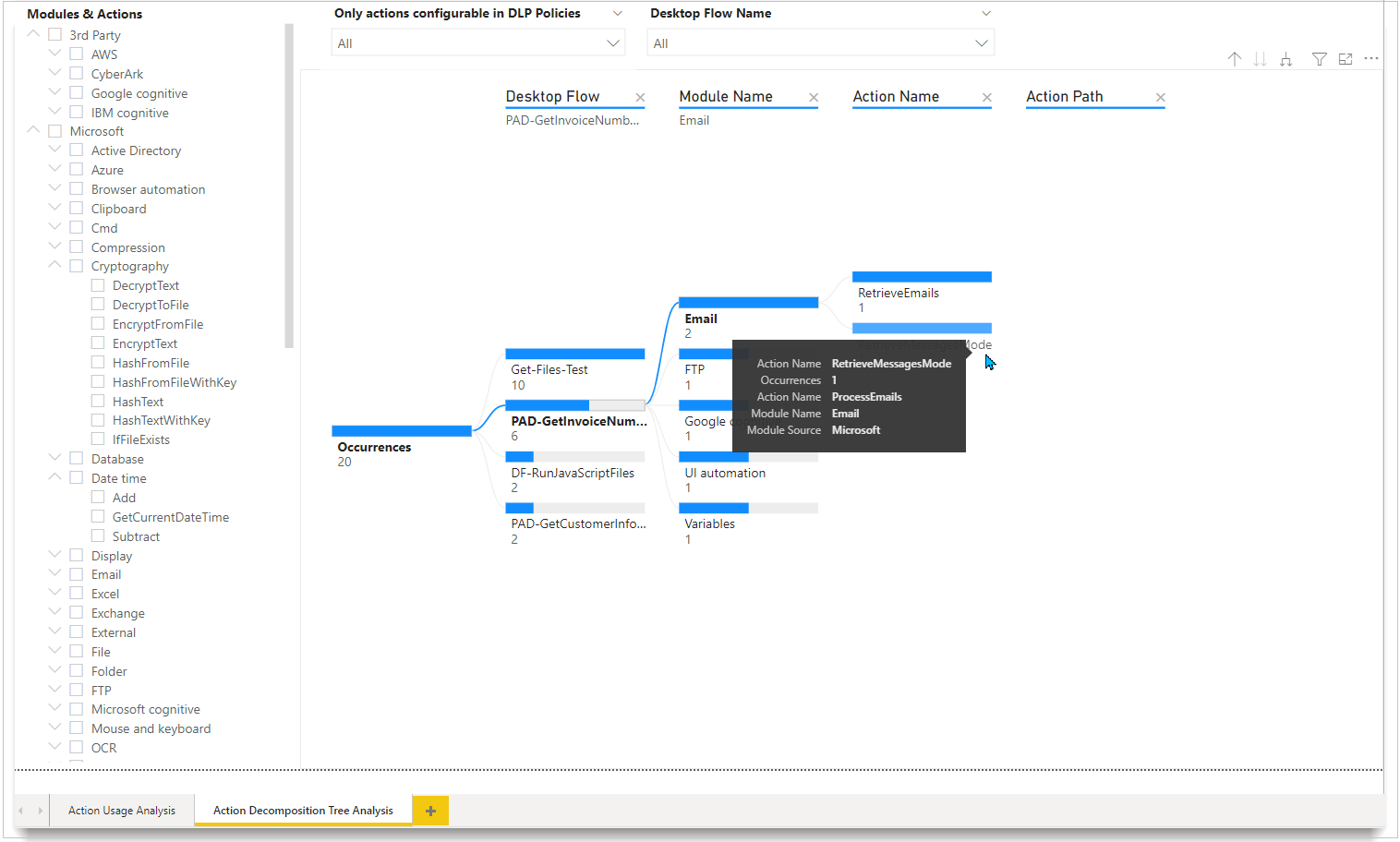
Tính toán ROI: Chứa các ví dụ về cách tính toán liên quan đến ROI và hiệu quả được xác định trên toàn bộ trang tổng quan.
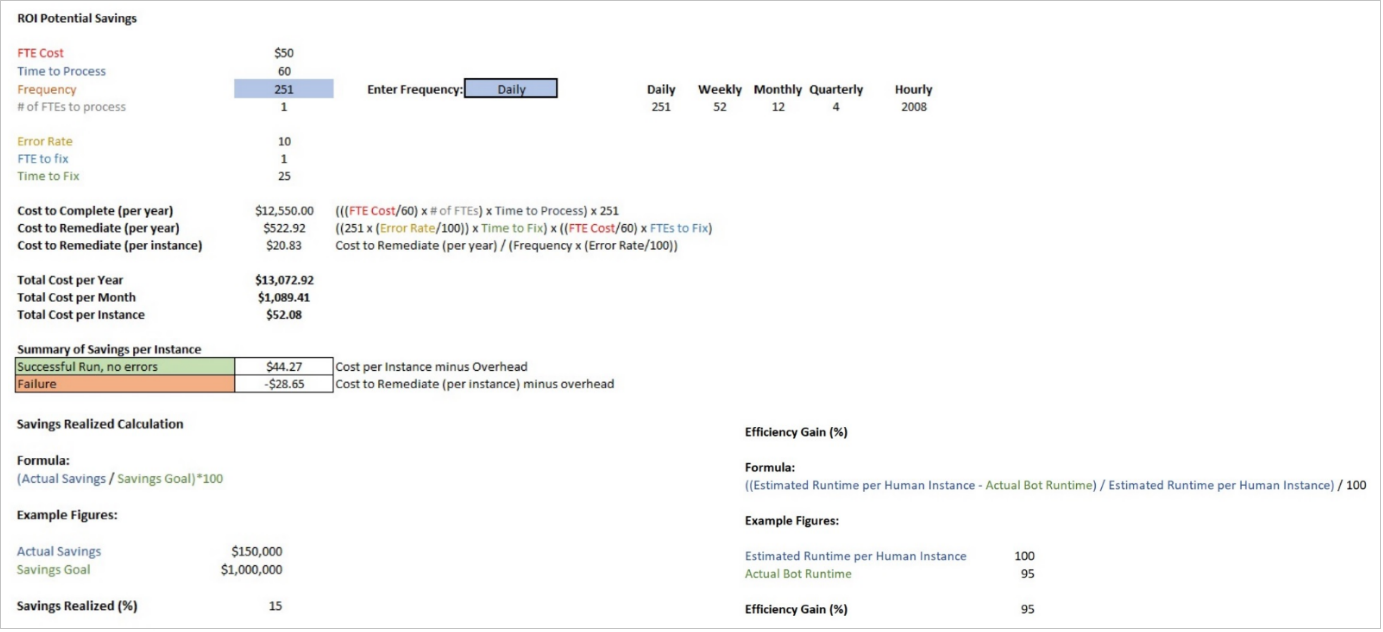
Trang chi tiết
Mỗi trang chi tiết bao gồm các mục sau:
- Bộ lọc (Bộ phận, Dự án, Giải pháp)
- Thống kê cấp cao
- Hình ảnh hữu ích