Quản lý phê duyệt tuần tự với Power Automate
Một số quy trình công việc yêu cầu phải được phê duyệt trước khi người phê duyệt cuối cùng ký xác nhận. Ví dụ, một công ty có thể có chính sách phê duyệt tuần tự yêu cầu phải phê duyệt trước các hóa đơn có giá trị trên $1000.00 trước khi được bộ phận Tài chính phê duyệt.
Tìm hiểu cách thiết lập phê duyệt tuần tự nhanh chóng và dễ dàng trong Thiết lập phê duyệt tuần tự.
Trong hướng dẫn này, bạn sẽ tạo thủ công luồng phê duyệt tuần tự để quản lý các yêu cầu nghỉ phép của nhân viên. Để biết thông tin chi tiết về cách sử dụng SharePoint với Power Automate, hãy tham khảo tài liệu SharePoint .
Tìm hiểu thêm về cách sử dụng SharePoint với Power Automate trong SharePoint tài liệu.
Lưu ý
SharePoint chỉ được sử dụng ở đây như một ví dụ. Không cần thiết phải tạo luồng phê duyệt. Bạn có thể sử dụng bất kỳ dịch vụ nào trong số hơn 200 dịch vụ mà Power Automate tích hợp để điều khiển luồng công việc của mình. Nếu bạn đang sử dụng SharePoint 2010, hãy chuyển đến SharePoint ngừng quy trình làm việc 2010.
Các bước chi tiết trong luồng
Dòng chảy:
- Bắt đầu khi nhân viên tạo yêu cầu nghỉ phép trong SharePoint danh sách trực tuyến.
- Thêm yêu cầu nghỉ phép vào trung tâm phê duyệt, sau đó gửi email yêu cầu đến người phê duyệt trước.
- Gửi email quyết định phê duyệt trước cho nhân viên.
- Cập nhật danh sách trực tuyến với quyết định và bình luận của người phê duyệt trước. SharePoint Lưu ý: Nếu yêu cầu được chấp thuận trước, quy trình sẽ tiếp tục theo các bước sau:
- Gửi yêu cầu đến người phê duyệt cuối cùng.
- Gửi email thông báo quyết định cuối cùng tới nhân viên.
- Cập nhật danh sách với quyết định cuối cùng. SharePoint
Hình ảnh này tóm tắt các bước trước đó:
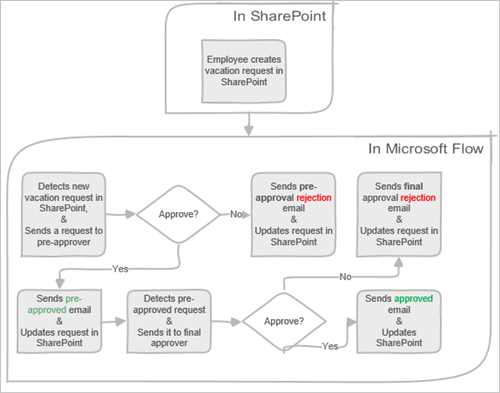
Điều kiện tiên quyết
- Power Automate.
- SharePoint Danh sách trực tuyến.
- Office 365 Outlook và tài khoản Người dùng. Office 365
Lưu ý
Trong khi chúng tôi sử dụng SharePoint Online và Office 365 Outlook trong hướng dẫn này, bạn có thể sử dụng các dịch vụ khác như Zendesk, Salesforce hoặc Gmail. Nếu bạn đang sử dụng SharePoint 2010, hãy xem SharePoint quy trình làm việc ngừng hoạt động năm 2010
Trước khi tạo luồng, hãy tạo một SharePoint Danh sách trực tuyến. Sau đó, chúng tôi sẽ sử dụng danh sách này để yêu cầu phê duyệt kỳ nghỉ.
Đối với mục đích của hướng dẫn này, danh sách trực tuyến mà bạn tạo phải bao gồm các cột sau: SharePoint
Danh sách trực tuyến mà bạn tạo phải bao gồm các cột sau: SharePoint
| Title | Một dòng văn bản |
|---|---|
| Ngày bắt đầu kỳ nghỉ | Ngày và giờ |
| Ngày kết thúc kỳ nghỉ | Ngày và giờ |
| Bình luận | Dòng văn bản đơn |
| Đã phê duyệt | Có/Không |
| Bình luận của người quản lý | Nhiều dòng văn bản |
| Đã sửa đổi | Ngày và giờ |
| Đã tạo | Ngày và giờ |
| Đã được chấp thuận trước | Có/Không |
| Created By | Cá nhân hoặc nhóm |
| Nguời sửa đổi | Cá nhân hoặc nhóm |
Ghi lại tên và URL của danh sách SharePoint Trực tuyến. Chúng tôi sử dụng các mục này sau khi bạn cấu hình trình kích hoạt SharePoint - Khi một mục mới được tạo .
Tạo dòng của bạn
đăng nhập vào Power Automate.
Chọn Luồng của tôi trong ngăn điều hướng bên trái.
Trên menu trên cùng bên trái, chọn Luồng mới>Tự động dòng đám mây.
Đặt tên cho luồng của bạn.
Trong Chọn trình kích hoạt luồng của bạn, chọn Khi một mục được tạo - SharePoint, sau đó chọn Tạo.
Trên Khi một mục được tạo thẻ, hãy chọn Địa chỉ trang web và Tên danh sách cho SharePoint danh sách mà bạn đã tạo trước đó.
- Trên Khi một mục được tạo thẻ, hãy chọn Địa chỉ trang web và Tên danh sách cho SharePoint danh sách mà bạn đã tạo trước đó.
Nhận người quản lý cho người đã tạo yêu cầu nghỉ phép
Chọn +New bước, sau đó nhập get manager vào hộp tìm kiếm Chọn hành động .
Tìm và chọn hành động Lấy trình quản lý (V2) - Office 365 Người dùng .
Chèn mã thông báo Tạo bằng email vào hộp Người dùng (UPN) trên Nhận người quản lý thẻ.
Hành động này sẽ đưa người quản lý của người đã tạo yêu cầu nghỉ phép vào SharePoint.
Lưu ý
ý tưởng là một mẹo hay để lưu các thay đổi vào luồng công việc của bạn theo định kỳ.
Thêm hành động phê duyệt cho các phê duyệt trước
Chọn Bước mới.
Nhập phê duyệt vào hộp tìm kiếm Chọn hành động .
Chọn hành động Bắt đầu và chờ phê duyệt .
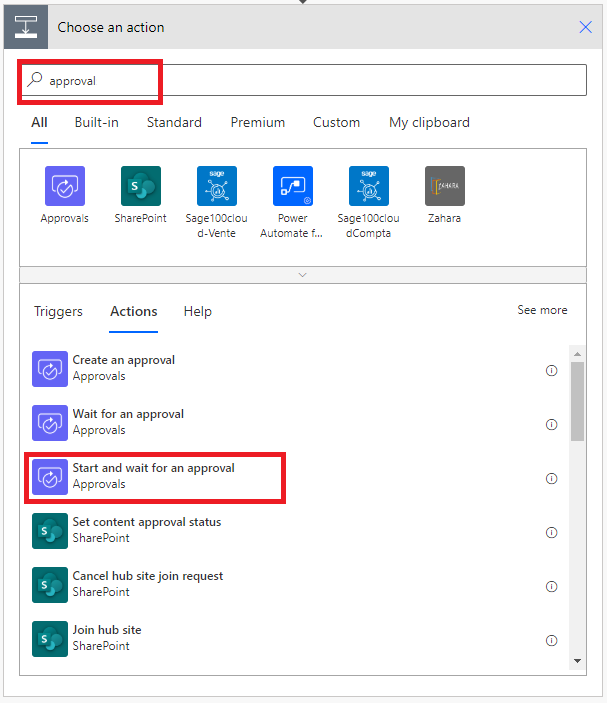
Cấu hình Bắt đầu và chờ phê duyệt thẻ theo nhu cầu của bạn.
Lưu ý
Các trường Loại phê duyệt, Tiêu đề và Được giao cho là bắt buộc. Bạn có thể sử dụng Markdown để định dạng trường Chi tiết .
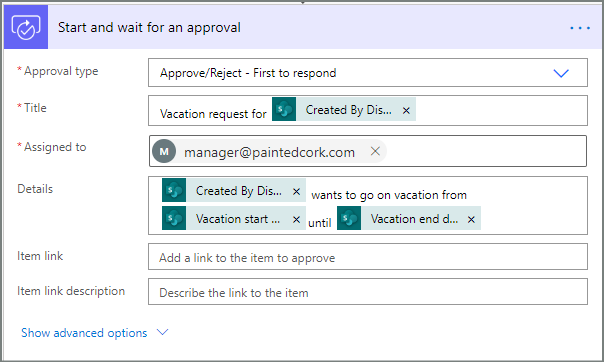
Hành động này sẽ gửi yêu cầu phê duyệt trước đến địa chỉ email trong hộp Đã giao cho .
Thêm điều kiện
Chọn New bước, sau đó chọn Condition trong danh sách các hành động.
Trong Điều kiện thẻ, chọn Chọn một giá trị ở bên trái.
Hiển thị danh sách các giá trị động.
Chọn Người phê duyệt phản hồi phản hồi từ danh sách các giá trị động.
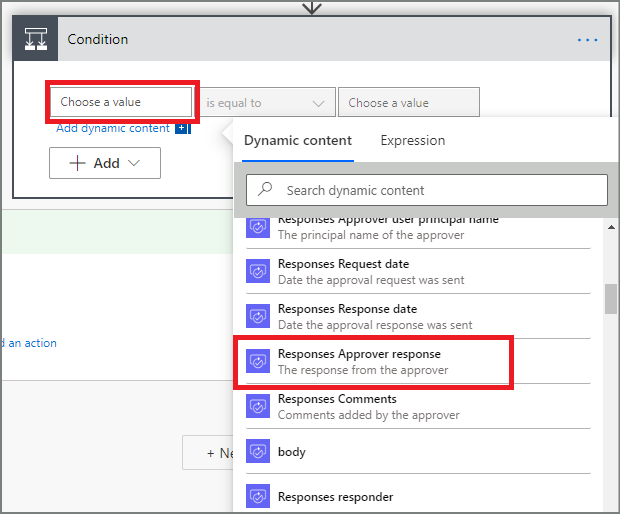
Chọn hộp Chọn giá trị ở bên phải, sau đó nhập Phê duyệt vào hộp.
Lưu ý
Các phản hồi hợp lệ cho hành động Phê duyệt - Bắt đầu phê duyệt là "Phê duyệt" và "Từ chối". Những câu trả lời này có phân biệt chữ hoa chữ thường.
Tình trạng thẻ của bạn bây giờ sẽ hiển thị:
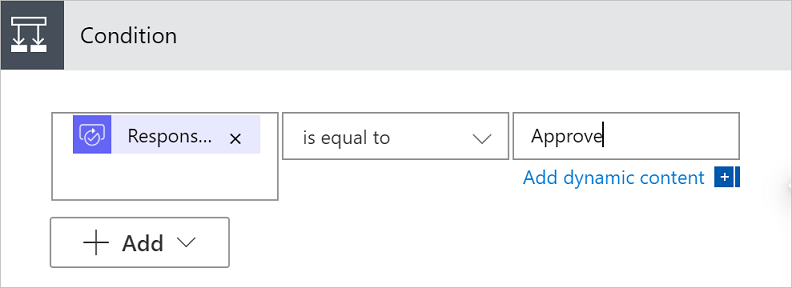
Lưu ý
Điều kiện này kiểm tra phản hồi từ hành động Bắt đầu và chờ phê duyệt .
Thêm hành động email để phê duyệt trước
Chọn Thêm một hành động vào nhánh Nếu có của điều kiện.
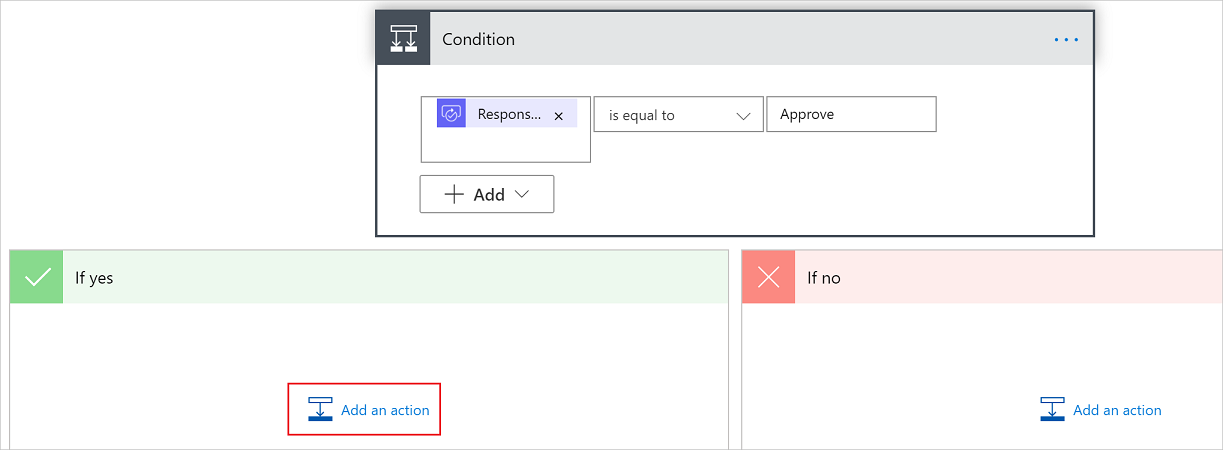
Nhập gửi email vào hộp tìm kiếm trên Chọn một hành động thẻ.
Chọn hành động Gửi email (V2) .
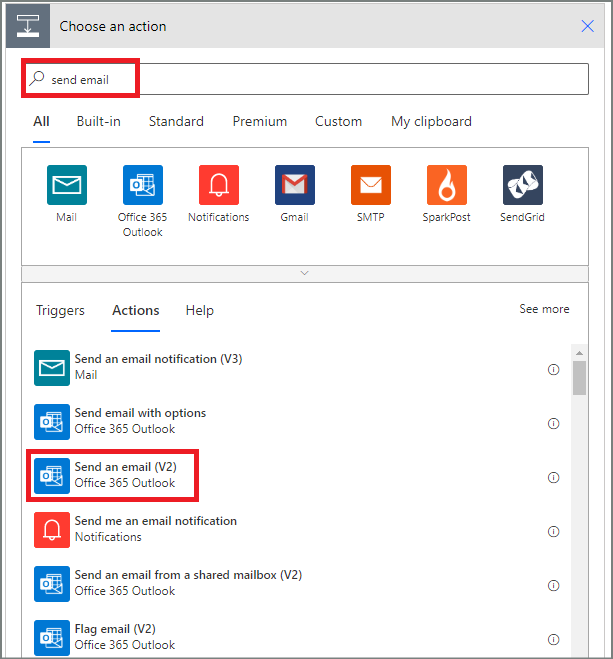
Cấu hình email thẻ cho phù hợp với nhu cầu của bạn.
Lưu ý
Đối với , Chủ đề và Nội dung là bắt buộc.
Thẻ là mẫu email được gửi khi trạng thái yêu cầu nghỉ phép thay đổi.
Trong hộp Nội dung trên Gửi email (V2) thẻ, sử dụng mã thông báo Bình luận từ hành động Phê duyệt - Bắt đầu phê duyệt .
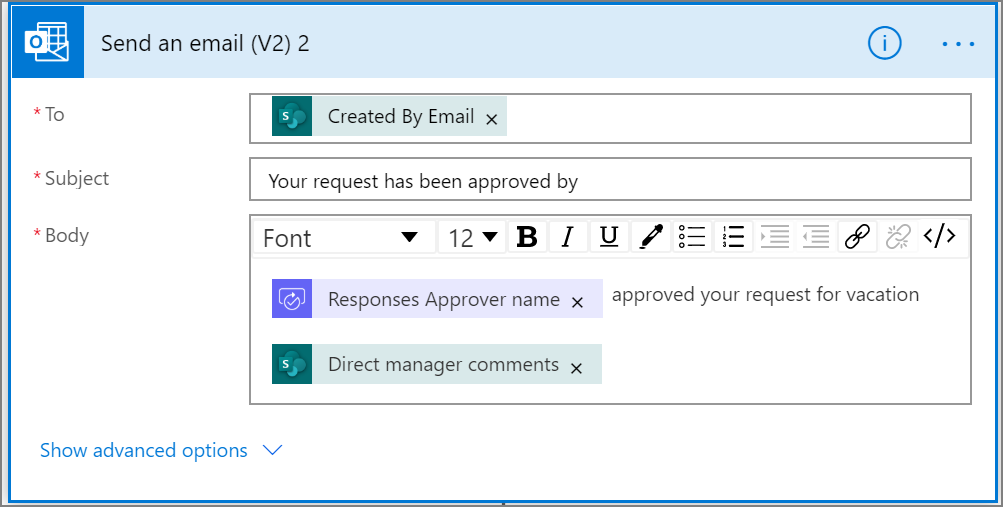
Thêm hành động cập nhật cho các yêu cầu đã được chấp thuận trước
Chọn Thêm hành động trong nhánh Nếu có .
Nhập SharePoint vào hộp tìm kiếm trên Chọn hành động thẻ, chọn SharePoint bộ lọc, sau đó chọn hành động Cập nhật mục .
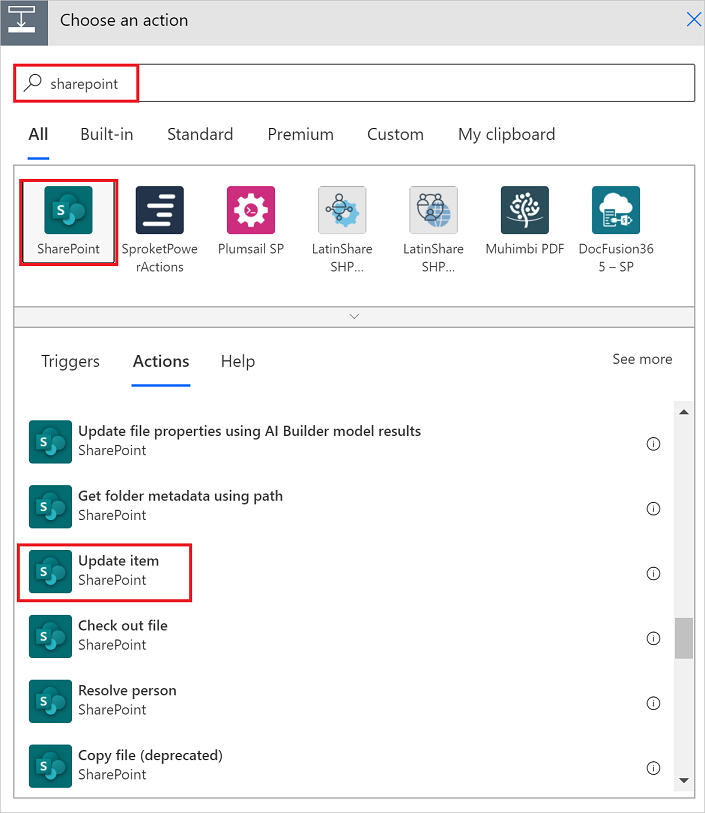
Cấu hình Mục cập nhật thẻ cho phù hợp với nhu cầu của bạn.
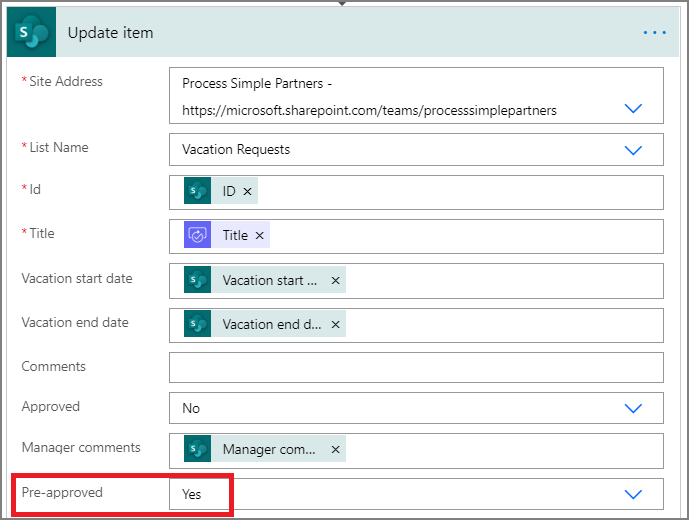
Nhận người quản lý phê duyệt trước
Sử dụng các bước Lấy người quản lý cho người đã tạo yêu cầu nghỉ phép mà chúng tôi đã thực hiện trước đó để thêm, sau đó cấu hình một hành động Lấy người quản lý khác. Lần này chúng ta sẽ gặp người quản lý của người phê duyệt trước.
Trình quản lý lấy dữ liệu 2 thẻ sẽ trông giống như hình ảnh này khi bạn hoàn tất. Hãy đảm bảo sử dụng mã thông báo Email từ danh mục Trình quản lý nhận trên Thêm nội dung động từ các ứng dụng và dịch vụ được sử dụng trong luồng này thẻ.
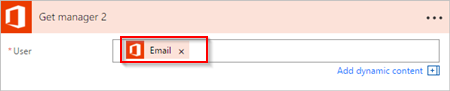
Thêm hành động phê duyệt cuối cùng
Sử dụng các bước thêm hành động phê duyệt cho các bước phê duyệt trước mà chúng tôi đã thực hiện trước đó để thêm, sau đó cấu hình một hành động Bắt đầu và chờ phê duyệt khác. Hành động này sẽ gửi email yêu cầu phê duyệt cuối cùng.
Khi bạn hoàn tất, thẻ sẽ giống với hình ảnh này:
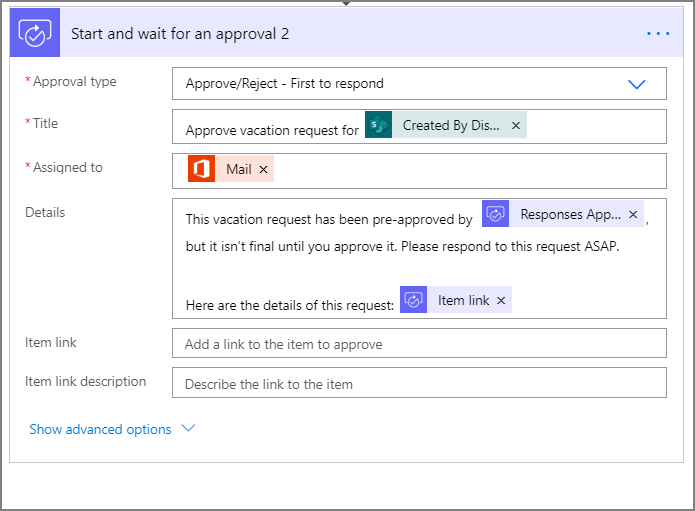
Thêm điều kiện phê duyệt cuối cùng
Lặp lại các bước từ thêm điều kiện để thêm, sau đó cấu hình Điều kiện để kiểm tra quyết định cuối cùng của người phê duyệt.
Gửi email với sự chấp thuận cuối cùng
Sử dụng các bước từ Thêm hành động email để phê duyệt trước để thêm, sau đó cấu hình hành động gửi email khi yêu cầu nghỉ phép được chấp thuận.
Khi bạn hoàn tất, thẻ của bạn sẽ giống hình ảnh này:
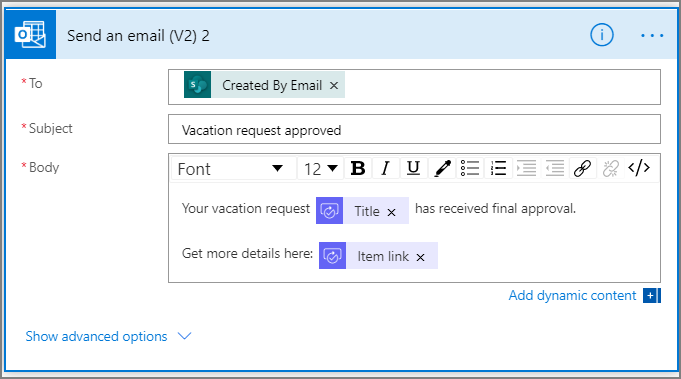
Cập nhật SharePoint với sự chấp thuận
Sử dụng các bước từ Thêm hành động cập nhật cho các yêu cầu được chấp thuận trước để thêm, sau đó cấu hình hành động cập nhật SharePoint khi yêu cầu nghỉ phép được chấp thuận.
Khi bạn hoàn tất, thẻ sẽ giống với hình ảnh này:
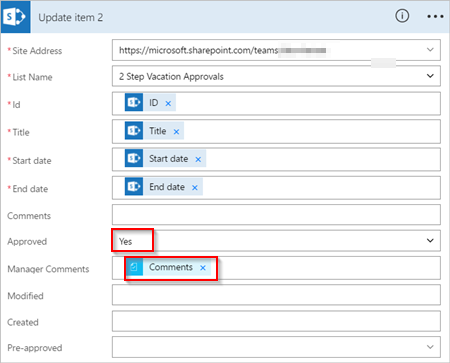
Gửi email với sự từ chối chấp thuận trước
Chọn Thêm hành động trên nhánh không .
Nhập Gửi vào hộp tìm kiếm của Chọn hành động thẻ, chọn Office 365 Outlook để lọc các hành động, sau đó chọn hành động Gửi email (V2) - Office 365 Outlook .
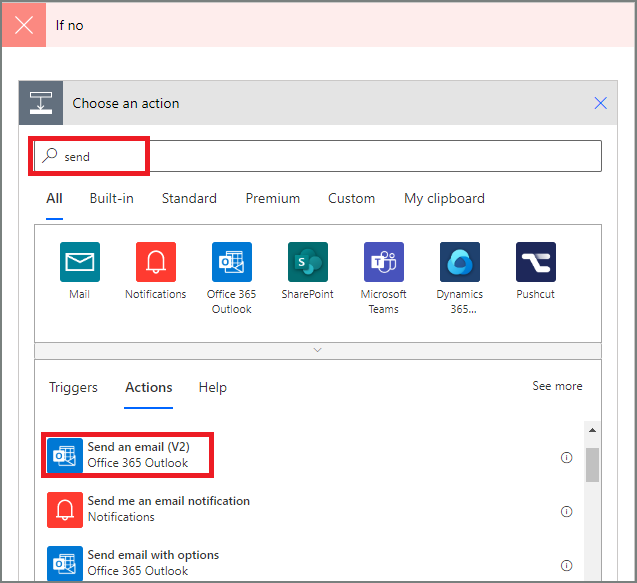
Cấu hình email thẻ cho phù hợp với nhu cầu của bạn.
Thẻ này là mẫu email được gửi khi trạng thái yêu cầu nghỉ phép thay đổi.
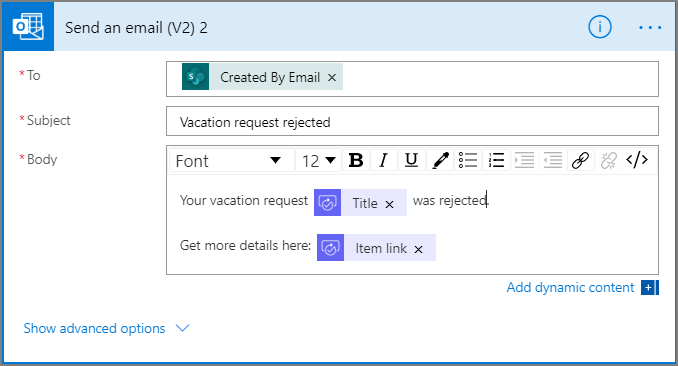
Hành động này phải được thêm vào nhánh NẾU KHÔNG, KHÔNG LÀM GÌ bên dưới Điều kiện thẻ.
Cập nhật SharePoint với từ chối phê duyệt trước
Chọn Thêm hành động.
Nhập cập nhật vào hộp tìm kiếm trên Chọn hành động thẻ, sau đó chọn Cập nhật mục - SharePoint hành động.
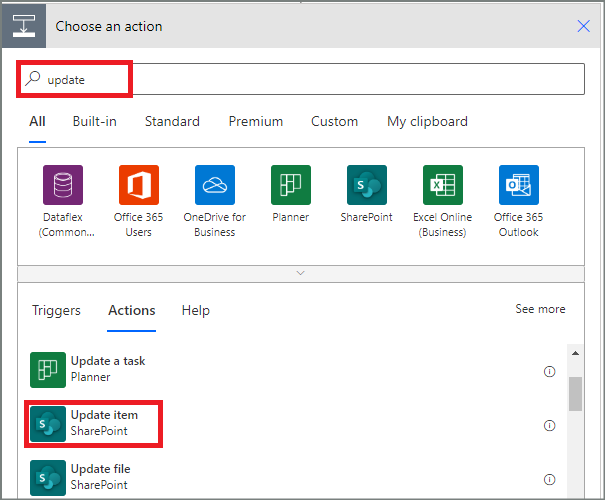
Cấu hình thẻ cho phù hợp với nhu cầu của bạn.
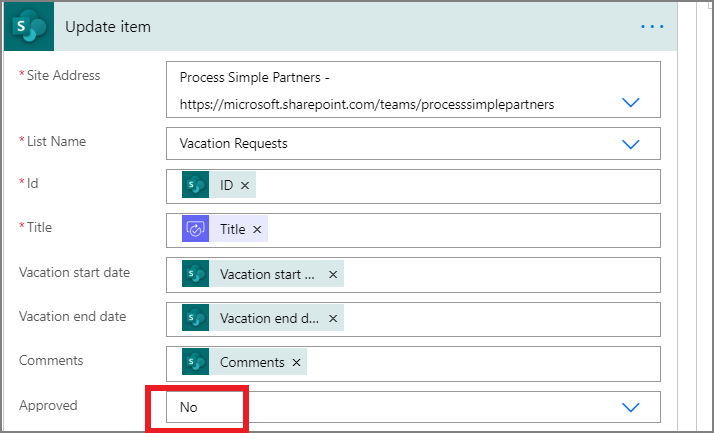
Gửi email với lời từ chối cuối cùng
Sử dụng các bước từ Gửi email với tùy chọn từ chối chấp thuận trước để thêm, sau đó cấu hình hành động gửi email khi yêu cầu nghỉ phép bị người phê duyệt cuối cùng từ chối.
Hành động này phải được thêm vào nhánh NẾU KHÔNG, KHÔNG LÀM GÌ bên dưới Điều kiện 2 thẻ.
Khi bạn hoàn tất, thẻ sẽ giống với hình ảnh này:
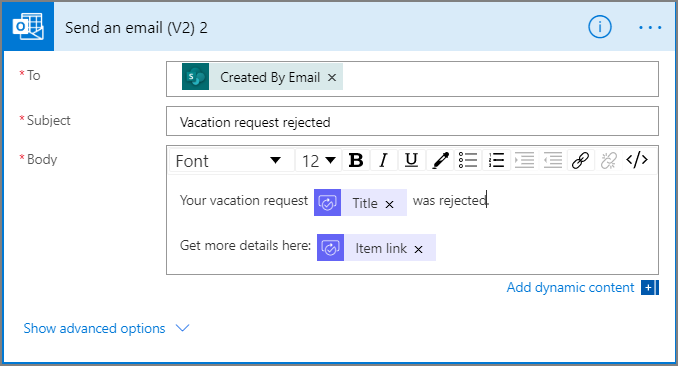
Cập nhật SharePoint với sự từ chối cuối cùng
Sử dụng các bước từ Cập nhật SharePoint với tùy chọn từ chối phê duyệt trước để thêm, sau đó cấu hình hành động cập nhật SharePoint nếu người phê duyệt cuối cùng từ chối yêu cầu nghỉ phép.
Khi bạn hoàn tất, thẻ sẽ giống với hình ảnh này:
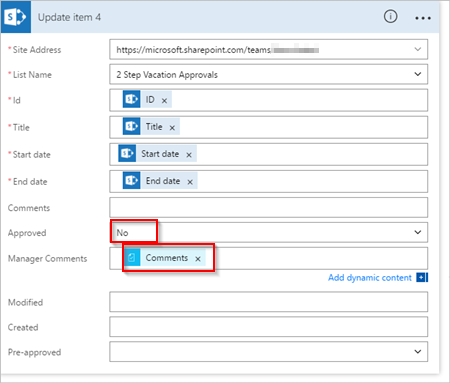
Chọn Cập nhật luồng để lưu công việc chúng ta đã thực hiện.
Nếu bạn đã làm theo, luồng của bạn sẽ giống như hình ảnh này:
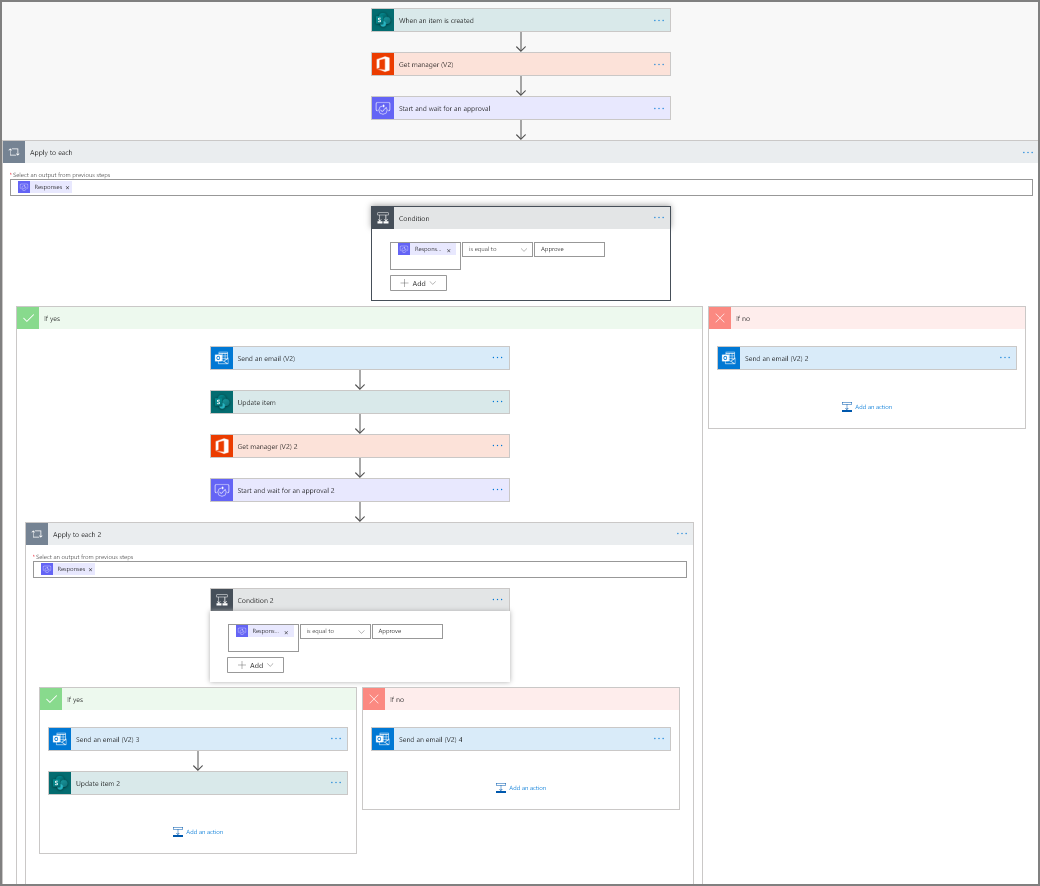
Bây giờ bạn đã tạo được luồng, hãy cùng xem nó hoạt động như thế nào.
Yêu cầu phê duyệt
Tạo yêu cầu nghỉ phép trong danh sách trực tuyến mà bạn đã tạo trước đó. SharePoint
Sau khi bạn lưu yêu cầu này, luồng sẽ kích hoạt và sau đó:
- Tạo yêu cầu trong trung tâm phê duyệt.
- Gửi email yêu cầu phê duyệt tới người phê duyệt.
Yêu cầu của bạn phải giống hình ảnh này:
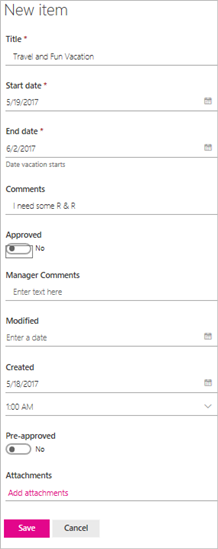
Xem các yêu cầu phê duyệt đang chờ xử lý
Xem tất cả các yêu cầu phê duyệt đang chờ xử lý bằng cách làm theo các bước sau:
đăng nhập vào Power Automate.
Trên ngăn điều hướng bên trái, chọn Mục hành động>Phê duyệt.
Các yêu cầu phê duyệt đang chờ xử lý của bạn sẽ xuất hiện trên tab Đã nhận .
Phê duyệt trước một yêu cầu
Nếu bạn là người phê duyệt trong luồng phê duyệt, bạn sẽ nhận được email bất cứ khi nào có người tạo yêu cầu. Yêu cầu phê duyệt cũng được gửi đến trung tâm phê duyệt. Sau đó, bạn có thể chấp thuận hoặc từ chối các yêu cầu từ email, trung tâm chấp thuận hoặc ứng dụng. Power Automate
Để chấp thuận một yêu cầu:
Từ email
Chọn Phê duyệt từ email bạn nhận được khi một mục được thêm vào SharePoint danh sách trực tuyến.
Lưu ý: Nếu bạn đang sử dụng thiết bị di động có cài đặt ứng dụng, ứng dụng sẽ khởi chạy, nếu không, trung tâm phê duyệt sẽ mở ra trong trình duyệt của bạn. Power Automate Power Automate
Nhập bình luận, sau đó chọn nút Xác nhận .
Từ trung tâm phê duyệt
đăng nhập vào Power Automate.
Chọn Phê duyệt trong ngăn điều hướng bên trái.
Chọn Phê duyệt trên yêu cầu mà bạn muốn phê duyệt.
Thêm bất kỳ bình luận nào, sau đó chọn Xác nhận ở cuối màn hình.
Từ ứng dụng Power Automate
Trên điện thoại di động đã cài đặt ứng dụng, hãy chọn Power Automate Phê duyệt từ email yêu cầu phê duyệt.
Chọn Xác nhận ở góc trên bên phải của màn hình.
Trang thành công sẽ hiển thị, cho biết rằng sự chấp thuận của bạn đã được ghi nhận.
Lưu ý
Màn hình trên Android, iOS và Windows Phone có thể hơi khác nhau, tuy nhiên, chức năng thì giống nhau trên tất cả các thiết bị.
Phê duyệt yêu cầu
Các bước để chấp thuận một yêu cầu giống hệt với các bước để chấp thuận trước một yêu cầu
Người phê duyệt cuối cùng chỉ nhận được yêu cầu nghỉ phép sau khi yêu cầu đã được chấp thuận trước.
Từ chối yêu cầu
Bạn có thể từ chối yêu cầu qua email, trung tâm phê duyệt hoặc ứng dụng. Power Automate Để từ chối yêu cầu, hãy làm theo các bước để phê duyệt yêu cầu, nhưng hãy chọn Từ chối thay vì Phê duyệt.
Sau khi bạn xác nhận quyết định của mình (từ chối yêu cầu), quy trình sẽ thực hiện theo các bước sau:
- Gửi email đến người đã yêu cầu nghỉ phép.
- Cập nhật danh sách trực tuyến với quyết định và ý kiến từ người phê duyệt. SharePoint