Hướng dẫn: Bắt đầu với Hành động GitHub cho Microsoft Power Platform
Hướng dẫn gồm 3 phần này sẽ mang đến cho bạn cơ hội bắt tay vào các phương pháp hay nhất để tự động hóa việc xây dựng và triển khai ứng dụng của bạn bằng Hành động GitHub cho Power Platform. Hai hướng dẫn đầu tiên đều là về cách thiết lập các môi trường cần thiết và tạo giải pháp để sử dụng sau với Hành động GitHub. Nếu có kinh nghiệm tạo môi trường và giải pháp, bạn có thể làm theo Mẹo bên dưới và chuyển sang hướng dẫn thứ ba để bắt đầu sử dụng Hành động GitHub cho Power Platform.
- Tạo 3 môi trường Microsoft Dataverse trong đối tượng thuê của bạn
- (Khuyến nghị) Tạo một tên dịch vụ chính và cung cấp các quyền thích hợp
- Tạo ứng dụng dựa trên mô hình
- Xuất và triển khai ứng dụng của bạn bằng cách sử dụng tự động hóa quản lý vòng đời ứng dụng (ALM)
Tiền boa
Nếu bạn đã quen với khái niệm nhiều môi trường Dataverse cũng như cách sử dụng các giải pháp để đóng gói ứng dụng của bạn, thì chỉ cần tải xuống và sử dụng Giải pháp ALMLab mẫu và sau đó bỏ qua hướng dẫn cuối cùng của loạt bài này.
Hãy bắt đầu với hướng dẫn số 1 và tạo 3 môi trường Dataverse.
Tạo môi trường bắt buộc
Bạn sẽ cần tạo hoặc có quyền truy cập vào 3 môi trường Dataverse trong bản demo của bạn hoặc đối tượng thuê của khách hàng. Để tạo những môi trường này, hãy làm theo các hướng dẫn bên dưới. Nếu không, hãy chuyển sang phần cuối của hướng dẫn này để biết các bước tiếp theo.
Đăng nhập vào trung tâm quản trị Power Platform với thông tin xác thực cung cấp quyền truy cập cho đối tượng thuê với dung lượng khả dụng tối thiểu là 3 GB (bắt buộc để tạo ba môi trường).
Chọn Môi trường ở khu vực điều hướng.
Chọn + Mới để tạo môi trường mới đầu tiên của bạn.
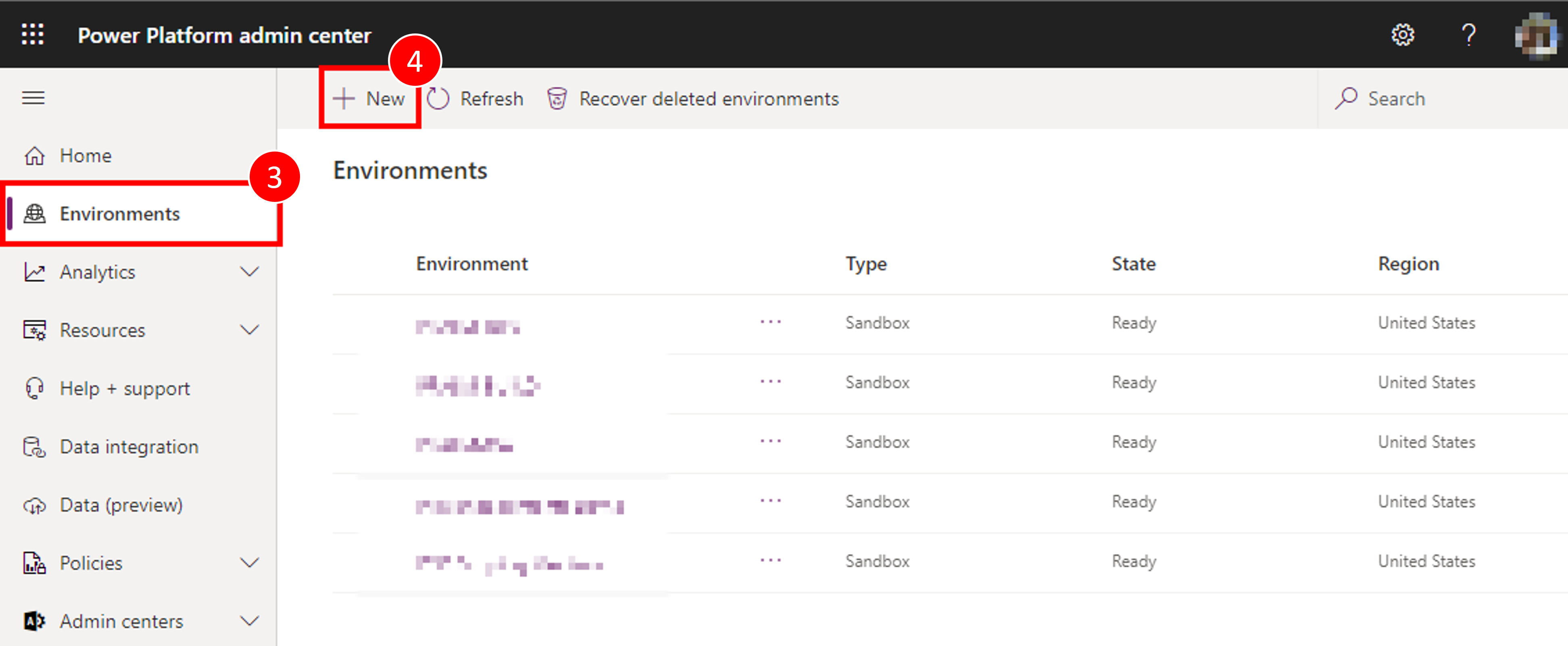
Môi trường đầu tiên phải được đặt tên là "Tên bạn – dev", đặt vùng thành "United States (mặc định)", đặt loại Môi trường thành Sandbox (nếu có), nếu không sử dụng "Dùng thử".
- Đảm bảo nút chọn Tạo cơ sở dữ liệu cho môi trường này được đặt thành Có
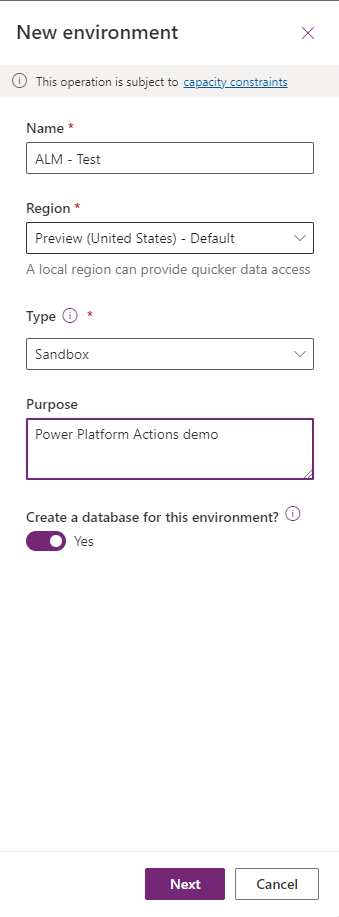
Nhấp vào Tiếp theo
Đặt Ngôn ngữ và đơn vị tiền tệ làm ưu tiên và đặt nút chọn "Triển khai dữ liệu và ứng dụng mẫu?" thành Có, sau đó nhấp vào Lưu
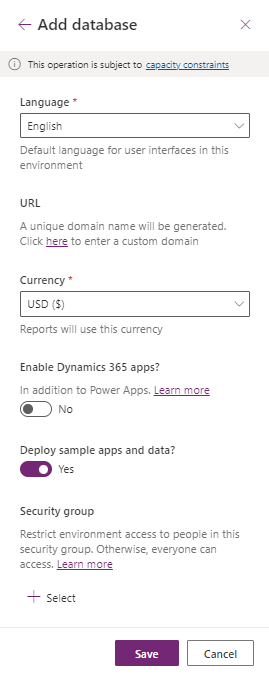
Môi trường phát triển của bạn đã được tạo, hãy làm theo các bước 2 – 7 ở trên để tạo môi trường thứ hai có tên là "Your Name – build", và cuối cùng, tạo môi trường thứ ba có tên là "Your Name – prod"
Bây giờ bạn đã có các môi trường mà chúng tôi sẽ cần cho việc này và sẵn sàng bắt đầu các mô-đun tiếp theo của phòng thí nghiệm Thực hành này.
Tạo tài khoản có tên dịch vụ chính và cấp cho tài khoản đó quyền đối với các môi trường được tạo
Bạn sẽ cần tạo đăng ký ứng dụng trong Microsoft Entra ID. Thực hiện việc này cho tất cả môi trường DEV/BUILD/PROD được sử dụng. Thông tin thêm: Hướng dẫn: Đăng ký ứng dụng bằng Microsoft Entra ID
Khi tạo đăng ký ứng dụng, vui lòng ghi chú và lưu ID thư mục (đối tượng thuê) và ID ứng dụng (khách hàng) của ứng dụng đó.
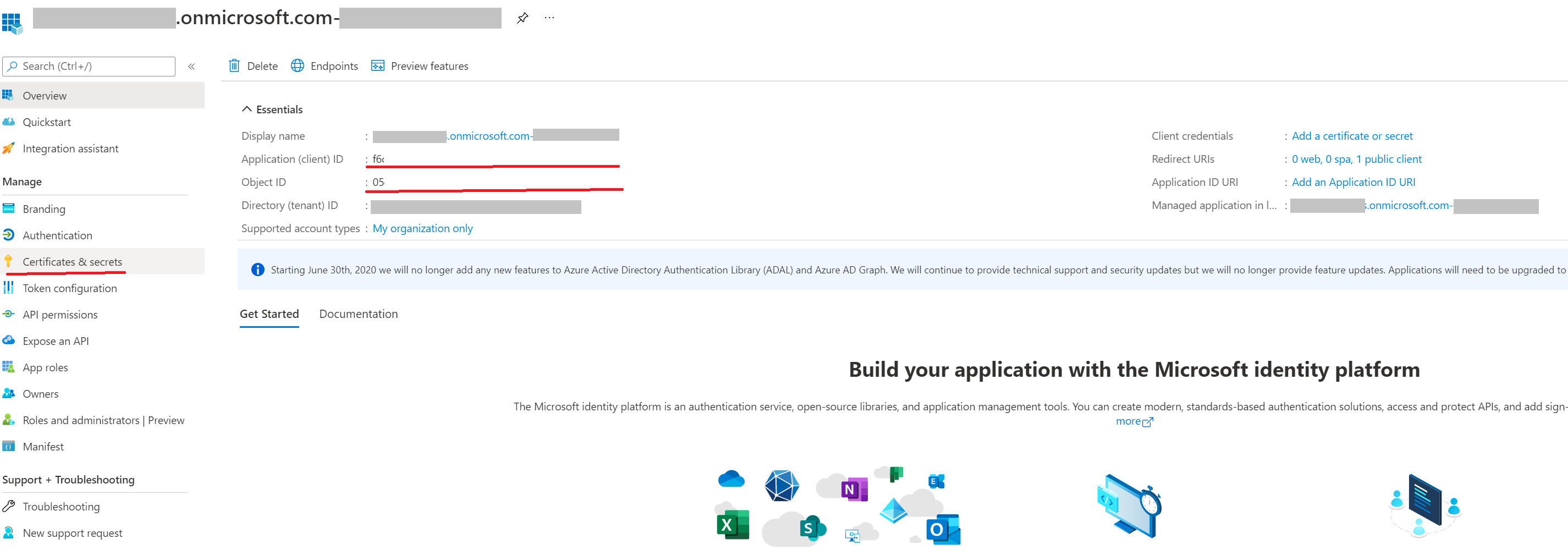
Trên bảng điều hướng của trang Tổng quan, hãy chọn Quyền API.
Chọn + Thêm quyền, và trong tab API của Microsoft, chọn Dynamics CRM.
Trong biểu mẫu Yêu cầu quyền API, chọn Quyền được ủy quyền, chọn user_impersonation rồi chọn Thêm quyền.
Từ biểu mẫu Yêu cầu quyền API, chọn Dịch vụ thời gian chạy PowerApps, chọn Quyền được ủy quyền, chọn user_impersonation rồi chọn Thêm quyền.
Từ biểu mẫu Yêu cầu quyền API, chọn API mà tổ chức của tôi sử dụng, tìm "PowerApps-Advisor" trong trường tìm kiếm, chọn PowerApps-Advisor trong danh sách kết quả, chọn Quyền được ủy quyền, chọn các quyền Analysis.All rồi chọn Thêm quyền.
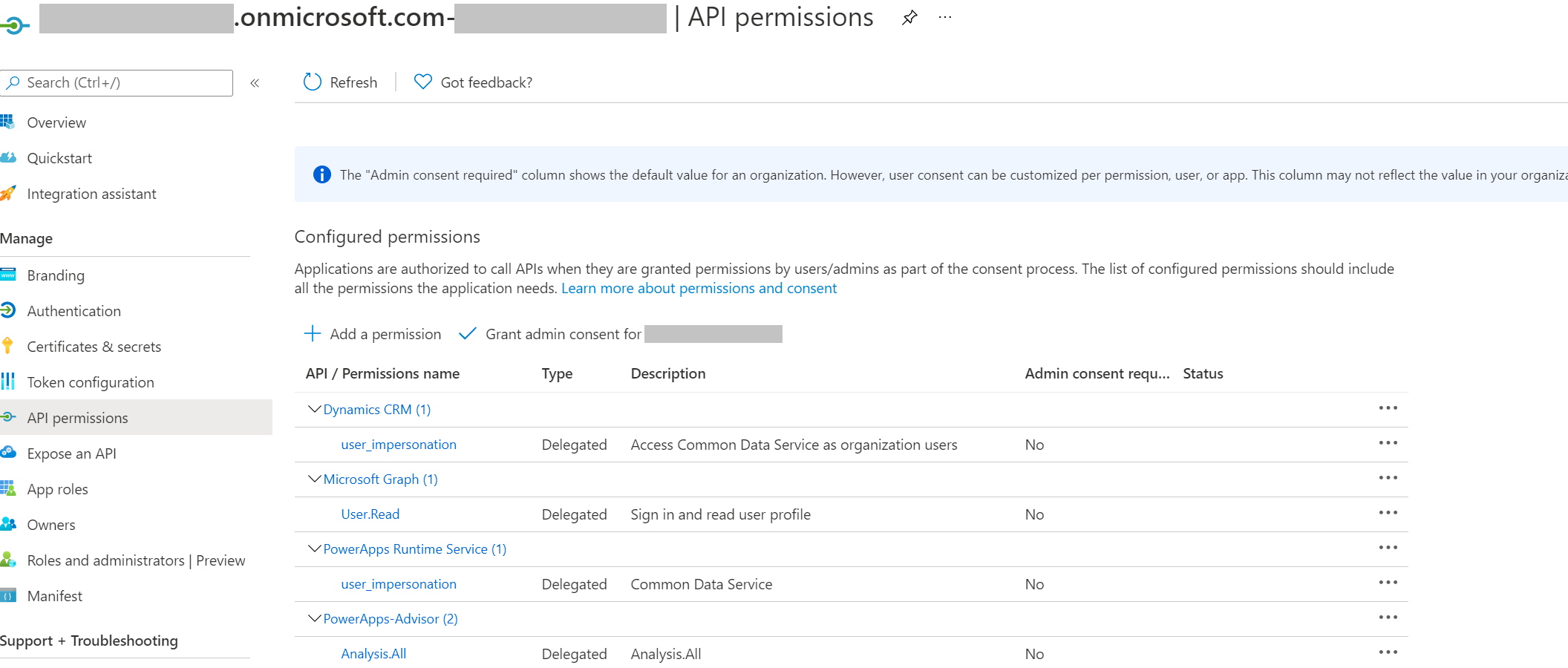
Tiếp theo, tiến hành tạo bí mật ứng dụng khách, trong bảng điều hướng, chọn Chứng chỉ & bí mật.
Bên dưới Mã bí mật máy khách, chọn + Mã bí mật máy khách mới.
Trong biểu mẫu, nhập nội dung mô tả rồi chọn Thêm. Ghi lại chuỗi mã bí mật, bạn sẽ không thể xem lại chuỗi mã bí mật sau khi rời khỏi biểu mẫu.
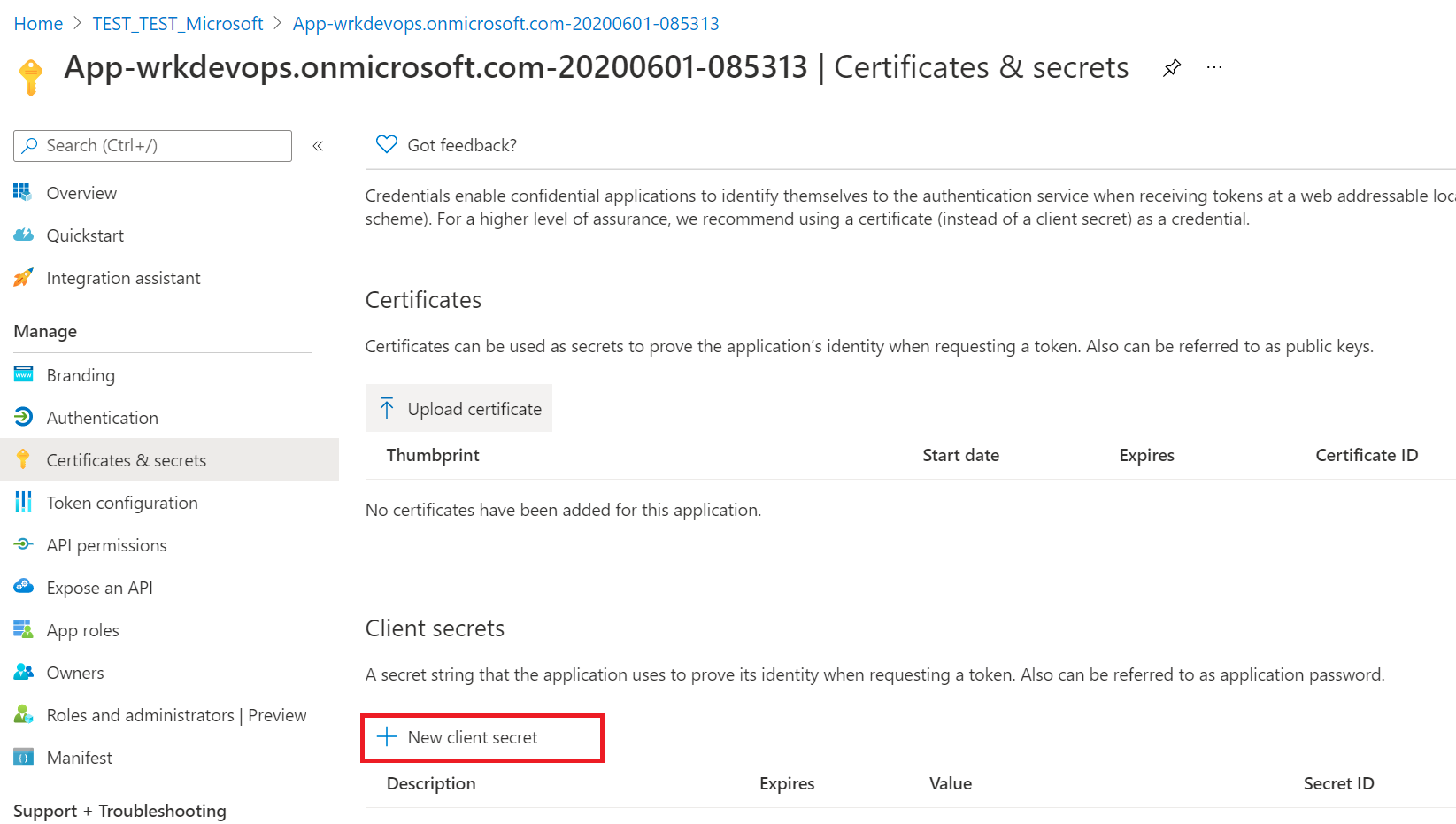
Tạo người dùng ứng dụng
Để quy trình làm việc GitHub triển khai các giải pháp như một phần của quy trình CI/CD, cần cấp cho "Người dùng ứng dụng" quyền truy cập vào môi trường. "Người dùng ứng dụng" đại diện cho người dùng không có giấy phép được xác thực bằng cách sử dụng thông tin đăng ký ứng dụng đã hoàn thành ở các bước trước.
đăng nhập vào Power Platform trung tâm quản trị.
Đi tới Môi trường> mở môi trường bạn muốn >Cài đặt>Người dùng + quyền>Người dùng ứng dụng.
Chọn + Người dùng ứng dụng mới. Một bảng điều khiển sẽ mở ra ở phía bên tay phải của màn hình.
Chọn + Thêm ứng dụng. Danh sách tất cả các đăng ký ứng dụng trong đối tượng thuê Microsoft Entra của bạn sẽ được hiển thị. Tiếp tục chọn tên ứng dụng từ danh sách ứng dụng đã đăng ký.
Trong phần Đơn vị kinh doanh, trong hộp thả xuống, hãy chọn môi trường của bạn làm đơn vị kinh doanh.
Trong phần Các vai trò bảo mật, chọn Quản trị viên hệ thống, sau đó chọn tạo. Điều này sẽ cho phép quyền truy cập chính của dịch vụ vào môi trường.
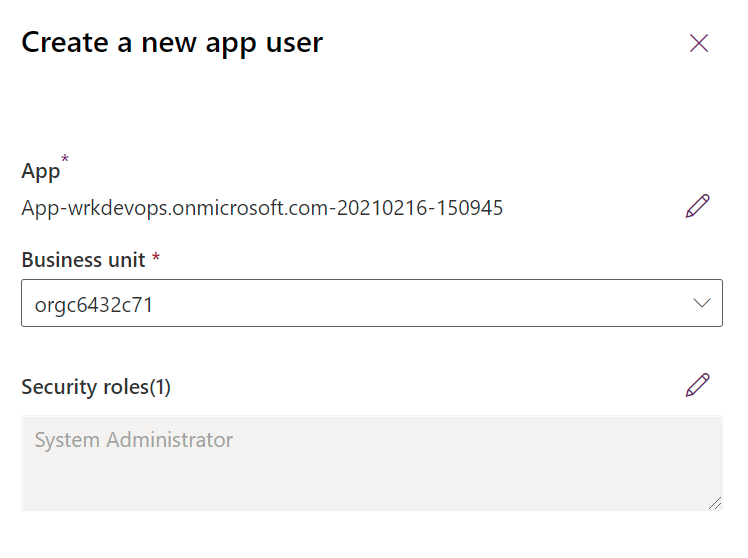
Sau khi đã tạo tên dịch vụ chính, bạn có thể sử dụng tên dịch vụ chính hoặc tên người dùng và mật khẩu tiêu chuẩn cho Quy trình làm việc GitHub của mình.
Quan trọng
Nếu bạn đã bật xác thực đa yếu tố (MFA), bạn cần sử dụng phương thức xác thực tên dịch vụ chính.
Xem thêm
Tự động hóa quy trình làm việc của bạn từ ý tưởng đến sản xuất