在 Microsoft Intune 中建立通用列印原則
許多組織正在將其印表機基礎結構移至雲端。 通用列印 是 Microsoft 365 中的雲端式列印解決方案。 它會使用內建的雲端印表機、內建的舊版印表機,並完全在 Microsoft Azure 中執行。
使用通用列印相容印表機部署通用列印時,不需要任何內部部署基礎結構。 如需引導式模擬,請移至 通用列印引導式模擬。
使用 Intune 中的設定目錄,您可以建立印表機原則,並將原則部署到受控用戶和裝置。 然後,使用者在其裝置上,從已註冊的通用印表機清單中選取印表機以進行列印。
本功能適用於:
- Windows 11
- Windows 10 21H2 與 2022 年 7 月更新 及更新版本
本文說明如何在 Microsoft Intune 中建立通用列印原則。 若要深入瞭解通用列印和上線,請移至 什麼是通用列印 和 設定通用列印。
提示
PrintProvisioning 工具和 printers.csv 檔案程式已被取代。 請務必使用本文中的步驟來安裝通用印表機。
開始之前
若要使用此功能,您需要下列訂用帳戶:
- 通用列印:如需詳細資訊,請移至 授權通用列印。
- Microsoft Intune:如需更具體的資訊,請移至 Microsoft Intune 授權。
每個印表機都必須在通用列印服務中註冊 (UP) ,其使用 Microsoft Entra ID。 如需詳細資訊,請移至 什麼是印表機註冊?。
若要建立 Intune 原則,您需要下列印表機資訊。 從您組織中的印表機系統管理員取得這項資訊。
- 裝置標識碼
- 印表機共用標識碼
- 印表機共享名稱
帳戶需要下列角色/授權:
- 原則和配置檔管理員 角色:建立和指派 Intune 原則所需的角色。 如需此角色的相關信息,請移至使用 Microsoft Intune (RBAC) 的角色型存取控制
- 指派的通用列印授權。
終端使用者帳戶需要下列許可權/授權:
- 指派的通用列印授權
- 具有印表機服務和通用列印服務的訪問許可權
如果配置檔被指派給因為許可權而無法存取印表機的 Microsoft Entra 使用者/使用者群組,則 Intune 會將許可權授與指派的使用者/使用者群組。
這些設定使用 UniversalPrint CSP。
建立原則
此原則包含您的印表機資訊。 當您指派原則時,會自動安裝印表機。 然後,在其裝置上,用戶選取您新增的印表機。
選取 [裝置]>[管理裝置]>[設定]>[建立]>[新原則]。
輸入下列內容:
- 平台:選取 [Windows 10 及更新版本]。
- 設定檔類型:選 取 [設定目錄]。
選取 [建立]。
在 [基本資訊] 中,輸入下列內容:
- 名稱:輸入設定檔的描述性名稱。 為您的設定檔命名,以方便之後能夠輕鬆識別。 例如,良好的配置檔名稱為 Win11:通用列印原則。
- 描述:輸入設定檔的描述。 這是選擇性設定,但建議進行。
選取[下一步]。
在 [ 組態設定] 中,選取 [ 新增設定]。 在設定選擇器中,選取 [ 印表機布建],然後選取您要設定的設定。
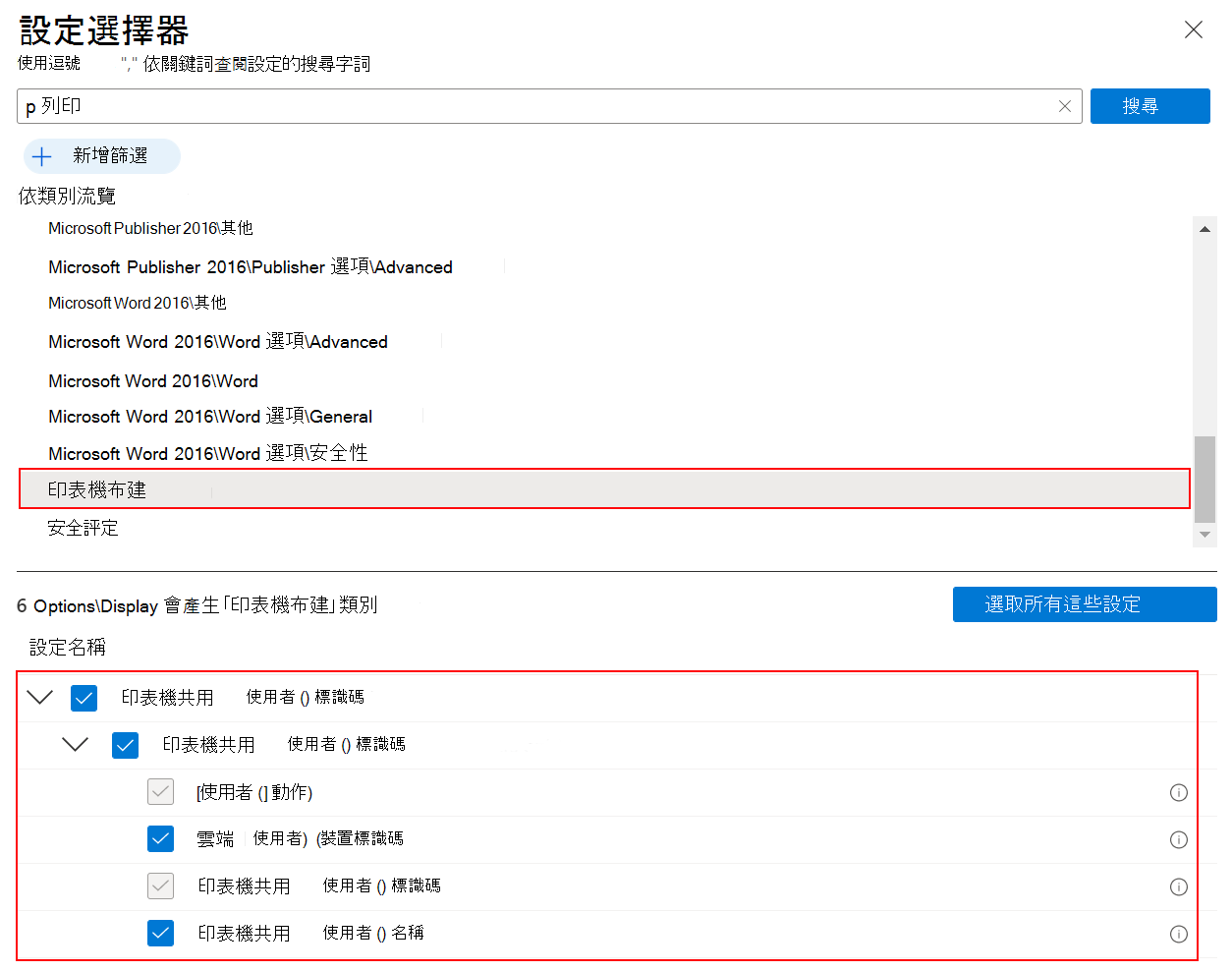
關閉設定選擇器。
設定設定:
- 動作:選取 [安裝 ] 以安裝印表機。 當使用者收到原則時,列印機會自動安裝。
- 雲端裝置識別碼:輸入印表機標識碼。 當印表機使用通用列印服務在 Microsoft Entra ID 中註冊時,就會建立此標識符。 若要取得標識碼,請使用 通用列印入口網站。
- 印表機共享識別碼:輸入印表機的共享識別碼。 若要取得標識碼,請使用 通用列印入口網站。
- 印表機共享名稱:輸入印表機的共享名稱。 若要取得名稱,請使用 通用列印入口網站。
您可以使用 [ 新增 ] 按鈕來新增更多印表機:
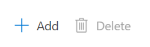
選取 [下一步]。
在 [範圍標籤標 (選擇性) 中,指派標記以篩選配置檔給特定 IT 群組。 如需範圍標籤的詳細資訊,請 參閱針對分散式IT使用 RBAC 角色和範圍標籤。
選取 [下一步]。
在 [ 指派] 中,選取將接收您配置檔的使用者。
這些用戶帳戶需要印表機和通用印表服務的訪問許可權。 如果配置檔被指派給因為許可權而無法存取印表機的 Microsoft Entra 使用者/使用者群組,則 Intune 會將許可權授與指派的使用者/使用者群組。
如果使用者沒有權限,則會顯示下列訊息:
The selected groups may not have Universal Print permissions to selected printers. If this is the case, Intune will provide these groups with the correct permissions.如需在 Intune 中指派設定檔的詳細資訊,請移至 指派使用者和裝置配置檔。 如需有關設定目錄中使用者範圍與裝置範圍的詳細資訊,請移至 使用設定目錄來設定設定:裝置範圍與使用者範圍設定。
選取[下一步]。
在 [檢閱 + 建立] 中,檢閱您的設定。 當您選取 [建立] 時,系統會儲存您的變更,然後指派設定檔。 原則也會顯示在設定檔清單中。
失敗和報告
指派配置檔之後,您可以監視其狀態。 Intune 報告會顯示配置檔是否已成功套用、失敗、是否有衝突等等。 如需更具體的資訊,請移至 在 Microsoft Intune 中監視裝置組態配置檔。
如需您可以檢視之報告數據的相關信息,請移至 Intune 報告。
常見問題
當您部署印表機原則時,可能會收到訊
Error 0x8007007f (ERROR_PROC_NOT_FOUND)息。ERROR_PROC_NOT_FOUND是常見的錯誤,通常與DelayLoaded遺漏或遺失的 DLL 相關聯。若要解決此錯誤,請確定您的 Windows OS 用戶端版本受到支援。 支援的版本會列在本文的頂端。
如果印表機已從通用印表服務移除、取消共用,或是移除許可權,則 Intune 原則無法安裝印表機。
請確定印表機可在裝置上探索。 如果使用者無法手動探索或安裝印表機,則 Intune 原則也無法安裝印表機。
請確定已在 Intune 原則中正確輸入 SharedID 和 PrinterID 。
在某些情況下,PrinterID 和 SharedID 會反轉,以防止探索印表機。 如需這些設定的詳細資訊,請移至本文中的 建立 原則 () 。
應用程式事件記錄檔可以顯示與通用列印相關的錯誤。
啟用追蹤
如果本文中 (常見 問題) 無法解決您的問題,您可以使用 Fiddler 追蹤、Print-Collect 腳本,以及 UPPrinterInstaller.exe 重新同步處理通用印表機的 Intune 安裝。 您可以檢閱這些記錄以瞭解可能的問題。 您也可以與 Intune 支援小組合作,檢閱和分析這些記錄。
如需詳細資訊和特定步驟,請移至 通用列印疑難解答指南 - 使用 PrintCollect、Fiddler 和 UPPrinterInstaller。