升級至新 Teams 虛擬化桌面基礎結構 (VDI)
本文將說明在虛擬環境中使用新 Microsoft Teams 用戶端的需求與限制。
適用於 VDI 之傳統 Teams 的重要公告
傳統的 VDI 版 Teams 將於 2024 年 10 月 1 日終止支援,並於 2025 年 7 月 1 日終止支援。 如需詳細資訊,請參閱: 終止傳統Teams用戶端的可用性
在該日期之後,使用者將無法使用傳統Teams,但系統反而會提示您切換到新的Teams。 我們建議您立即更新至新的Teams。
注意事項
VDI 的新 Teams 現在通常適用於公用雲端、GCC、GCC High 和 DoD 政府雲端的客戶。
需求
若要成功安裝新的 Teams,您需要版本 23306.3314.2555.9628 或更新版本。 此外,虛擬機必須符合以下列出的最低需求:
| 需求 | 版本 |
|---|---|
| Windows | - Windows 10.0.19041 或更新版本 - 不支援 Windows Server 2019 (10.0.17763) - 不支援 Windows Server 2022 (10.0.20348) 或更新版本 Windows Server 2016。 規劃升級。- Windows Server 和 Windows 10/11 多用戶環境中所需的WebView2架構 |
| Webview2 | 最低版本:90.0.818.66。 深入了解: 企業管理 WebView2 運行時間 |
| 傳統型 Teams 應用程式 | 版本 1.6.00.4472 或更新版本,以查看 [嘗試新的 Teams] 切換開關。 重要:如果您希望用戶能夠在傳統 Teams 和新 Teams 之間切換,傳統版 Teams 才是一項需求。 如果您只想讓使用者看到新的 Teams 用戶端,則此先決條件是選用的。 |
| 設置 | 開啟 [系統>通知] 中的 [顯示通知>橫幅] 設定 Microsoft Teams 以接收 Teams 通知。 |
| 已啟用應用程式側載 | 確定您安裝的每部電腦上都已啟用側載。 深入瞭解:Windows 用戶端裝置中的商務 (LOB) 應用程式側載 |
| 排除防病毒軟體和 DLP | 將新的 Teams 新增至防病毒軟體和 DLP 應用程式,讓 Teams 可以正確啟動。 深入瞭解: 排除防病毒軟體和 DLP 應用程式來封鎖 Teams |
虛擬化提供者需求
目前,含音訊/視訊 (AV) 優化的 VDI 新 Teams 已通過 Azure 虛擬桌面、Windows 365、Citrix 和 VMware 認證。
請檢閱本節中的資訊,以確保您符合所有適當功能的需求。
Azure 虛擬桌面
Azure 虛擬桌面為 Teams 的 VDI 提供 AV 優化。 若要深入瞭解需求與安裝,請參閱 在 Azure 虛擬桌面上使用 Teams。
支援新的 Teams 用戶端需要下列最小版本:
- 適用於 Windows 1.2.1755 的遠端桌面用戶端
- Mac 版遠端桌面用戶端 10.7.7
- WebRTC 重新導向服務 1.1.2110.16001
Microsoft 建議您使用最新可用的版本。
此外,您必須在虛擬桌面上部署下列登錄機碼,才能優化新的 Teams 用戶端:
HKLM\SOFTWARE\Microsoft\Teams:
- 名稱:IsWVDEnvironment
- 類型:DWORD
- 值:1
Windows 365
Windows 365 使用 Azure 虛擬桌面提供的 AV 優化,以確保從雲端電腦獲得最佳 Teams 體驗。 若要深入瞭解需求與安裝,請參閱 在雲端電腦上使用Teams。
圖庫中的 Windows 10/11 個影像會預先設定為必要的優化元件。 當您在雲端電腦中安裝和使用 Microsoft Teams 時,您會獲得優化的體驗。 幾周后,新Teams用戶端的新影像就會新增至圖庫。
如果您想要建立包含 Microsoft Teams 優化的自定義影像,您必須執行 Create 自定義雲端電腦映射中所述的步驟,以支援 Microsoft Teams。
支援新的 Teams 用戶端需要下列最小版本:
- 適用於 Windows 1.2.1755 的遠端桌面用戶端
- Mac 版遠端桌面用戶端 10.7.7
- 透過 Microsoft Store Windows 365 應用程式 適用於 Windows
此外,您必須在虛擬桌面上部署下列登錄機碼,才能優化新的 Teams 用戶端:
HKLM\SOFTWARE\Microsoft\Teams:
- 名稱:IsWVDEnvironment
- 類型:DWORD
- 值:1
Citrix 虛擬應用程式與桌面及 Citrix DaaS 需求
支援新的 Teams 用戶端需要下列最小版本:
Citrix Workspace 應用程式:
- Windows 2203 LTSR (和任何 CU)
- Windows 2302 CR
- Linux 2207
- Mac 2302
- Chrome/HTML5 2301
Citrix 虛擬遞送代理程式 (VDA) :
- 2203 LTSR (及任何 CU)
- 2212 CR
- 1912 CU6 (但建議最新的 CU - 請注意,1912 年不支援 App 共用)
此外,您必須在 VDA 上部署下列登錄機碼,才能優化新的 Teams 用戶端:
- 位置:HKLM\SOFTWARE\WOW6432Node\Citrix\WebSocketService
- 重要 (REG_Multi_SZ) :ProcessWhitelist
- 值:msedgewebview2.exe
如果遺失此登錄機碼,新的 Teams 用戶端會以非優化模式運作, (伺服器端轉譯) 。 如果您使用的是 VDA 2402,就不再需要此註冊機碼 (請在這裡查看 詳細數據) 。
注意事項
Citrix 虛擬應用程式 (也稱為已發佈的應用程式) 目前支援 VDA 2402 LTSR。
如需詳細資訊,請參閱 優化 Microsoft Teams 以深入瞭解。
VMware Horizon 和 Workspace ONE 需求
支援新的 Teams 用戶端需要下列最小版本:
- 地平線 8 2111 ESB (8.4)
若要深入瞭解最新的需求和指示,包括如何設定Teams的媒體優化,請參閱 設定 Microsoft Teams 的媒體優化。
部署新的 Microsoft Teams 用戶端
若要將新的 Microsoft Teams 用戶端部署到您的組織,請選取下列其中一個選項。
重要
您必須使用最新版本的 bootstrapper.exe。 如果您先前已下載 .exe,請檢視您版本上的 [ 內容 > 詳細 > 數據產品] 版本 ,並將其與最新下載的屬性進行比較,以確認您擁有最新版本。
注意事項
請確定您的系統中有這些 KB,因為它們處理 了限制下載和安裝 新 Teams 的許多原則設定。
- 如果使用 Windows 10 或 11,請確定您正在安裝適當的 KB 修補程式 Windows 10:2023 年 10 月 26 日 - KB5031445 (操作系统组建 19045.3636) 或 Windows 11:2023 年 10 月 26 日 - KB5031445 (操作系统组建 22621.2506) 。 Otherwise, when GPO AllowAllTrustedApps is set to false and the issue mentioned in the “Features currently not available and known issues in VDI with the new Teams” section of this article can occur (New Teams fails to launch for users logging into non-persistent virtual desktops, or the app is not visible in the Start Menu.).
- 如果 GPO BlockNonAdminUserInstall 設為 True,使用者可能會在「新 Teams 的 VDI 功能目前無法使用和已知問題」一節中提到的問題發生 (登入非永續性虛擬桌面的使用者無法啟動新 Teams,或應用程式無法顯示在 [開始] 選單) 中。 確定您擁有作業系統各自的 KB:
- KB5035942 (Windows 11版本 22H2 和 23H2,所有版本)
- KB5035941 (Windows 10任何版本、所有版本)
- KB5036909 (Windows Server 2022)
選項 1:卸載傳統版 Teams 用戶端並安裝新用戶端
建議在 VDI 中部署新 Teams 的方式。 此選項使用直接或「大量部署」方法。 若要深入瞭解 ,請參閱大量部署新的 Microsoft Teams 桌面用戶端。
使用 teamsbootstrapper.exe -p 命令一律保證已安裝最新的 Teams 新用戶端。
然後,您可以選擇性地將新的計算機目錄/傳遞群組指派擴充給更多使用者,以分階段且受控的推行。
系統管理員也可以使用本機團隊 MSIX 來佈建新的 Teams。 此選項會將初始安裝所用的頻寬量最小化。 MSIX 可能存在於本機路徑或 UNC 中。
- 下載 .exe 安裝程式。。
- 下載 MSIX:- MSIX x86- MSIX x64- ARM64。
- 開啟命令提示字元做為 管理員。
- 視您的 MSIX 位置而定,請執行下列步驟:
如果是本機路徑,請輸入:.\teamsbootstrapper.exe -p -o “c:\path\to\teams.msix”
例子:

若是 UNC,請輸入:.\teamsbootstrapper.exe -p -o “\unc\path\to\teams.msix”
例子:

選項 2:「並排」安裝這兩個應用程式
使用 Teams UI 左上角的切換開關,讓使用者在它們之間切換。 您可以設定Teams管理員中心原則Teams更新原則,以控制誰能看到切換開關。
如果將切換開關用於新的 Teams 用戶端推出,系統管理員必須確定 VDI 環境符合這裡所述的最低需求: 疑難解答新 Teams 用戶端中的安裝問題。
如果 IT 系統管理員設定 MSIX 或部署 GPO 的限制,可能會使用戶無法下載及安裝應用程式。 如果限制已設定,使用者可能會看到如下所示的錯誤:
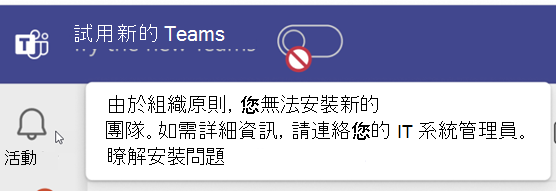
重要
「並存」方法只在持續性環境中受到支援。 傳統版 Teams 1.7.00.7956 或更新版本會隱藏應用程式切換器,以切換不論傳統 Teams 是在非持續性環境中執行時的 Teams 管理員 中心原則值,其中會根據傳統 Teams MSI、C:\Program Files (x86) 的安裝資料夾來偵測非持續性。
傳統版 Teams 與 VDI 環境中的新 Teams 安裝程式
傳統的 Teams 用戶端和新的 Teams 用戶端有不同的安裝位置和配置檔管理需求。 請務必了解差異並據此規劃。
| 安裝程式格式 | 安裝位置 | 自動更新 |
|---|---|---|
| 具有 ALLUSERS=1 旗標的經典 Teams MSI | c:\Program Files (x86) \Microsoft\Teams | 已停用 |
| 傳統版Teams .EXE | %localappdata%/Microsoft/Teams | Enabled |
| 新的 Teams .EXE 啟動載入器 | Teamsbootstrapper.exe 是配備無標題命令行介面的輕量型在線包裝紙安裝程式。 它可讓系統管理員「布建」 (為指定目標計算機上的所有使用者安裝) 應用程式。 它會在目標計算機上安裝 Teams MSIX 套件,確保 Teams 可以與 Office 和其他 Microsoft 軟體正確地互操作。C:\Program Files\WindowsApps\PublisherName.AppName_AppVersion_architecture_PublisherID範例C:\Program Files\WindowsApps\MSTeams.23306.3314.2555.9628_x64_8wekyb3d8bbwe | 啟用。 您可以透過 regkey 停用此功能。 深入瞭解: 停用新的Teams自動更新 |
疑難解答新的Teams部署錯誤
系統管理員可以仰賴描述問題的 teamsbootstrapper.exe 錯誤碼 。 如果錯誤碼未提供足夠的資訊,您可以在詳細的事件記錄檔中找到更多診斷資訊。
- 移至 事件檢視器 (Local) > Applications and Services Logs > Microsoft > Windows。
- 檢查下列類別下是否有可用的紀錄:
- AppxPackagingOM > Microsoft-Windows-AppxPackaging/營運
- >AppXDeployment-Server Microsoft-Windows-AppXDeploymentServer/Operational
- 檢閱 AppXDeployment-Server 底下的記錄
若要深入瞭解,請參閱這裡: 常見的錯誤碼
| Teamsbootstrapper.exe 常見錯誤碼 | 進一步資訊 |
|---|---|
| 0x80070057 | 啟動載入器命令 dosen 沒有完整路徑 (避免使用 .) URL。 請改為 (嘗試完整路徑,例如 c:\temp\MSTeams-x64.msix) 。 |
| 0x80070032 | UNC 路徑上可能的錯誤。 請改為嘗試將 MSIX 複製到本機資料夾。 |
| 0x80004004 | regkey HKLM\Software\WoW6432Node\Microsoft\Office\Teams 中可能有一個遺留的登錄機碼'maglevInstallationSource'。 請嘗試刪除並重新設定安裝的時效。 |
Windows Server 2019 的安裝指示
對於 Windows Server 2019,唯一支援的安裝方法是:
Dism /Online /Add-ProvisionedAppxPackage /PackagePath:<MSIX package path> /SkipLicense
請確定已啟用側載,並且已安裝 WebView2。 請參閱上方的一節。
需要 /SkipLicense 命令,因為 MSIX 套件不視為「Microsoft Store 套件」 (,因為它不是從商店) 下載。 因此,若要讓 [Dism 安裝] 命令成功,您必須在安裝期間啟用此原則:計算機組態 > 管理範 > 本 Windows 元件 > 應用程式套件部署 >允許所有信任的應用程式安裝。
已知限制:
- 如果傳統版 Teams 版本低於 1.6.00.33567,Windows Server 2019 上傳統的 Teams 不會顯示應用程式切換開關
- Windows Server 2019 上的新 Teams 需要 FSLogix 2210 HotFix 4。
Outlook 目前狀態與 Windows Server 2019 中的新 Teams 整合
若要讓 Outlook 正確顯示目前狀態,請按照金色影像執行下列步驟:
- ) 'Windows 10 1809 和 Windows Server 2019 KB5035849 240209_02051 功能 Preview.msi安裝全機 (ALLUSERS=1。
- 開啟您的 群組原則 編輯器。 流覽至 Computer Configuration\Administrative Templates\KB5035849 240209_02051 Feature Preview\Windows 10 版本 1809 and Windows Server 2019。 將該設定的值變更為 [已啟用]。
- 從 Microsoft Update Catalog 或 WSUS 企業版安裝 KB5035849 2024 年 3 月累積更新。
- 安裝全機 (ALLUSERS=1) 'MSTeamsNativeUtility.msi'。
- 將虛擬機重新啟動。
- 使用 Dism 安裝新的 Teams 24033.811.2738.2546 或更新版本,如上節所述。
注意事項
步驟 1、2、3、4 和 5 只需要一次。 後續的金色影像維護不需要重複這些步驟。
重要
在推出新的 Teams 之後 ,必須啟動 Outlook,才能正確顯示目前狀態。
拿掉所有使用者的新Teams
若要為所有使用者卸載和撤銷新的 Teams,請使用下列命令:
./teamsbootstrapper -x
此命令會取消註冊,併為所有使用者取消支援新的Teams。 Teams 使用者配置檔/快取隨即刪除。
停用新的 Teams 自動更新
若要防止新的 Teams 自動更新,請在虛擬機上使用下列登錄機碼。 只有 VDI 中高於 23306.3314.2555.9628 的新 Teams 組建可以處理此登錄機碼。
Location: Computer\HKEY_LOCAL_MACHINE\SOFTWARE\Microsoft\Teams
Name: disableAutoUpdate
Type: DWORD
Value: 1
新 Teams 用戶端的配置檔和快取位置
所有使用者設定與設定現在都儲存在:
- C:\Users<username>\AppData\Local\Packages\MSTeams_8wekyb3d8bbwe\
- C:\Users<username>\AppData\Local\Packages\MSTeams_8wekyb3d8bbwe\Settings\settings.dat
- C:\Users<username>\AppData\Local\Publishers\8wekyb3d8bbwe\TeamsSharedConfig\app_switcher_settings.json
- C:\Users<username>\AppData\Local\Publishers\8wekyb3d8bbwe\TeamsSharedConfig\tma_settings.json
請確定這些資料夾和檔案會保留,以便讓Teams正常運作。
注意事項
在 AppData\Local\Packages\MSTeams_8wekyb3d8bbwe 下 的所有 必要目錄和頂端資料夾結構都正確地設定為目錄,而非檔案或備份點,並且與使用者的配置檔漫遊至關重要:
AppData\Local\Packages\MSTeams_8wekyb3d8bbwe\AC AppData\Local\Packages\MSTeams_8wekyb3d8bbwe\AppData AppData\Local\Packages\MSTeams_8wekyb3d8bbwe\LocalCache AppData\Local\Packages\MSTeams_8wekyb3d8bbwe\LocalState AppData\Local\Packages\MSTeams_8wekyb3d8bbwe\RoamingState AppData\Local\Packages\MSTeams_8wekyb3d8bbwe\Settings AppData\Local\Packages\MSTeams_8wekyb3d8bbwe\SystemAppData AppData\Local\Packages\MSTeams_8wekyb3d8bbwe\TempState
TeamsSharedConfig 會儲存 Teams 應用程式切換 (的使用者設定,以及預設應用程式、傳統版或新版 Teams) ,以及適用於 Outlook 的 Teams 會議載入宏。
TeamsSharedConfig 下的資料夾「會議載入宏」不應保留,因為這可能會導致將會議範本中的預設會議座標插入 Outlook 時發生問題。
重要
Microsoft 建議 FSLogix 2210 HotFix 4 (2.9.8884.27471) ,以保證能與 VDI 中的新 Teams 用戶端正確整合。 下列問題已在該版本中解決:
- Windows Server 2019 有時會在註銷期間無法查詢已布建的 AppX 應用程式。
- 不應該備份的 MSIX 資料夾] (/fslogix/troubleshooting-appx-issues#non-roamable-folders-not-backed-up) 會在註銷期間移除,而非只移除這些資料夾的內容。
- 新的 Microsoft Teams 在 Windows Server 2019 中當機或無法啟動。
- 新的 Microsoft Teams 會在啟動時顯示錯誤, 其中的參數不正確。
- 新的 Microsoft Teams 會在啟動時使用 無效的函數顯示錯誤。
- 使用 ODFC 容器登入時,新的 Microsoft Teams 不會隨選註冊。
- 新的 Microsoft Teams 不會在建立配置文件期間隨選註冊,而且會在日後登入時註冊,因為已經安裝。
- 拿掉原則設定或設定為停用後,使用者的配置檔中仍會保留使用者的 群組原則 設定。
注意: 使用配置檔和 ODFC 或僅使用 ODFC 容器的客戶,仍然需要新增 [IncludeTeams] 設定,以保留新的 Teams 用戶數據/快取。
注意事項
VDI 環境中的新 Teams 用戶端不支援資料夾重新導向或漫遊使用者配置檔,因為它們無法在 AppData\Local\Packages\MSTeams_8wekyb3d8bbwe\LocalCache\Microsoft\MSTeams 中漫遊資料夾。 客戶可以繼續使用具有互補產品的資料夾重新導向或漫遊使用者配置檔,例如 FSLogix、Citrix Profile Manager、VMware 和 DEM,以便在上面漫遊 Appdata\Local 資料夾。
資料夾排除專案
磁碟儲存空間使用量
新版 Teams 應用程式所佔用的磁碟空間比傳統版少約 50%。 為了更輕鬆地將用戶端發佈到 Windows 裝置,我們新增了 MSIX 的支援,這可改善安裝與應用程式更新的可靠性,以及減少網路頻寬和磁碟空間使用量。 此封裝技術也會顯示正確的磁碟空間使用量。 在 Windows 設定中,使用者可能會看到比傳統 Teams 更大的磁碟使用量,但差異主要是因為與Electern 型傳統 Teams 相關的磁碟空間並未完整且正確地顯示。
磁碟空間 - 重要資料夾和位置
- 應用程式安裝程式:C:\Program Files\WindowsApps\MSTeams_[version]_[arch]__8wekyb3d8bbwe 包含安裝套件、支援重設應用程式的功能,以及允許單一記錄。
- 使用者和應用程式數據:C:\Users<別名>\AppData\Local\Packages\MSTeams_8wekyb3d8bbwe 這包括程式代碼 (Javascript 搭售) 、程式代碼快取、瀏覽器快取、用戶數據資料庫 (例如根據使用) 進行縮放的交談,以及來自 Teams 內託管之網域的網頁儲存空間 (,例如 Sharepoint、Viva 學習、應用程式等) 。
基礎資料夾結構在邏輯上類似於「電子」型傳統Teams。 針對考慮儲存空間的非持續性設定,適用下列指導方針:
建議排除
| 資料夾 | 資料夾路徑 | 角色 | 排除影響 |
|---|---|---|---|
| 日誌 | LocalCache\Microsoft\MSTeams\Logs LocalCache\Microsoft\MSTeams\PerfLog | 診斷、perf 記錄檔等等。 | 沒有影響。 |
| WebStorage | LocalCache\Microsoft\MSTeams\EBWebView\WV2Profile_tfw\ WebStorage | 使用 iframe 存取 Web 應用程式內的其他 Web 應用程式時,瀏覽器所使用和管理的儲存空間。 例如,在 Teams 中載入 Sharepoint、OneDrive 和 Office App。 | 再次載入這些應用程式可能會在清除此快取之後變慢。 |
| GPU 快取 | LocalCache\Microsoft\MSTeams\EBWebView\WV2Profile_tfw\ GPUCache | GPU 快取。 | 沒有影響。 |
檢閱取捨考慮,需要評估和測試這些環境
| 資料夾 | 資料夾路徑 | 角色 | 排除影響 |
|---|---|---|---|
| 服務人員 | LocalCache\Microsoft\MSTeams\EBWebView\WV2Profile_tfw\ 服務工作者\CacheStorage LocalCache\Microsoft\MSTeams\EBWebView\WV2Profile_tfw\Code Cache | 程序代碼和 Web/JS 腳本快取,讓應用程式執行。 | - 降低每次應用程式啟動 時下載並載入腳本的效能 - 無法離線存取應用程式 |
| IndexedDB | LocalCache\Microsoft\MSTeams\EBWebView\WV2Profile_tfw\IndexedDB | 保留應用程式和用戶數據,並且建議您在 Web App 中以縮放比例快取數據,以改善回應能力。 | - App 啟動時間大幅提高,例如必須將聊天或頻道交談等數據 (拉) ,以及每次需要下載和快取的數據時的網路使用量。 - 資料大小會根據使用者配置檔而有所不同。 - 使用者可能會在啟動畫面中看到我們正在 為您設定 專案。 |
| 緩存 | LocalCache\Microsoft\MSTeams\EBWebView\WV2Profile_tfw\Cache | 瀏覽器針對離開應用程式的所有網路通話內容使用和管理快取。 也稱為磁碟快取。 | 例如,Teams 中的配置檔圖片大多會由瀏覽器在此儲存空間中快取。 您必須再次下載這些專案。 |
除了本節中的資料夾以外,我們不建議排除其他目錄。
新的 Teams 和 Outlook 整合
選取 [設定 > 一般 > 系統] 底下的 [將新的 Teams 註冊為 Microsoft 365 的聊天應用程式] 複選框時,可讓新的 Teams 用戶端與所有具備立即訊息功能的 Microsoft 365 應用程式整合, (目前狀態、聊天、VOIP 等 ) 。
例如,Outlook 會經歷此處所述的探索程式,以與預設 IM 用戶端應用程式整合: 整合 IM 應用程式與 Office
注意事項
如果新的 Teams 安裝在 未 安裝傳統 Teams 的虛擬機上,您必須確定您使用的是新的 Teams 版本 23320.3021.2567.4799 或更新版本,以保證與 Outlook 的正確整合和目前狀態。
Teams 會議載入宏
此外,新的Teams MSIX 套件會將Teams會議載入宏 (或 TMA) MSI (“MicrosoftTeamsMeetingAddinInstaller.msi”) 。 TMA 可讓您從 Outlook 排程 Teams 會議。
如需 TMA 與 Outlook 用戶端整合相關的安全性文章,請參閱 使用 Outlook 用戶端時的 Teams 會議載入宏安全性深入瞭解。
計算機上安裝的所有新 Teams 檔案都會簽署,因此 IT 系統管理員可以使用 AppLocker / 程式代碼完整性 / Windows Defender 應用程式防護 設定原則來強制執行。
- 針對每位使用者安裝的 TMA 新 Teams,安裝資料夾位於 AppData\Local\Microsoft\TeamsMeetingAddin
- 從新的 Teams 版本 24060.2623.2790.8046 開始,每個使用者的 TMA 安裝資料夾會變更為 AppData\Local\Microsoft\TeamsMeetingAdd-in (額外的 '-')
- TMA MSI 的安裝記錄儲存在這裡: AppData\Local\Packages\MSTeams_8wekyb3d8bbwe\LocalCache\Microsoft\MSTeams\Logs \tma_addin_msi.txt
注意事項
在 Windows Server 或 Windows 10/11 多用戶環境中,安裝 MicrosoftTeamsMeetingAddinInstaller.msi 可能會失敗,並出現「安裝成功或錯誤狀態:1625」錯誤。
此錯誤是由影響 Windows Installer 的 GPO 所造成。 這包括 DisableUserInstalls、 DisableMSI 或根據 Publisher 規則條件的 AppLocker 原則,或 MSI 安裝的 RuleCollection。 在此情況下,您必須建立例外狀況,例如:
- FilePathCondition Path=“%PROGRAMFILES%\WINDOWSAPPS*\MICROSOFTTEAMSMEETINGADDININSTALLER.MSI”
解決方案:您可以使用下列 管理員 命令提示字元,安裝位於新 Teams 安裝目錄中的 MSI:
msiexec.exe /i "C:\Program Files\WindowsApps\MSTeams_X.X.X.X_x64__8wekyb3d8bbwe\MicrosoftTeamsMeetingAddinInstaller.msi" ALLUSERS=1 /qn /norestart TARGETDIR="C:\Program Files (x86)\Microsoft\TeamsMeetingAdd-in\<version>\"
TARGETDIR 在安裝時必須保持一致,這樣 Teams 會議載入宏 MSI 才能輕鬆偵測及清除較舊的版本。 如果使用了多個目錄,則安裝可能無法如預期般運作。
X.X.X.X.X 必須由新 Teams 版本取代。 確認 x64) (CPU 架構與 PublisherID (8wekyb3d8bbwe) 之間有雙底線。 您可以在 PowerShell 中執行此指令來擷取確切的版本號碼:
Get-AppXPackage -Name "*msteams*" | Select-Object -ExpandProperty Version版本 必須以 MSI 檔案版本取代,例如 1.24.2203.0。 您可以在 PowerShell 中執行此指令來擷取確切的版本號碼:
PS C:\WINDOWS\system32> Get-AppLockerFileInformation -Path "C:\PROGRAM FILES\WINDOWSAPPS\MSTEAMS_24026.1000.2656.1710_X64__8WEKYB3D8BBWE\MICROSOFTTEAMSMEETINGADDININSTALLER.MSI" | Select -ExpandProperty Publisher | select BinaryVersion
BinaryVersion
1.24.2203.0
例子: 以下是最後一個命令的範例:
msiexec.exe /i "C:\Program Files\WindowsApps\MSTeams_23320.3021.2567.4799_x64__8wekyb3d8bbwe\MicrosoftTeamsMeetingAddinInstaller.msi" ALLUSERS=1 /qn /norestart TARGETDIR="C:\Program Files (x86)\Microsoft\TeamsMeetingAdd-in\1.24.2203.0\"
If (-not ([Security.Principal.WindowsPrincipal][Security.Principal.WindowsIdentity]::GetCurrent()).IsInRole([Security.Principal.WindowsBuiltInRole] 'Administrator') ){
Write-Error "Need to run as administrator. Exiting.."
exit 1
}
# Get Version of currently installed new Teams Package
if (-not ($NewTeamsPackageVersion = (Get-AppxPackage -Name MSTeams).Version)) {
Write-Host "New Teams Package not found. Please install new Teams from https://aka.ms/GetTeams ."
exit 1
}
Write-Host "Found new Teams Version: $NewTeamsPackageVersion"
# Get Teams Meeting Addin Version
$TMAPath = "{0}\WINDOWSAPPS\MSTEAMS_{1}_X64__8WEKYB3D8BBWE\MICROSOFTTEAMSMEETINGADDININSTALLER.MSI" -f $env:programfiles,$NewTeamsPackageVersion
if (-not ($TMAVersion = (Get-AppLockerFileInformation -Path $TMAPath | Select-Object -ExpandProperty Publisher).BinaryVersion))
{
Write-Host "Teams Meeting Addin not found in $TMAPath."
exit 1
}
Write-Host "Found Teams Meeting Addin Version: $TMAVersion"
# Install parameters
$TargetDir = "{0}\Microsoft\TeamsMeetingAddin\{1}\" -f ${env:ProgramFiles(x86)},$TMAVersion
$params = '/i "{0}" TARGETDIR="{1}" /qn ALLUSERS=1' -f $TMAPath, $TargetDir
# Start the install process
write-host "executing msiexec.exe $params"
Start-Process msiexec.exe -ArgumentList $params
write-host "Please confirm install result in Windows Eventlog"
安裝之後,重新啟動 Outlook 並確認 TMA 正在載入。 記錄位於 %localappdata%\Temp\Microsoft\Teams\meeting-addin 上。
如需 Teams 會議載入宏疑難解答文章,請參閱: 解決 Outlook 的 Teams 會議載入宏問題。
如果移除傳統Teams且只安裝新的Teams,則Teams會議載入宏 MSI可能會無法在HKCU底下建立三個登錄機碼,使會議載入宏無法正確載入。
這些金鑰應該接著透過其他登入腳本或類似方法部署:
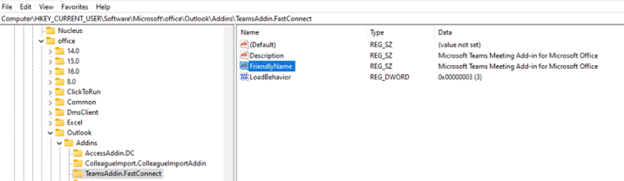
注意事項
如果您要安裝新的 Teams 24060.2623.2790.8046 或更新版本,就不再需要這些 HKCU regkey,因為它搭售 TeamsMeetingAddIn.msi 版本 1.0.24054.1,此版本可修正在 HKCU 下成功建立註冊機碼的問題。
疑難解答新的Teams和 Outlook 整合
症狀
當您在 Outlook 中檢查使用者的目前狀態時,您會看到下列任何問題:
- 目前狀態指示器不會顯示。
- 顯示的目前狀態不正確。
- 目前狀態為 未知狀態。
疑難解答步驟
- 確定新的Teams正在執行。 然後啟動 Outlook。
- 檢查電腦上的登錄設定,確認新的 Teams 已登錄為 IM) 應用程式 (預設立即訊息。
a. 啟動登錄 編輯器。 b. 找出下列子機碼:
- HKEY_CURRENT_USER\Software\IM Providers
C。 確認下列值:
- **Name:** DefaultIMApp
- **Type:** REG_SZ
- **Data:** MsTeams (If you see Teams, it means classic Teams is still the default IM app)
- 找出下列子機碼:
- HKEY_CURRENT_USER\Software\IM Providers\MsTeams (Outlook 會監視此登錄機碼以進行值變更)
- 確認下列值:
-名稱:UpAndRunning -類型:REG_DWORD -數據:2 (0 — 未執行,1 - 開始,2 - 執行)
- 如果問題持續發生,請連絡 Microsoft 支援服務。
Teams 中的控制後援模式
當使用者從不受支援的端點連線時,用戶會處於後援模式,而音訊/視訊並未優化。 您可以設定下列其中一個登入 DWORD 值,停用或啟用後援模式:
HKEY_LOCAL_MACHINE\SOFTWARE\Microsoft\Teams\DisableFallback
HKEY_CURRENT_USER\SOFTWARE\Microsoft\Office\Teams\DisableFallback
- 若要停用後援模式,請將值設為 1。
- 若要只啟用音訊,請將值設為 2。
- 如果值不存在或設為 0 (零) ,則會啟用後援模式。
- 在 [後援] 上,不同的螢幕選擇器 UI 支援螢幕共用功能 (類似使用者在 Teams 網頁版) 上看到的體驗。
VDI 中的多重型和多重帳戶
VDI 中的新版 Teams 可讓您快速且輕鬆地登入,並可讓您 從相同的 Microsoft 365 雲端環境切換多個帳戶和組織。
注意事項
VDI 不支援跨雲端來賓和跨雲端會議。 如需詳細資訊,請參閱 與其他 Microsoft 365 雲端環境的來賓 共同作業,以及 在 Microsoft Teams 中管理帳戶和組織 。
如果您的任何帳戶有其他組織的來賓存取權,您就不需要新增它們,它們會自動顯示。 來賓是指團隊擁有者邀請加入團隊的組織外部人員,例如合作夥伴或顧問。 來賓的功能比團隊成員或團隊擁有者少。
深入瞭解: 在 Microsoft Teams 中管理帳戶和組織
新 Teams 目前無法使用 VDI 的功能和已知問題
- 從 Azure 虛擬桌面/Windows 365 (聊天畫面分享 此問題現在已於 RD 用戶端 1.2.5105 和重新導向器服務 1.50.2402.29001) 上修正。
- 僅使用 Workspace 應用程式 2311 時,Citrix 聊天畫面分享。
- msteams_autostart.exe「參數不正確」:在非持續性環境中使用 FSLogix (2210 HotFix 4) 或 Citrix Profile Manager 配置檔容器之前的任何版本,當新的 Teams 嘗試自動啟動或用戶嘗試從 [開始] 選單啟動 Teams 時,會傳回錯誤:「參數不正確」。錯誤的頻率和可重現性會因環境而有所不同,特別是使用 (SentinelOne、Palo Alto、Trend Micro、Bitdefender、CrowdStrike 等防病毒軟體。) 與排除專案都已就位。 這個問題現在已於 FSLogix 2210 HotFix 4 上修正。 Microsoft 正與 Citrix 合作解決 Citrix Profile Manager 中的問題。
- 新 Teams 無法針對登入非永續性虛擬桌面的用戶啟動,或應用程式 無法 顯示在 [開始] 選單中。
- 系統管理員沒有遇到此問題 -在金色影像上安裝新的 Teams 之後,他們可以順利啟動它。
- 在用 Citrix MCS/PVS 或 VMware Instant-Clones) 等佈建工具來封存金色影像並以縮放 (來部署影像之後,使用者登入虛擬機並按下新的 Teams 圖示,但無法啟動應用程式。 此問題是由在 2210 HotFix 4 之前的不同配置檔管理軟體 (FSLogix 在使用者層級註冊 MSIX 套件失敗所導致。 Citrix CPM 2308 或 2311 ,但無法在 2402、Defenderti UEM 等) ,即使套件的分階段成功 (操作系統將套件的內容儲存在 %ProgramFiles%\WindowsApps 目錄) 的磁碟上。 您可以為受影響的使用者執行 Get-AppxPackage -name MsTeams 來確認此問題。 執行此代碼會傳回空白輸出。
- 如果 Get-AppxPackage -name MsTeams -allusers 現在從提升許可權的 Powershell 命令視窗執行,輸出會顯示 Teams 已登錄 (請參閱 PackageFullName) 行,而狀態 是確定的。
- 此問題已在 FSLogix 2210 HotFix 4 中修正。
- 從 Outlook 選取連結時,無法啟動 Teams 會議。 當使用者嘗試加入 外部 會議時, (拒絕存取「{tenant}」租使用者) 驗證提示。 我們已在新Teams 24091.214.2846.1452中修正此問題。
- 布建 [新增 Teams] 之後會顯示 PowerShell 視窗。 如果虛擬機的操作系統有正確的 KB 修正 (請參閱 部署新的 Microsoft Teams 客戶端,[記事] 區段中的第二個專案符號) ,那麼系統管理員可以刪除此登錄機碼,Powershell 視窗就不會再顯示:
Location: "HKEY_LOCAL_MACHINE\Software\Microsoft\Windows\CurrentVersion\Run"
Name: TeamsProvisionRunKey
teamsbootstrapper.exe 版本 1.0.2407104 新增了 regkey,做為缺少 KB 修正程式之環境的因應措施。
注意事項
Microsoft 正在開發解決方案,並計劃在近期移除這些限制。
新 Teams 中的增強功能
傳統版 Teams 的問題現在已在新 Teams 中修正:
- 多重型多重帳戶。
- 改善硬體資源使用量的效能。
- 頻道 2.0。
- 默認會啟用多重視窗,而不會提示重新啟動。
- 共用工具列 (改善,包括釘選/取消釘選) 。
傳統Teams與新Teams之間的 VDI 功能比較
可在傳統Teams用戶端上運作的所有多媒體功能,預期都能在新Teams用戶端中運作。 如需特定功能矩陣,請查看您的 VDI 提供者網站。
| 供應商 | 詳細資料 |
|---|---|
| Azure 虛擬桌面和 Windows 365 | Azure 虛擬桌面上的 Microsoft Teams 支援功能 |
| Citrix | Microsoft Teams 優化 |
| Vmware | 適用於地平線 7 和地平線 8 最新版本的 MS Teams 優化功能相容性矩陣。 (86475) (vmware.com) |
VDI 中的新 Teams 網頁版
VDI 環境不支援新的 Teams 網頁版,因此在 VDI 中使用時,效能和可靠性可能會受到負面影響。
VDI 中不支援的功能
傳統Teams或新Teams不支援下列功能。
- Qos。
- 1080p。
- 用戶上傳的自定義背景。
- Teams 進階版 端到結束加密 (功能、浮浮水印、進階活動尚未優化、組織自定義會議背景) 。
- 虛擬人偶。
- 圖庫檢視 3x3 和 7x7。
- 噪音抑制 (AVD/W365 除外,其中噪音抑制預設為開啟,但 Teams 用戶端 UI 中不會顯示確認。這是根據設計) 。
- 放大/縮小。
- 位置型路由。
- 媒體旁路。
- HID (Citrix) 。
- 共用系統音訊 (Citrix 和 VMware) 。
- 廣播和即時活動製作人和演示者角色。
- 在政府雲端雲端 (GCC、GCC High 和 DoD) 中匿名加入雲端。
- 錄製視訊剪輯 不會擷取螢幕畫面分享。
- 當您將 Teams 主視窗最小化之後,通話監視器 (浮動的小型視窗) 不會顯示視訊或螢幕共用。
- 如果使用者從該本機計算機啟動虛擬桌面,並登入Teams (AVD/W365 和 VMware,則 Teams 通話會捨棄已連接 HID 介面設備的本機電腦) 。
意見反應
即將登場:在 2024 年,我們將逐步淘汰 GitHub 問題作為內容的意見反應機制,並將它取代為新的意見反應系統。 如需詳細資訊,請參閱:https://aka.ms/ContentUserFeedback。
提交並檢視相關的意見反應