建立及設定保留原則
使用保留原則,主動決定是否要保留內容、刪除內容,或保留然後刪除內容,以管理貴組織的資料。
保留原則可讓您在容器層級指派相同的保留設定,以自動由該容器中的內容繼承,進而有效率地執行此工作。 例如,SharePoint 網站的所有專案、使用者 Exchange 信箱中的所有電子郵件訊息、搭配 Microsoft Teams 所使用的團隊所有頻道訊息。 如果您不確定要使用容器層級的保留原則或專案層級的保留標籤,請參閱 保留原則及保留標籤。
如需有關保留原則及其在 Microsoft 365 中運作方式的詳細資訊,可參閱 了解保留原則及保留標籤。
注意事項
此頁面上的資訊適用於合規性系統管理員。 如果您不是系統管理員,且想要了解你所使用之應用程式的保留原則設定方式,請與您的技術支援中心、IT 部門或系統管理員聯繫。 若您在 Teams 聊天和頻道訊息中看見有關保留原則的訊息,建議您檢閱 關於保留原則的 Teams 訊息。
提示
如果您不是 E5 客戶,請使用 90 天Microsoft Purview 解決方案試用版來探索其他 Purview 功能如何協助貴組織管理數據安全性與合規性需求。 立即從 Microsoft Purview 合規性入口網站 試用中樞開始。 瞭解 有關註冊和試用版條款的詳細數據。
開始之前
若要確定您具有建立和編輯保留原則的許可權,請參閱 數據生命週期管理的許可權資訊。
在建立保留原則之前,決定要使用 [調適型] 或 [靜態]。 如需詳細資訊,請參閱保留的調適型或靜態原則範圍。 如果您決定使用調適型原則,則必須先建立一或多個調適型範圍,才能建立保留標籤,然後在建立保留標籤程序期間選取它們。 如需指示,請參閱調適型範圍的設定資訊。
建立及設定保留原則
雖然保留原則可以支援在保留原則中識別為「位置」的多個服務,但您無法建立包含所有受支援位置的單一保留原則:
- Exchange 信箱
- SharePoint 網站 或 SharePoint 傳統和通訊網站
- OneDrive 帳戶
- Microsoft 365 群組信箱 & 網站
- 商務用 Skype
- Exchange 公用資料夾
- Teams 通道訊息
- Teams 聊天和 Copilot 互動
- Teams 私人通道訊息
- Viva Engage 社群訊息
- Viva Engage 用戶訊息
如果您在建立保留原則時選取Teams或 Viva Engage位置,則會自動排除其他位置。 這表示要遵循的指示取決於您是否需要包含 Teams 或 Viva Engage 位置。
注意事項
當您使用調適型原則而非靜態原則時,您可以設定單一保留原則來同時包含Teams和 Viva Engage位置。 對於 Teams 和 Viva Engage 位置需要自己的保留原則的靜態原則而言,情況並非如此。
當您有多個保留原則,而且同時使用保留標籤時,請參閱 保留原則或優先順序為何? 以瞭解多個保留設定套用至相同內容時的結果。
選取索引標籤,以取得為 Teams 和 Copilot、Viva Engage 或其他支持的服務建立保留原則的指示, (Exchange、SharePoint、OneDrive、Microsoft 365 群組、商務用 Skype) :
注意事項
當您想要使用 Microsoft 365 Copilot 和 Microsoft Copilot 自動保留或刪除聊天數據時,請使用Teams聊天和 Copilot 互動的位置。 使用者不需要使用Teams來保留和刪除此資料。 如需詳細資訊。 請 參閱 Microsoft Purview 支援 Copilot 的合規性管理 和 瞭解 Copilot 的保留期。
Teams 的保留原則支持 共享頻道。 當您設定 Teams 頻道訊息位置的保留設定時,如果小組有任何共用頻道,便會繼承上層小組的保留設定。
保留原則也支援新建立的通話數據記錄,這是系統產生的訊息,其中包含 會議和通話的元數據。 所有通話數據記錄一律包含在 Teams 聊天和 Copilot 互動 位置,甚至是 Teams 頻道訊息和 Teams 私人頻道訊息的通話數據記錄。
針對此設定,您可以使用 Microsoft Purview 入口網站或 Microsoft Purview 合規性入口網站。
根據您使用的入口網站,流覽至下列其中一個位置:
登入 Microsoft Purview 入口網站>數據生命週期管理 卡片 >原則>保留原則。
如果未顯示 [數據生命週期管理] 解決方案卡片,請選取 [檢視所有解決方案],然後從 [數據控管] 區段選取 [數據生命週期管理]。
登入 Microsoft Purview 合規性入口網站>Solutions>數據生命週期管理>Microsoft 365>保留原則。
選取 [新增保留原則] 以開始 [建立保留原則] 設定,並為您的新保留原則命名。
針對 [指派系統管理單位] 頁面:如果您的組織在 Microsoft Entra ID 中使用管理單位,則可以選取管理單位,自動將保留原則限制為特定使用者。 如果您的帳戶已 獲指派管理單位,您必須選取一或多個管理單位。
如果您不想使用管理單位來限制原則,或您的組織尚未設定管理單位,請保留 [ 完整目錄] 的預設值。
取決於您從開始之前指示進行的選擇,針對 [選擇要建立的保留原則類型] 頁面,選取 [調適型] 或 [靜態]。 如果您尚未建立調適型範圍,可以選取 [調適型],但因為沒有任何可選取的調適型範圍,您將無法使用此選項完成設定。
取決您選取的範圍:
如果您選擇 [調適型]:在 [選擇調適型原則範圍和位置] 頁面上,選取 [新增範圍],並選取已建立的一或多個調適型範圍。 然後選取一或多個位置。 您可以選取的位置取決於新增的範圍類型。 例如,如果您只新增範圍 類型使用者,您將能夠選取 Teams聊天 ,但無法選取 Teams頻道訊息。
如果您選擇 [靜態]:在 [選擇要套用原則的位置] 頁面上,選取 Teams 的一個或多個位置:
- Teams 頻道訊息:訊息來自標準和標準頻道聊天以及標準和共用頻道會議,但並非來自擁有自身原則位置的 私人頻道。
- Teams 聊天和 Copilot 互動:針對 Teams,來自私人 1:1 聊天、群組聊天、會議聊天,以及與您自己聊天的訊息。 針對 Microsoft 365 Copilot 和 Microsoft Copilot,所有用戶都會提示 Copilot 和所有 Copilot 回應。
- Teams 私人頻道訊息:來自私人頻道聊天和私人頻道會議的訊息。 如果您選取此選項,就無法在相同的保留原則中選取其他 Teams 位置。
根據預設,所有小組和所有使用者都處於選中狀態,但您可以透過選取 [選擇] 和 [排除] 選項對其進行優化。
針對 決定是否要保留內容、刪除或兩者皆是 頁面,請指定保留和刪除內容的設定選項。
您可以建立只會保留內容但不刪除內容的保留原則,建立會保留並於一段指定的時間後刪除內容的原則,或直接在一段時間後刪除指定內容的原則。 如需詳細資訊,請參閱保留和刪除內容的設定。
完成設定並儲存您的設定。
如需使用 Teams 保留原則並了解使用者體驗的指引,請參閱 Teams 文件的 Microsoft Teams 的保留原則。
如需 Teams 和 Copilot 數據保留如何運作的技術詳細數據,包括保留和計時資訊支援的訊息元素,以及範例逐步解說,請參閱 瞭解 Microsoft Teams 的保留 期和 瞭解 Copilot 的保留。
Teams 保留原則的已知設定問題
雖然您可以選取選項,在上次修改項目時開始保留期間,但是一律會使用 項目建立時間 的值。 對於已編輯的訊息,原始訊息的一份副本會與原始時間戳記一起儲存,以識別建立此預先編輯訊息的時間,且預先編輯後的訊息具有較新的時間戳記。
當您選取 Teams 聊天位置的 [編輯] 時,您可能會看到來賓和非信箱使用者。 保留原則並非為這些使用者設計,因此請不要選取他們。
若要包含新建立的 Teams 頻道訊息和 Teams 私人頻道訊息通話數據記錄,您必須選取 Teams 聊天 位置,而不是 Teams 頻道訊息 和 Teams 私人頻道訊息 位置。
支援 Teams 所需的其他保留原則
Teams 不僅是提供聊天和頻道訊息功能,還有更多功能。 如果您有從Microsoft 365 群組建立的小組 (先前 Office 365 群組) ,您應該使用Microsoft 365 群組信箱 & 網站位置,另外設定包含該Microsoft 365 群組的保留原則。 此保留原則適用於群組的信箱、網站和檔案中的內容。 檔案包括 Teams 會議錄製和 頻道會議 的文字記錄 。
若要保留或刪除 Teams 會議錄製以及使用者聊天中的文字記錄,您需要保留原則,其中包含召集人的 OneDrive 帳戶作為位置。
如果您的小組網站未連線到Microsoft 365 群組,其中包含 Teams 共用頻道和 Teams 私人頻道的網站,您需要包含 SharePoint 傳統和通訊網站 或 OneDrive 帳戶 位置的保留原則,以保留和刪除 Teams 中的檔案:
在聊天中共用的檔案會儲存在共用檔案之使用者的 OneDrive 帳戶中。
上傳至頻道的檔案則會儲存在團隊的 SharePoint 網站中。
提示
當團隊未連線至 Microsoft 365 時,您可以將保留原則套用到僅特定團隊的檔案,方法是選取團隊的 SharePoint 網站,以及團隊中使用者的 OneDrive 使用者帳戶。
套用至 Microsoft 365、SharePoint 網站或 OneDrive 帳戶的保留原則有可能會刪除 Teams 聊天中參考的檔案,或在頻道訊息刪除前就將其刪除。 在這種情況下,檔案仍會顯示在 Teams 訊息中,但是當使用者選取檔案時,會收到「找不到檔案」錯誤。 此行為並非保留原則特定,因此也可能在使用者從 SharePoint 或 OneDrive 中手動刪除檔案時發生。
保留原則生效需要多久時間
當您建立並提交保留原則時,最多需要七天的時間才能套用保留原則:
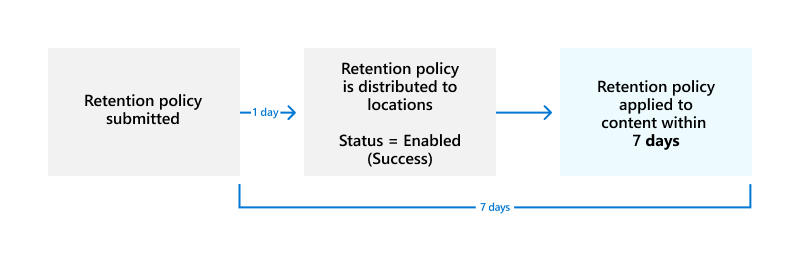
首先,保留原則必須分配至您已選取的位置,然後套用至內容。 您可以在 Microsoft Purview 合規性入口網站中,透過從 [保留原則] 頁面中選取保留原則,隨時檢查其發佈狀態。 從飛出視窗窗格中,如果您看到 (錯誤) 狀態,且在位置的詳細資料中,看到訊息說明部署原則或嘗試重新部署原則所耗費的時間超過預期,請嘗試執行 Set-AppRetentionCompliancePolicy 或 Set-RetentionCompliancePolicy PowerShell 命令以重試此原則發佈:
執行下列其中一個命令:
針對原則位置 Teams 私人頻道訊息,Viva Engage 使用者訊息和 Viva Engage 社群訊息:
Set-AppRetentionCompliancePolicy -Identity <policy name> -RetryDistribution針對所有其他原則位置,例如 Exchange 信箱、 SharePoint 傳統和通訊網站,以及 Teams 頻道訊息:
Set-RetentionCompliancePolicy -Identity <policy name> -RetryDistribution
更新保留原則
當保留原則中的設定已套用至內容時,除了新識別的內容之外,對原則所做的設定變更也會自動套用至此內容。
部分設定無法在原則建立和儲存之後進行變更,包括保留原則的名稱、範圍類型 (調整型或靜態) 和保留期間以外的保留設定。
如果您不再需要已設定的保留設定,請參閱 釋出保留原則。
針對保留原則進行疑難解答
如果您的保留原則未如預期般運作,或您看到與保留原則相關的錯誤,請使用下列疑難解答資源:
後續步驟
如果 Exchange、SharePoint、OneDrive 或 Microsoft 365 群組的某些項目需要與您設定之保留原則設定不同的保留設定,請建立這些例外狀況的保留標籤。
不過,如果您想管理商務、法律或法規記錄保留需求的高價值項目,請使用檔案計畫來建立及管理保留標籤。