你当前正在访问 Microsoft Azure Global Edition 技术文档网站。 如果需要访问由世纪互联运营的 Microsoft Azure 中国技术文档网站,请访问 https://docs.azure.cn。
使用载入工具创建室内地图
备注
Azure Maps Creator 停用
Azure Maps Creator 室内地图服务现已弃用,将于 2025 年 9 月 30 日停用。 有关详细信息,请参阅 Azure Maps Creator 生命周期结束公告。
本文演示如何使用 Azure Maps Creator 载入工具创建室内地图。
- 基本了解 Creator。 有关概述,请参阅用于室内定位的 Creator。
- 绘图包。 有关详细信息,请参阅绘图包要求。
备注
本文中使用的绘图包是示例 - Contoso 绘图包。
以下步骤演示如何使用 Azure Maps Creator 载入工具在 Azure Maps 帐户中创建室内地图。 MapConfigurationId 属性是在载入过程中创建的,用于引用应用程序中的地图。 有关详细信息,请参阅地图配置 ID。
使用 Azure Maps Creator 载入工具将绘图包导入 Azure Maps 帐户。

提示
如果绘图包不包含清单,请参阅绘图包指南了解如何创建清单。
处理绘图包后,选择“创建 + 下载”按钮开始创建室内地图。

此过程的第一步是将包上传到 Azure Maps 帐户。

上传包后,载入工具使用转换服务验证数据,然后将绘图包中的几何图形和数据转换为数字室内地图。 有关转换过程的详细信息,请参阅“Creator 概念”一文中的转换绘图包。

-

数据集用于创建图块集。 图块集是 Azure Maps 在呈现地图数据时使用的轻型存储格式。
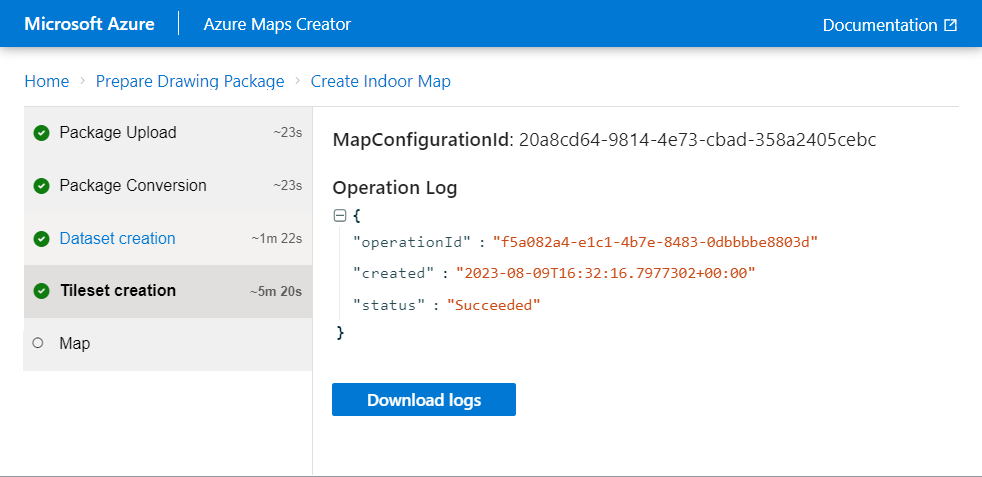
重要
MapConfigurationId是在图块集创建过程中创建的,需要引用应用程序中的室内地图。 请务必复制它以供将来参考。室内地图已创建并显示为预览。
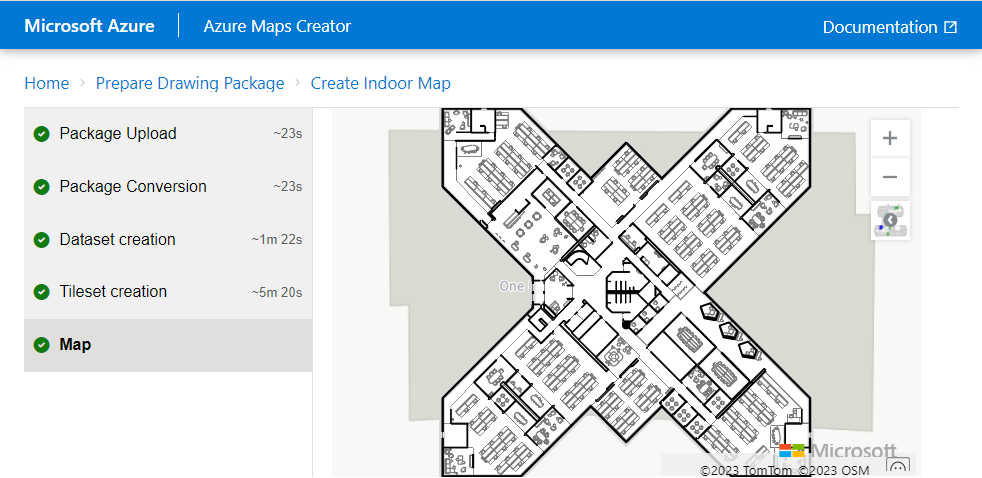
室内地图已创建并存储在 Azure Maps 帐户中,现在可以在应用程序中使用。
在步骤 6 的图块集创建过程中会创建 MapConfigurationId 属性。 若要在应用程序代码中引用室内地图,需要此属性。 请务必复制它以供将来参考。
使用 Web SDK 将室内地图集成到应用程序中。