你当前正在访问 Microsoft Azure Global Edition 技术文档网站。 如果需要访问由世纪互联运营的 Microsoft Azure 中国技术文档网站,请访问 https://docs.azure.cn。
Azure Data Box Heavy 入门
本教程介绍如何为 Azure Data Box Heavy 布线、与它建立连接以及将它打开。
在本教程中,你将了解如何执行以下操作:
- 为 Data Box Heavy 布线
- 连接到 Data Box Heavy
本指南提供了有关如何检查先决条件、为设备连接电缆并连接到设备、复制数据、将数据上传到 Azure,并验证上传的数据的说明。
先决条件
在开始之前,请确保:
- 你完成了教程:订购 Azure Data Box Heavy。
- 你收到了 Data Box Heavy,并且门户中的订单状态为“已送达”。
- 如果你在订单中使用了白手套服务,交付服务会对设备进行拆箱,并取走包装箱以在退回设备时使用。
- 如果你是通过另一家承运商管理寄送,则已对设备进行拆箱并保留包装箱,以在退回设备时使用。 必须使用发货时所用的包装箱退回设备。
- 你查看了 Data Box Heavy 安全准则。
- 必须在数据中心内的平坦场地上操作,该场地靠近可用的网络连接,并能够放得下 Data Box Heavy 大小的设备。 不能在机架上安装此设备。
- 你收到了四条在存储设备中使用的已接地电源线。
- 应该将一个主机连接到数据中心网络。 Data Box Heavy 将从此计算机复制数据。 主机必须运行受支持的操作系统。
- 你的数据中心拥有高速网络。 强烈建议你至少建立一个 10-GbE 连接。
- 使用一台配备 RJ-45 线缆的笔记本电脑连接到本地 UI 并配置设备。 使用笔记本电脑配置设备的每个节点一次。
- 设备随附了以下线缆 -
- 4 条 VPI 2M Mellanox 无源铜缆 - MC2206130-002
- 4 个 Mellanox 以太网线缆适配器 - MAM1Q00A-QSA
- 区域电源线
- 为每个设备节点使用一条 40-Gbps 线缆或 10-Gbps 线缆。 如果你有自己的线缆 -
- 选择与 Mellanox MCX314A-BCCT 网络接口兼容的线缆。
- 40-Gbps 线缆的设备端需是 QSFP+。
- 对于 10-Gbps 线缆,需要使用 SFP+ 线缆,其一端插入 10-Gbps 交换机,插入设备的另一端配备 QSFP+ 转 SFP+ 适配器(或 QSA 适配器)。
为设备排布电源线
执行以下步骤为设备布线。
检查设备是否有任何改动的痕迹或任何明显的损坏。 如果设备存在篡改迹象或严重损坏,请勿继续使用。 请立即联系 Microsoft 支持部门,让他们帮助评估设备是否正常,或者是否需要更换磁盘。
将设备转移到安装场地。

如下所示锁定设备的背面脚轮。

找到用于解锁设备前面和后门的旋钮。 解锁并移动前门,直到与设备侧面齐平。 对后门重复此过程。 运行设备时,这两个门必须一直打开,使设备中保持充足的前后空气流通。
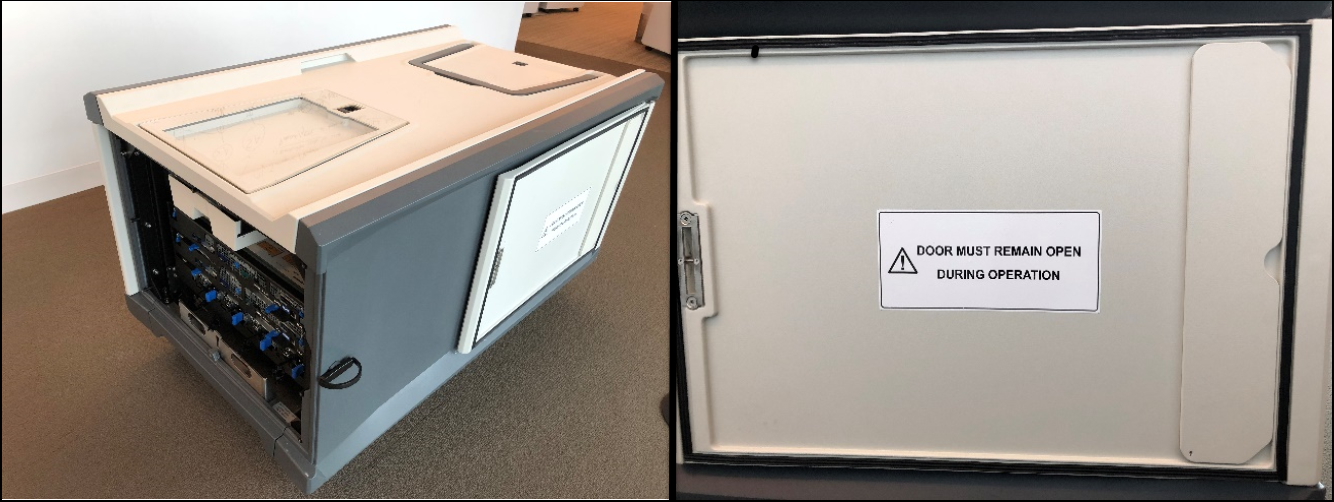
设备背面的托盘中应有四条电源线。 取出托盘中的所有线缆并将其放在一边。

下一步是识别设备背面的各个端口。 有两个设备节点:NODE1 和 NODE2。 每个节点有四个网络接口:MGMT、DATA1、DATA2 和 DATA3。 MGMT 用于在初始配置设备期间配置管理功能。 DATA1-DATA3 是数据端口。 MGMT和 DATA3 端口为 1-Gbps,而 DATA1 和 DATA2 可用作 40-Gbps 或 10-Gbps 端口。 在两个设备节点的底部,是供两个设备节点共享的四块电源 (PSU)。 从此设备的正面来看,PSU 左到右分别为 PSU1、PSU2、PSU3 和 PSU4。

将所有四条电源线连接到设备电源。 绿色 LED 将会亮起并闪烁。
使用前面板上的电源按钮打开设备节点。 按住电源按钮几秒钟,直到蓝色指示灯点亮。 设备背面电源的绿色 LED 现在应该稳定点亮。 设备正面操作面板还带有故障 LED。 故障 LED 亮起指示 PSU 或风扇有故障,或者磁盘驱动器出现问题。

为第一个网络节点布线
在设备的某个节点上,执行以下步骤进行网络布线。
使用 CAT 6 RJ-45 网线将主机连接到 1 Gbps 管理端口。 此线缆显示在右上角的照片中,连接到标有
MGMT的插头。使用 QSFP+ 线缆(光纤或铜缆)连接至少一个 40 Gbps(比 1 Gbps 更好)网络接口进行数据传输。 使用 10 Gbps 交换机时,请使用 SFP+ 线缆和 QSFP+ 转 SFP+ 适配器(QSA 适配器)连接 40 Gbps 网络接口进行数据传输。

重要
DATA 1 和 DATA2 已切换,与本地 Web UI 中显示的接口不相符。 按如下所示插入后,将连接 40 Gbps 线缆适配器。

配置第一个节点
执行以下步骤,使用本地配置和 Azure 门户设置设备。
从门户下载设备凭据。 转到“常规”>“设备详细信息”。 复制设备密码。 这些密码与门户中的特定订单相关。 可以看到两个设备序列号。 这些序列号对应于 Data Box Heavy 中的两个节点。 这两个节点的设备管理员密码相同。
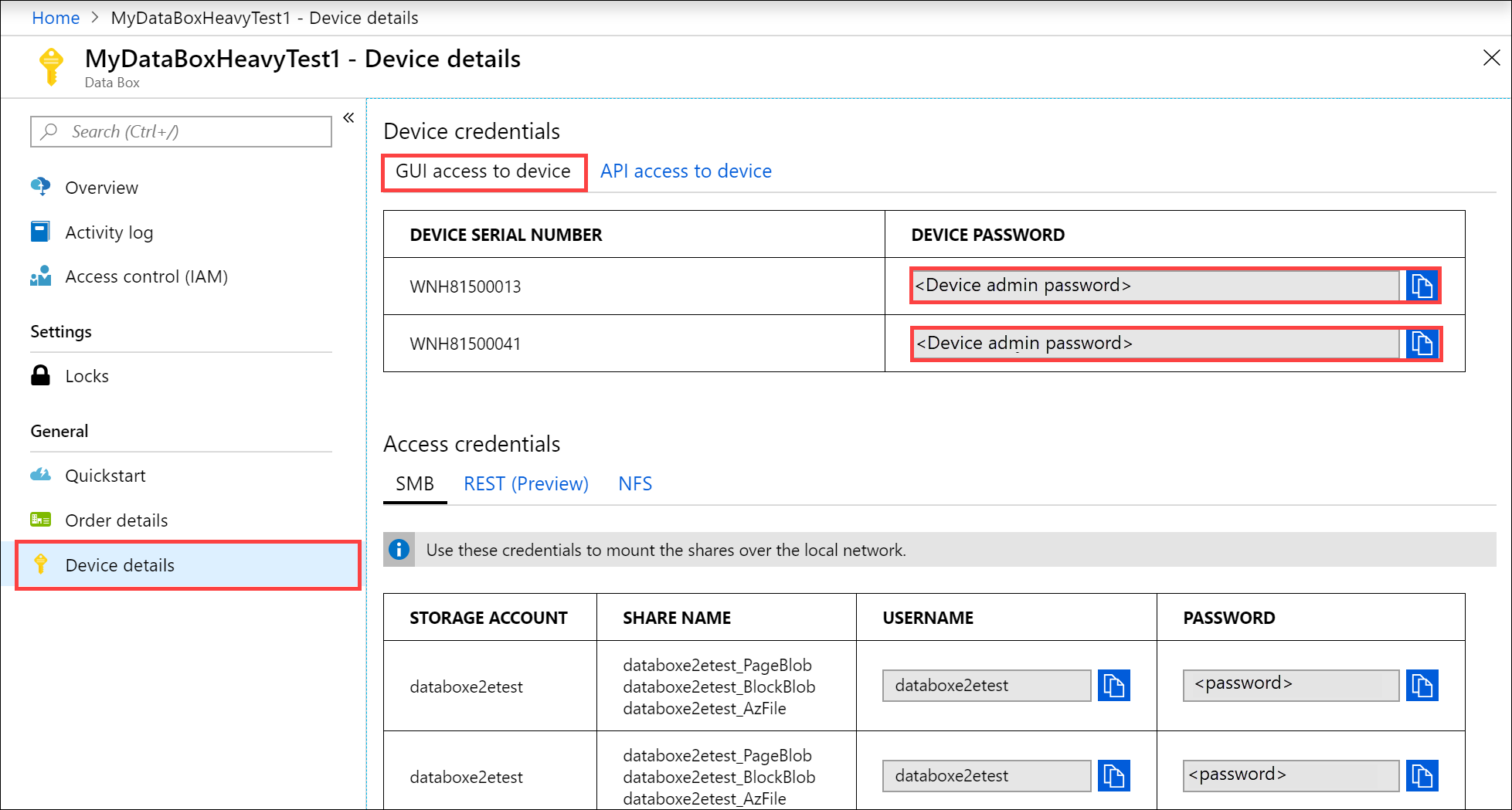
通过 CAT6 RJ-45 网线将客户端工作站连接到设备。
在用于连接设备的计算机上,使用静态 IP 地址
192.168.100.5和子网255.255.255.0配置以太网适配器。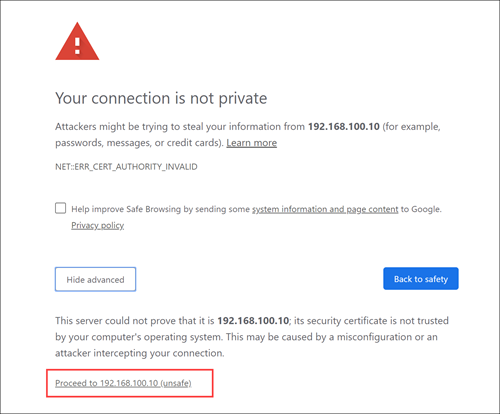
通过以下 URL 连接到设备的本地 Web UI:
http://192.168.100.10。 选择“高级”,然后选择“继续连接到 192.168.100.10 (不安全)”。将显示本地 Web UI 的“登录”页。
- 此页面上的某个节点序列号与门户 UI 和本地 Web UI 中的序列号相匹配。 请记下节点编号与序列号的映射。 门户中有两个节点和两个设备序列号。 此映射可帮助你了解哪个节点对应于哪个序列号。
- 设备此时处于锁定状态。
- 提供你在上一步骤中获取的设备管理员密码,然后选择“登录”以登录到设备。
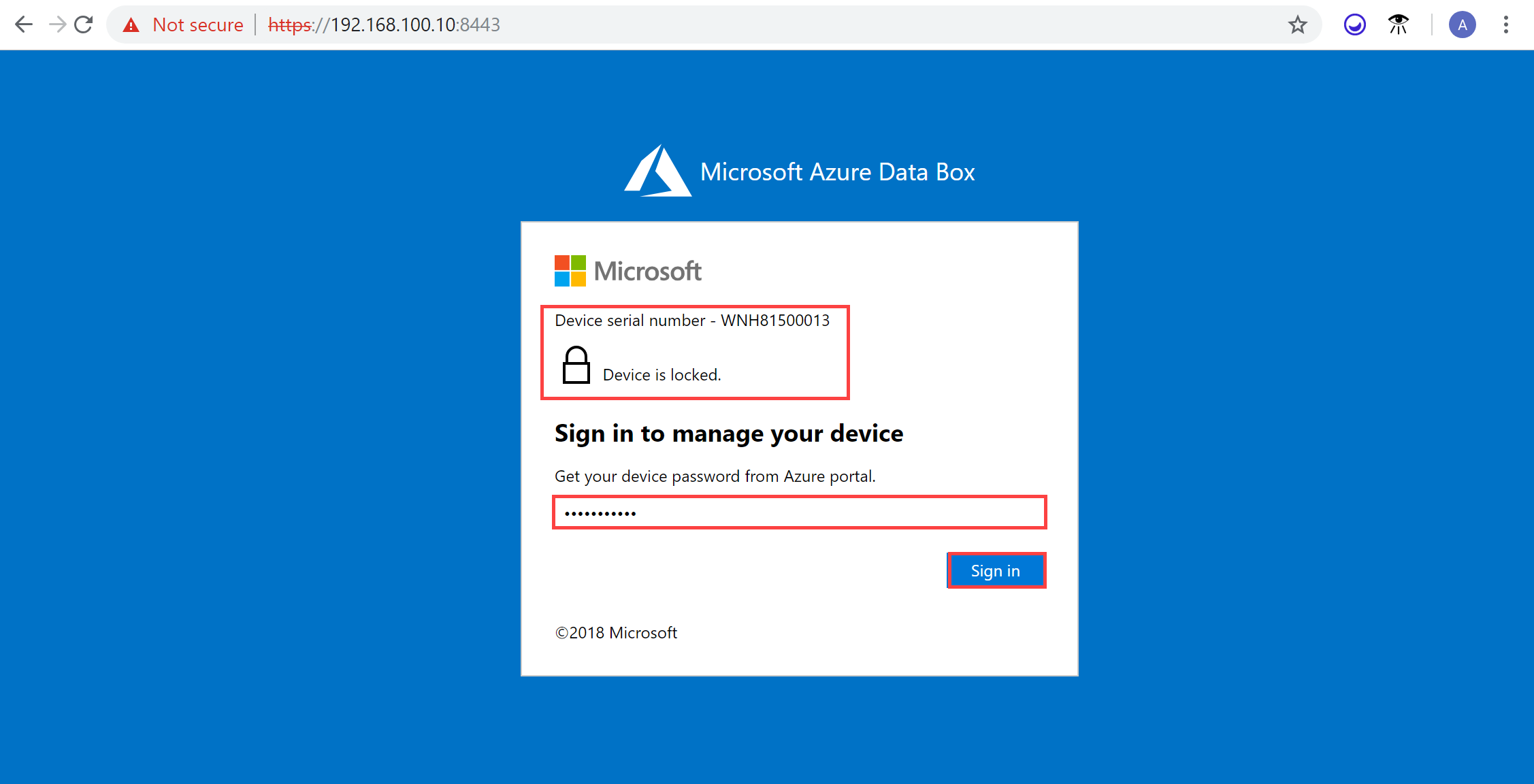
在仪表板上,确保已配置网络接口。 设备节点上有四个网络接口:两个 1-Gbps 接口和两个 40-Gbps 接口。 有一个 1 Gbps 接口是管理接口,不可由用户配置。 剩余的三个网络接口专用于数据传输,可由用户配置。
如果你的环境中启用了 DHCP,则会自动配置网络接口。
如果未启用 DHCP,请转到“设置网络接口”,并根据需要分配静态 IP。
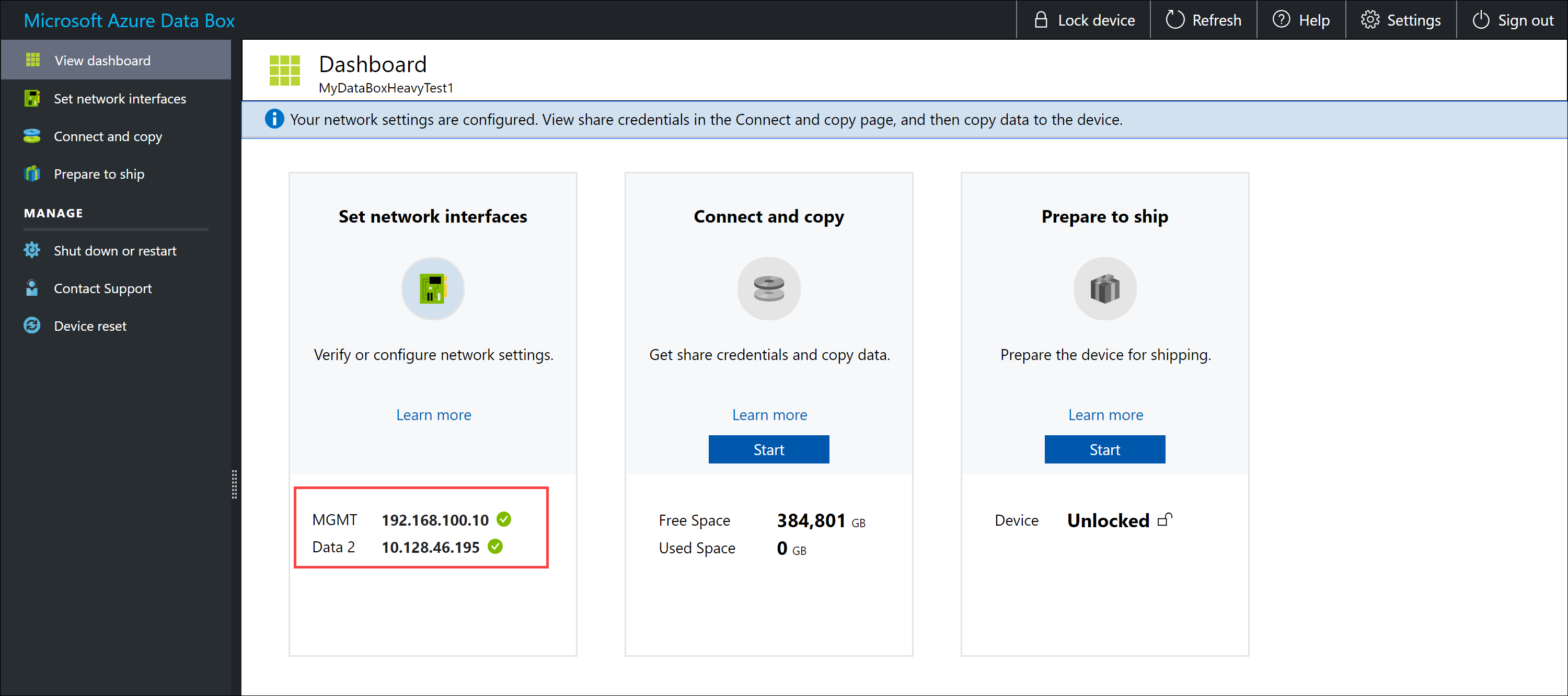
配置第二个节点
对于设备的第二个节点,请执行配置第一个节点中详述的步骤。
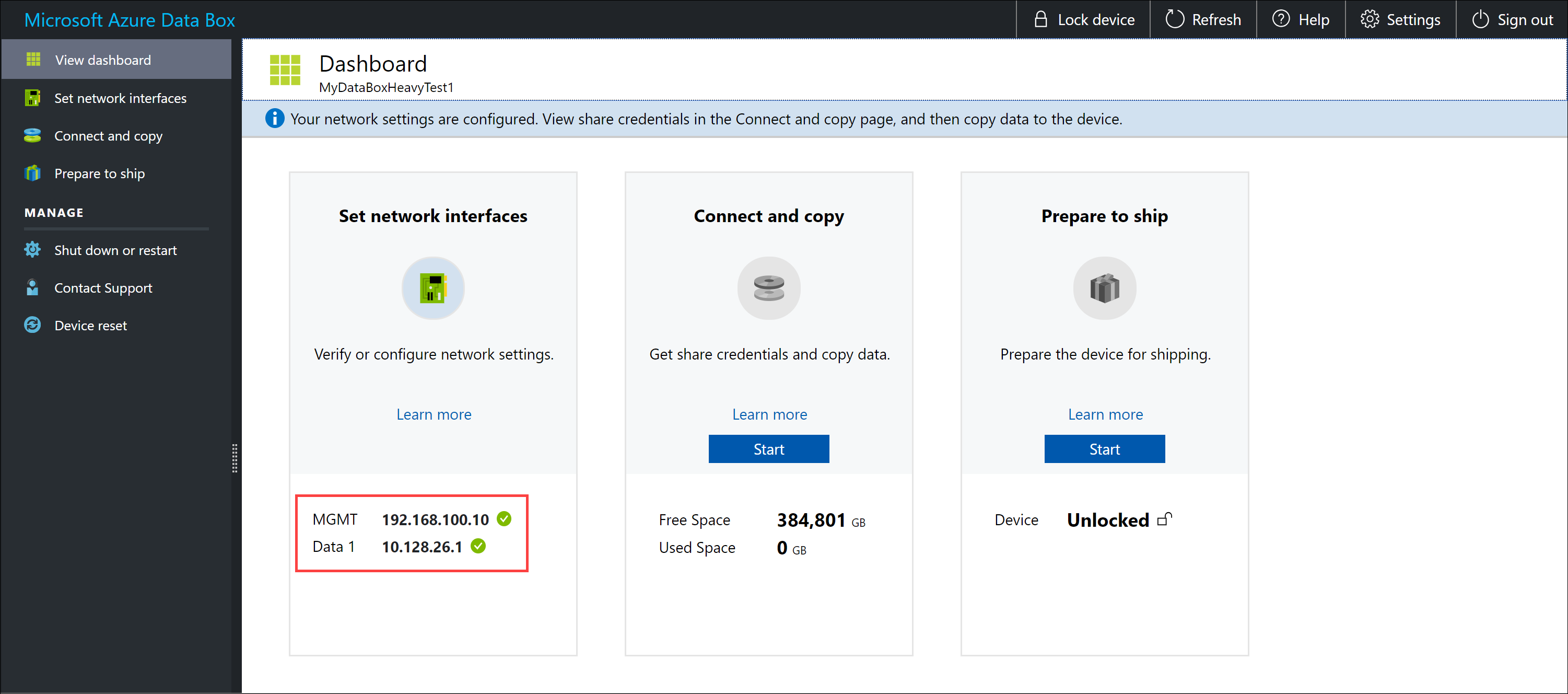
在设备设置完成后,可以连接到设备共享并将数据从计算机复制到设备。
后续步骤
本教程介绍了 Azure Data Box Heavy 主题,例如:
- 为 Data Box Heavy 布线
- 连接到 Data Box Heavy
请继续学习下一篇教程,了解如何复制 Data Box Heavy 上的数据。