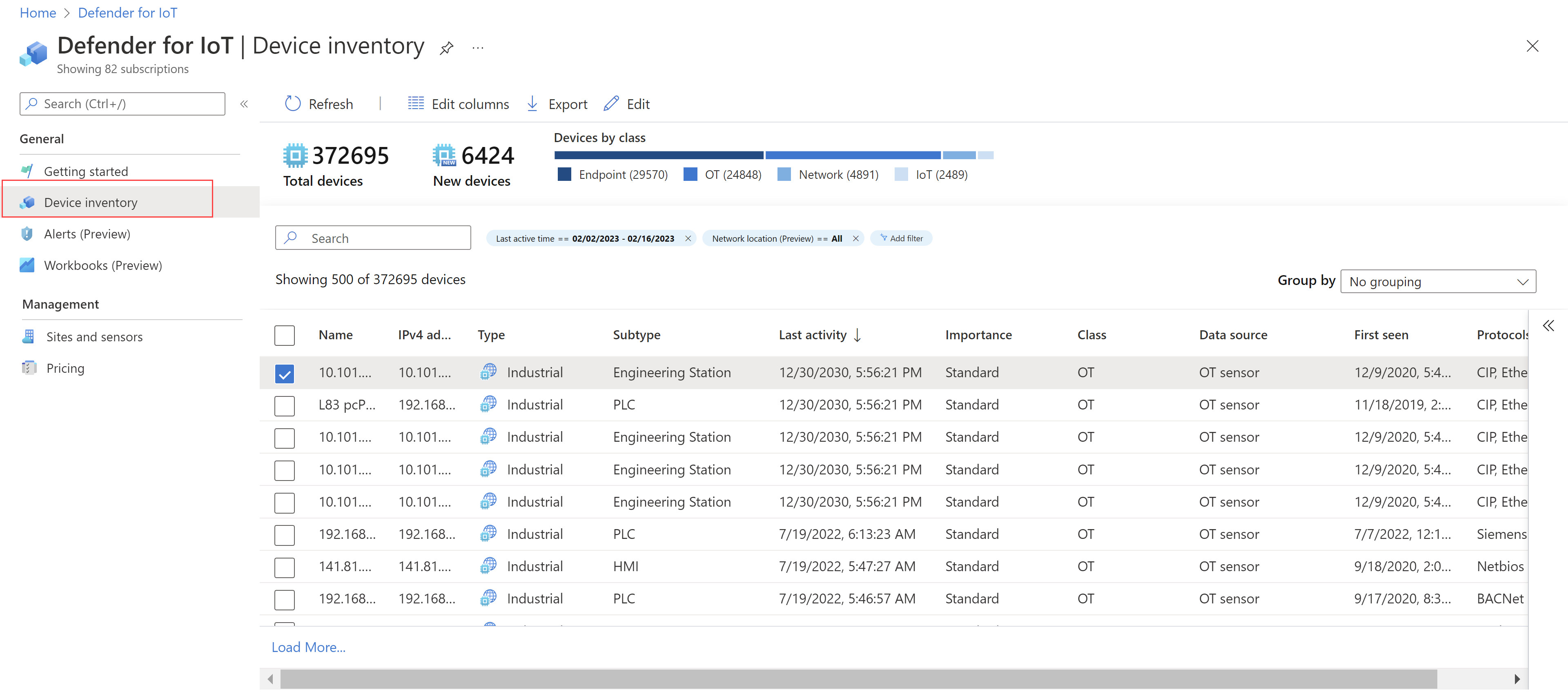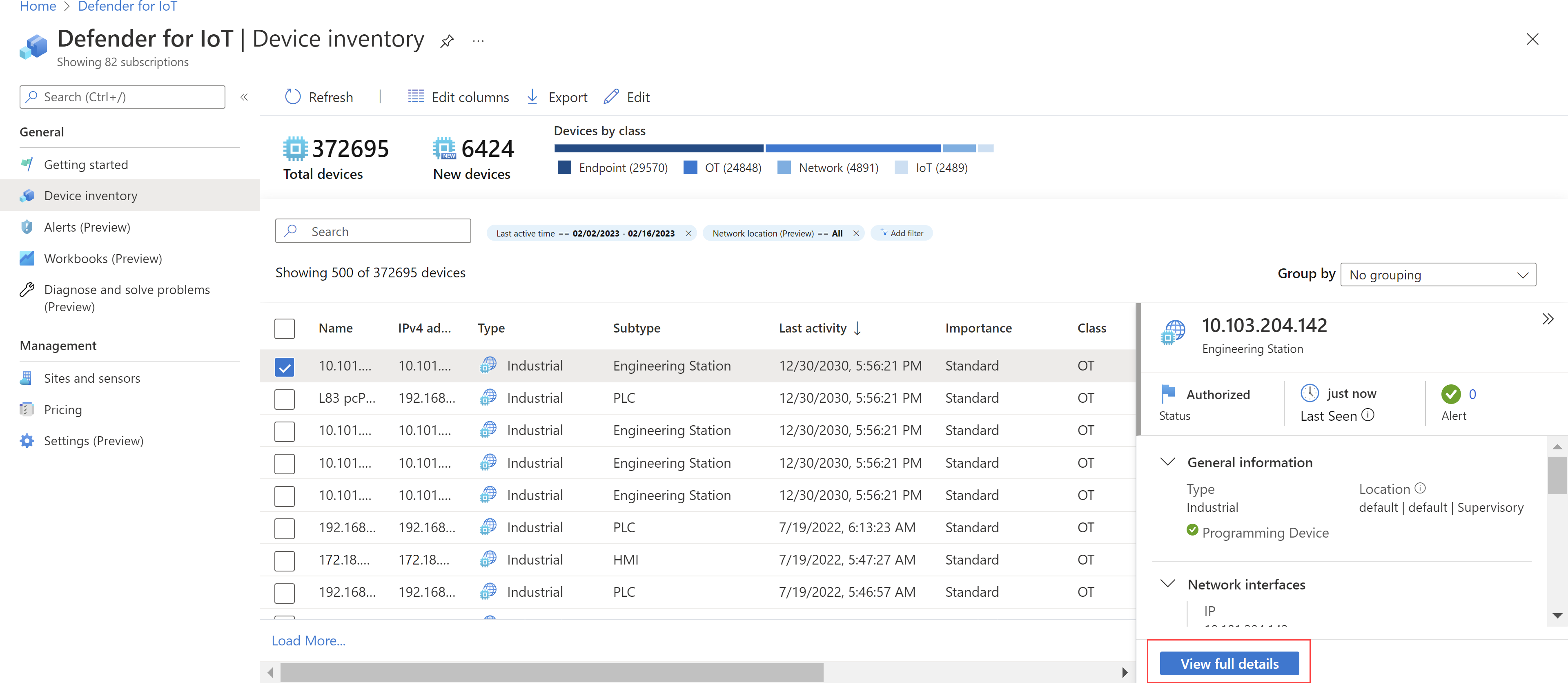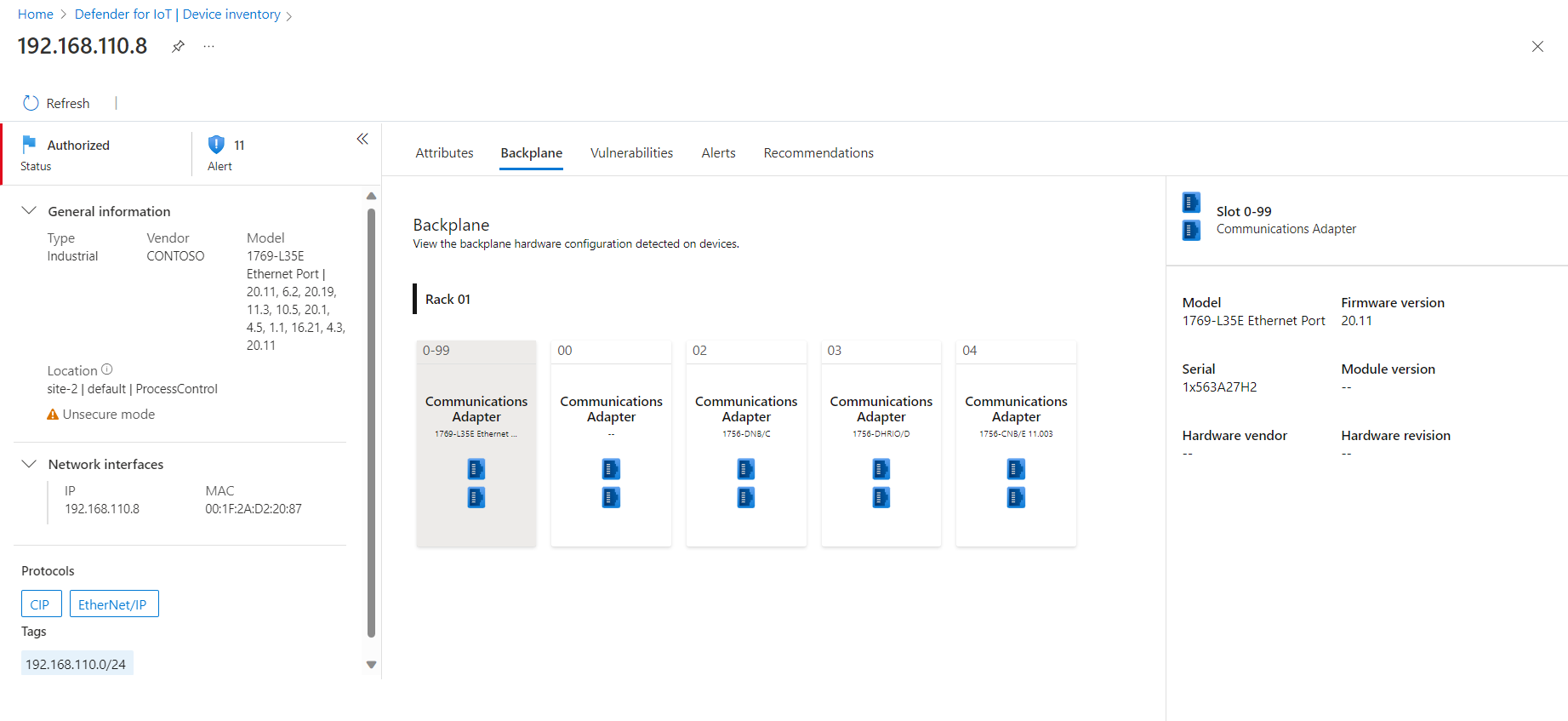你当前正在访问 Microsoft Azure Global Edition 技术文档网站。 如果需要访问由世纪互联运营的 Microsoft Azure 中国技术文档网站,请访问 https://docs.azure.cn。
使用 Azure 门户上 Defender for IoT 中的“设备清单”页来管理云连接的传感器检测到的所有网络设备,包括 OT、IoT 和 IT。 识别检测到的新设备、可能需要故障排除的设备等。
有关详细信息,请参阅 Defender for IoT 监视的设备。
注意
目前,在 Azure 门户中发现的设备不会与 Defender 门户同步,因此发现的设备列表在每个门户中可能有所不同。
查看设备清单
若要在 Azure 门户的“设备清单”页中查看检测到的设备,请转到“Defender for IoT”“设备清单”。
使用以下任一选项来修改或筛选显示的设备:
| 选项 | 步骤 |
|---|---|
| 对设备进行排序 | 选择一个列标题,以便按该列对设备进行排序。 再次选择它可更改排序方向。 |
| 筛选显示的设备 | 使用“搜索”框搜索特定设备详细信息,或选择“添加筛选器”以筛选显示的设备。 在“添加筛选器”框中,按列名称、运算符和值定义筛选器。 选择“应用”以应用筛选器。 可以同时应用多个筛选器。 刷新“设备清单”页时,不会保存搜索结果和筛选器。 默认情况下,“上次活动时间”和“网络位置(预览版)”筛选器处于启用状态。 |
| 修改显示的列 | 选择“编辑列” - 选择“+ 添加列”按钮可向网格添加新列。 - 拖放字段可更改列顺序。 - 若要移除列,请选择右侧的“删除” - 若要将列重置为其默认设置,请选择“重置” 选择“保存”,保存所做的全部更改。 |
| 组设备 | 从网格上方的 “组 ”中,选择类别,例如 “类”、“ 数据源”、“ 位置”、“ Purdue 级别”、“ 站点”、“ 类型”、“ 供应商”或 “区域”以对显示的设备进行分组。 在每个组中,设备保留相同的列排序。 若要删除分组,请选择“无分组”。 |
有关详细信息,请参阅设备清单列数据。
注意
如果 OT 传感器检测到同一区域中的多个设备具有相同 IP 或 MAC 地址,则这些设备会自动合并和识别为单个唯一设备。 IP 地址不同但 MAC 地址相同的设备不会合并,并继续列为唯一设备。
合并的设备仅在“设备清单”页中列出一次。 有关详细信息,请参阅分隔重复 IP 范围的区域。
查看设备的完整详细信息
若要查看特定设备的完整详细信息,请选择设备行。 初始详细信息显示在右侧的窗格中,在该窗格中还可以选择“查看完整详细信息”以打开设备详细信息页并向下钻取详细信息。
例如:
设备详细信息页显示全面的设备信息,包括以下选项卡:
| 部分 | 说明 |
|---|---|
| 特性 | 显示设备的完整详细信息,例如类、数据源、固件详细信息、活动、类型、协议、Purdue 级别、传感器、站点、区域等。 |
| 底板 | 显示底板硬件配置,包括槽和机架信息。 在底板视图中选择一个槽以查看基础设备的详细信息。 使用槽的 Purdue 1 级设备(例如 PLC、RTU 和 DCS 设备)的底板选项卡通常是可见的。 |
| 漏洞 | 显示设备当前的特有漏洞。 Defender for IoT 为受支持的 OT 供应商提供漏洞覆盖,Defender for IoT 可以检测固件模型和固件版本。 漏洞数据基于美国政府国家漏洞数据库 (NVD) 记录的标准漏洞数据的存储库。 选择 CVE 名称以查看 CVE 详细信息和说明。 提示:可以使用 Defender for IoT 漏洞工作簿查看网络上的漏洞数据。 |
| 警报 | 显示当前与设备相关的未结警报。 选择任何警报以查看更多详细信息,然后选择“查看完整详细信息”以打开警报页,查看完整的警报信息并采取措施。 有关警报页的详细信息,请参阅查看 Azure 门户上的警报。 |
| 建议 | 显示当前有关该设备的建议,例如“查看 PLC 操作模式”和“查看未经授权的设备”。 有关建议的详细信息,请参阅使用安全建议增强安全状况。 |
例如:
识别未成功连接的设备
如果你怀疑某些设备没有主动与 Azure 通信,我们建议你验证这些设备最近是否与 Azure 进行了通信。 例如:
在“设备清单”页中,确保显示了“上次活动”列。
选择“编辑列”
 “添加列”>“上次活动”“保存”。>>
“添加列”>“上次活动”“保存”。>>选择“上次活动”列,以便按该列对网格进行排序。
筛选网格以显示特定时间段内的活动设备:
- 选择“添加筛选器”。
- 在“列”字段中选择“上次活动”。
- 选择预定义的时间范围,或定义要用于筛选的自定义范围。
- 选择“应用”。
在筛选出的设备列表中搜索要验证的设备。
编辑设备详细信息
管理网络设备时,可能需要更新其详细信息。 例如,你可能希望随着资产的变化而修改安全值,或者对清单进行个性化设置以更好地识别设备,或者如果设备分类不正确。
若要编辑设备详细信息,请执行以下操作:
在网格中选择一个或多个设备,然后选择“编辑”
 。
。如果选择了多个设备,请选择“添加字段类型”,并为所有所选设备添加要编辑的字段。
根据需要修改设备字段,然后在完成后选择“保存”。
将保存你对所有选定设备做出的更新。
有关详细信息,请参阅设备清单列数据。
可编辑字段的参考
支持在“设备清单”页中编辑以下设备字段:
| 名称 | 说明 |
|---|---|
| 常规信息 | |
| 名称 | 必需。 仅支持在编辑单个设备时编辑此字段。 |
| 已授权设备 | 在设备安全性发生更改时,根据需要切换为打开或关闭。 |
| 说明 | 为设备输入有意义的说明。 |
| 位置 | 为设备输入有意义的位置。 |
| 类别 | 使用“类别”、“类型”和“子类型”选项对设备进行分类。 |
| 业务功能 | 为设备的业务功能输入有意义的说明。 |
| 硬件型号 | 从下拉菜单中选择设备的硬件型号。 |
| 硬件供应商 | 从下拉菜单中选择设备的硬件供应商。 |
| 固件 | 设备的固件名称和版本。 可以选择“删除”按钮来删除现有的固件定义,或选择“+ 添加”来添加新的定义。 |
| Purdue 级别 | 设备存在的 Purdue 级别。 |
| 标记 | 为设备输入有意义的标记。 选择“删除”按钮来删除现有标记,或选择“+ 添加”来添加新的标记。 |
| 设置 | |
| 重要性 | 选择“低”、“普通”或“高”来修改设备的重要性。 |
| 编程设备 | 根据需要为设备打开或关闭“编程设备”选项。 |
有关详细信息,请参阅设备清单列数据。
将设备清单导出到 CSV
将设备清单导出到 CSV 文件,以便在 Azure 门户外部管理或共享数据。 一次最多可以导出 30000 台设备。
若要导出设备清单数据,请执行以下操作:
在“设备清单”页上,选择“导出” 。
。
将会根据当前应用的任何筛选器导出设备清单,你可以在本地保存该文件。
删除设备
如果不再使用某些设备,请将其从设备清单中删除,使它们不再连接到 Defender for IoT。
设备可能由于 SPAN 端口配置错误、网络覆盖范围发生变化或设备已从网络中拔出而处于非活动状态。
删除非活动设备以保持对当前网络活动的正确展现,在管理 Defender for IoT 许可和计划时更好地了解你在监视的设备数,并减少屏幕上的混乱。
若要删除设备,请执行以下操作:
在“设备清单”页中选择要删除的设备,然后在页面顶部的工具栏中选择“删除” 。
。
出现提示时,请选择“是”以确认要从 Defender for IoT 中删除该设备。
后续步骤
有关详细信息,请参阅: