Azure DevOps Services | Azure DevOps Server 2022 - Azure DevOps Server 2019
与任务清单类似,你可以从看板中为积压工作项快速定义内联测试或一组手动测试用例。 你不仅可以添加测试,还可以运行测试并更新其状态。 如果不熟悉看板面板,请参阅看板概述。 如果不熟悉测试,请参阅探索和手动测试方案和功能。
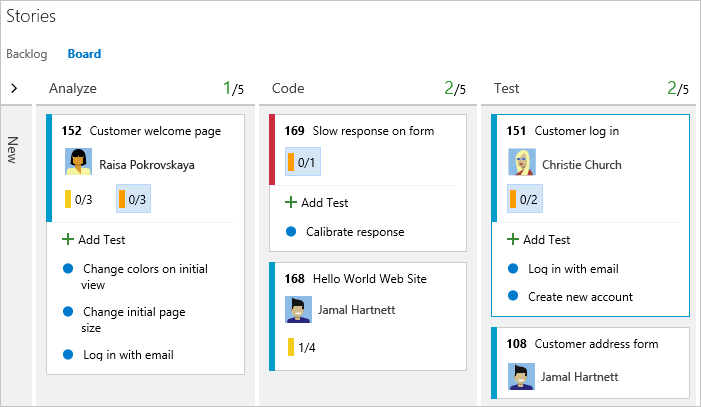
从看板创建的测试会自动链接到用户情景或积压工作项。
先决条件
| 类别 | 要求 |
|---|---|
| 项目访问权限 | 项目成员. |
| 访问级别 | 若要添加工作项、查看或运行测试,以及使用所有面板功能:至少具有“基本”访问权限。 具有利益干系人访问权限的用户无法查看或运行测试。 |
| 权限 | - 若要查看或修改工作项:查看此节点中的工作项,编辑此节点中的工作项 权限 设置为“允许”。 默认情况下,参与者组具有这些权限。 有关详细信息,请参阅为工作跟踪设置权限和访问权限。 |
| 类别 | 要求 |
|---|---|
| 项目访问权限 | 项目成员. |
| 访问级别 | 若要添加工作项、查看或运行测试,以及使用所有面板功能:至少具有“基本”访问权限。 具有利益干系人访问权限的用户无法查看或运行测试。 |
| 权限 | - 若要查看或修改工作项:查看此节点中的工作项,编辑此节点中的工作项 权限 设置为“允许”。 默认情况下,参与者组具有这些权限。 有关详细信息,请参阅为工作跟踪设置权限和访问权限。 |
从 Web 门户打开看板
若要查看看板,请从 Web 浏览器打开项目,选择 (1) 工作、(2) 看板,然后 (3) 从选择器中选择团队的看板。
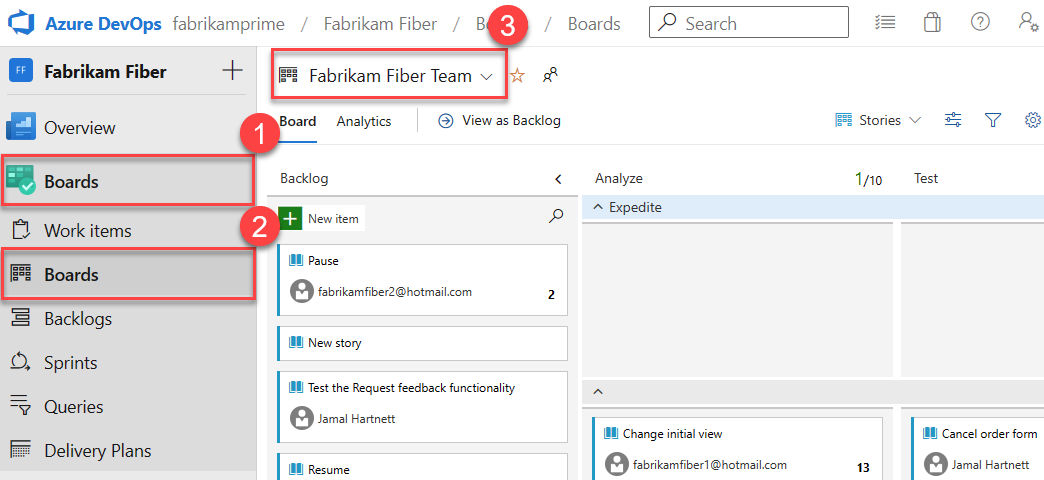
若要选择其他团队的面板,请打开选择器并选择其他团队,或选择
 浏览所有团队面板选项。 或者,可以在搜索框中输入关键字,以筛选项目的团队积压工作 (backlog) 列表。
浏览所有团队面板选项。 或者,可以在搜索框中输入关键字,以筛选项目的团队积压工作 (backlog) 列表。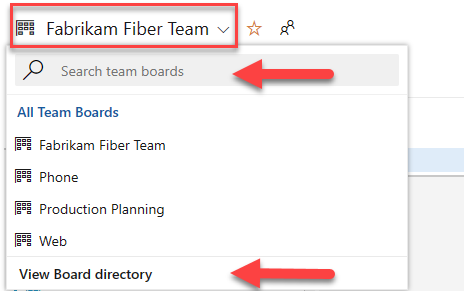
提示
选择
 星形图标以收藏团队面板。 收藏的项目(
星形图标以收藏团队面板。 收藏的项目( 收藏图标)显示在团队选择器列表顶部。
收藏图标)显示在团队选择器列表顶部。
添加内联测试
若要开始添加测试,请打开工作项的菜单。
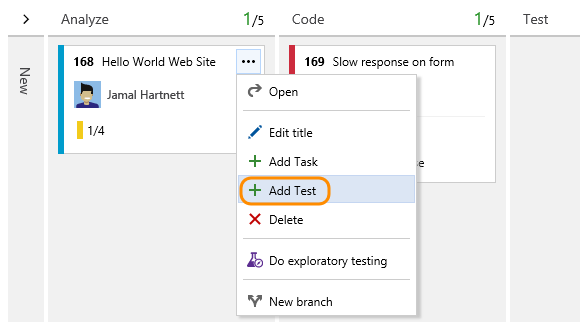
添加内联测试的操作与将测试用例添加到测试套件是一样的。 系统会自动创建默认测试计划和测试套件,手动测试用例在其中进行分组。
例如,为每个用户情景都创建了一个测试套件,并将所有内联测试都添加到了该套件。 在下面的示例中,突出显示了测试套件 152,其中定义了三个手动测试,ID 分别为 280、155 和 282。
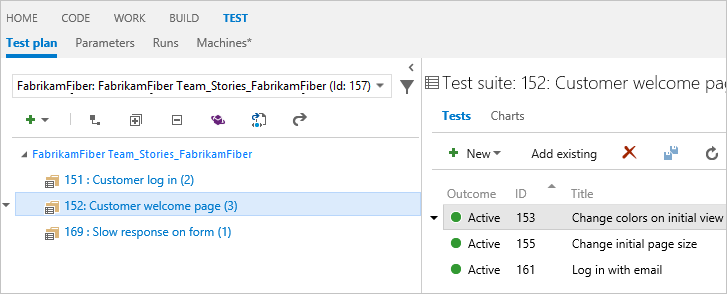
有关更多信息,请参阅计划测试。
如果要添加许多测试,请继续输入每个标题,然后选择输入。
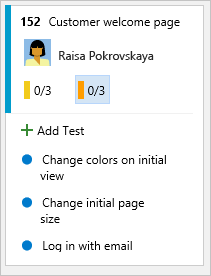
若要向测试用例添加详细信息,请将其打开。 可以选择标题、双击内联项,或打开上下文菜单并选择“打开”。
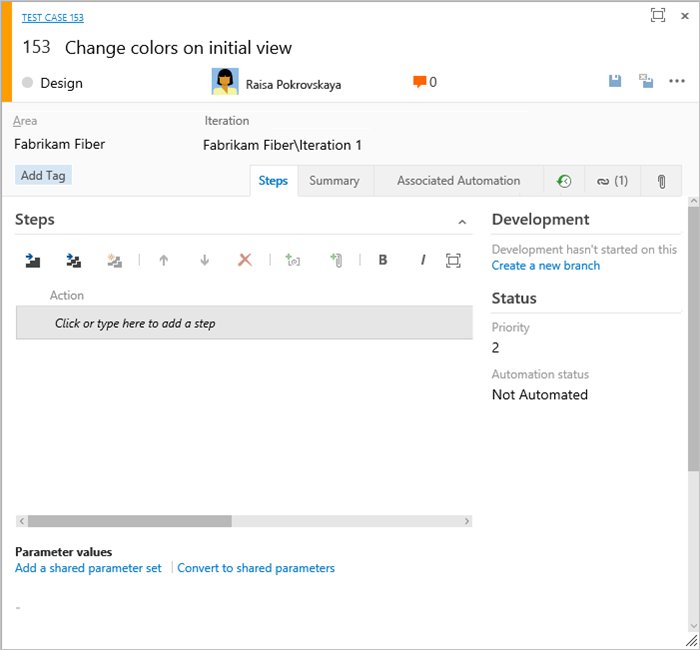
若要详细了解如何定义测试,请参阅创建手动测试。
在运行测试之前,必须添加详细信息。
运行内联测试
通过从内联测试的 ![]() Run icon 操作菜单中选择 “运行测试”来运行测试。
Run icon 操作菜单中选择 “运行测试”来运行测试。
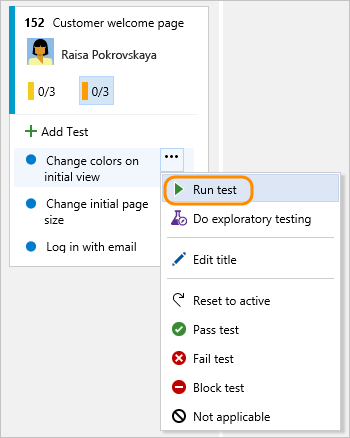
Microsoft 测试运行程序在新的浏览器实例中启动。 有关详细信息,请参阅运行手动测试。
从操作菜单更新内联测试的状态
可以从 ![]() 操作菜单更新测试的状态。
操作菜单更新测试的状态。
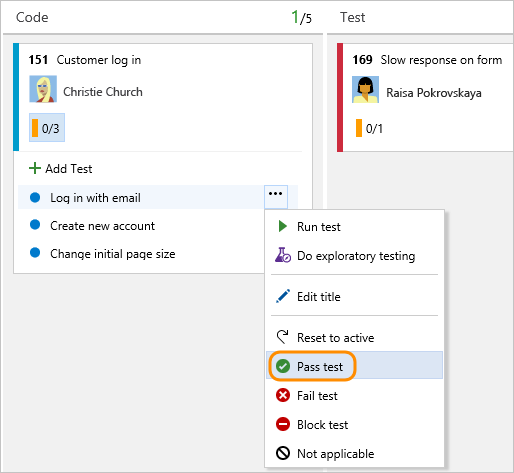 通过更新测试状态,可以跟踪测试结果。
通过更新测试状态,可以跟踪测试结果。
展开或折叠内联测试
首次打开看板时,会显示未展开的清单视图。
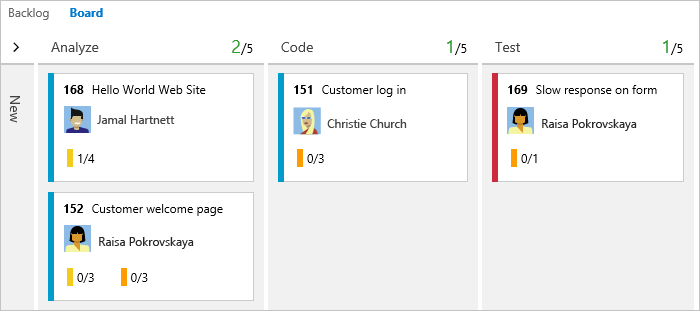
将鼠标悬停在内联测试摘要上以显示测试摘要。

选择内联测试摘要可以展开折叠的测试集。 选择同一摘要可以折叠已展开的列表。
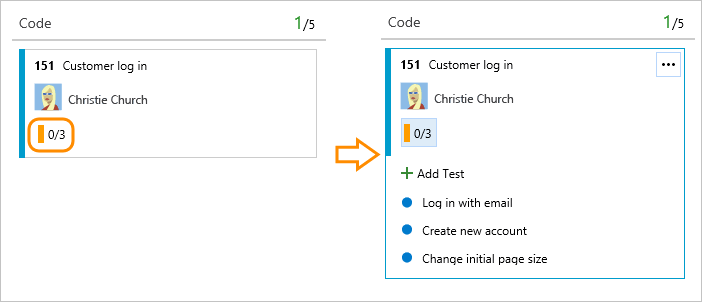
复制测试或重新设置其父级
若要重新设置测试的父级,请将测试拖放到其他用户情景。
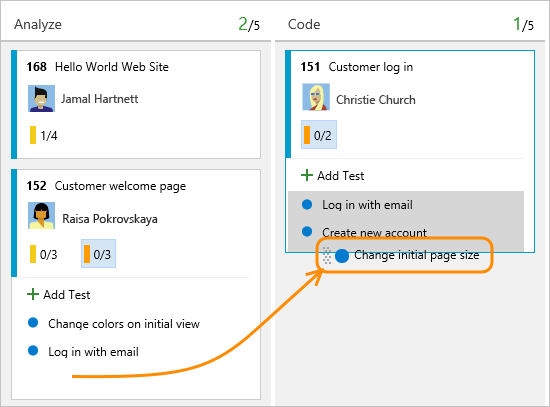
此操作会自动更改测试的链接关系并将其指向新用户情景。
若要创建要添加到其他用户情景的测试的副本,请选择该测试,再选择 CTRL 键,然后将测试拖放到用户情景卡片上。
将测试用例链接到工作项
使用“测试者”链接类型将测试用例链接到工作项时,看板反映了链接的测试用例的测试状态。 但是,如果基于要求的套件具有多个配置,则看板仅显示默认配置的测试结果。