Azure DevOps Services | Azure DevOps Server 2022 - Azure DevOps Server 2019
请通过定义测试用例或测试结果图表来查看计划内测试的状态或监视测试进度。 有关测试规划的详细信息,请参阅 创建测试计划和测试套件。 有关测试结果术语的信息,请参阅 测试对象和术语。
若要跟踪多个测试计划或测试套件的进度,请打开进度报告。
先决条件
| 类别 | 要求 |
|---|---|
| 项目访问权限 | 项目成员. |
| 访问权限级别 | 至少具有基本访问权限。 有关详细信息,请参阅手动测试访问和权限。 |
跟踪测试进度
使用测试结果图表跟踪测试的进行方式。 从一组与结果相关的固定预填充字段中进行选择。
添加自己的图表,以便测试结果可视化团队的重要内容。 如果已了解如何添加图表,请跳转到 可以创建的示例 。
若要添加图表,请执行以下步骤:
选择“测试计划”以打开“测试计划”页。 打开测试计划,然后选择“ 图表 ”选项卡。
在“图表”下,选择“
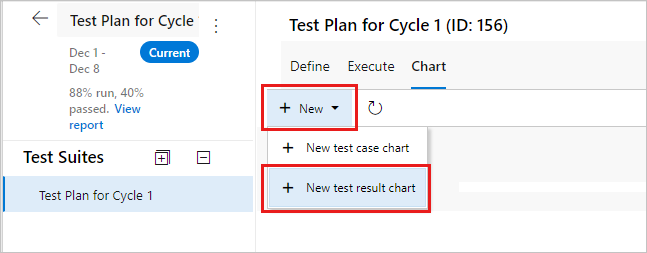
在此示例中,选择图表类型,即饼图。 根据图表,配置要用于分组依据的字段,或对行和列进行分组。
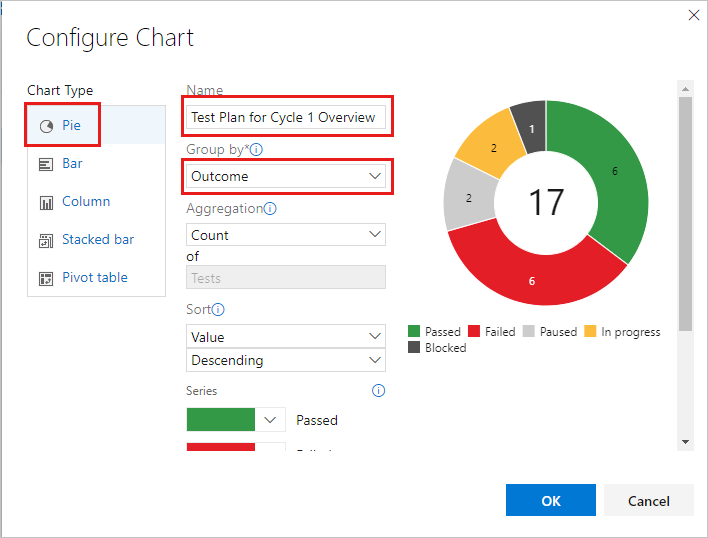
所有图表汇总所选测试计划或测试套件的任何子测试套件的信息。
选择“确定”保存图表。 图表显示在测试计划或测试套件的 “图表 ”页中。
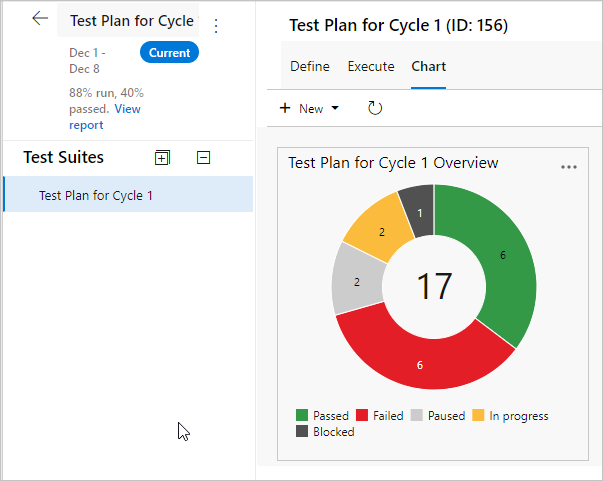
默认情况下,会为每个测试计划创建饼图。 此图表将结果字段分组,以显示测试计划中所有测试的最新结果。 从 “图表 ”页查看此默认图表。
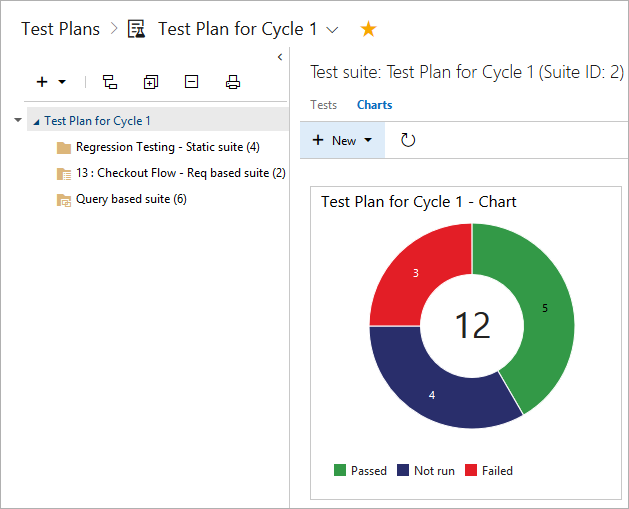
若要添加图表,请执行以下步骤:
在“测试计划”页中选择图表的测试计划或测试套件。 然后创建新的图表。
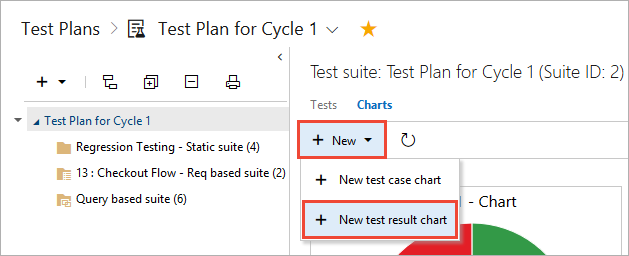
选择图表类型。 根据图表,配置要用于分组依据的字段,或对行和列进行分组。
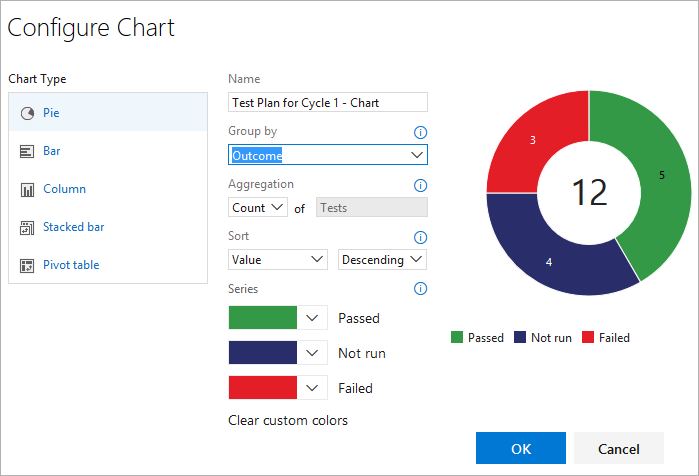
所有图表汇总所选测试计划或测试套件的任何子测试套件的信息。
保存 图表。 图表显示在 所选测试计划或测试套件的“图表 ”页中。
测试结果示例
本部分包含有用图表的示例。
检查测试套件的测试状态
执行以下步骤,检查特定测试套件的测试状态。
- 选择“测试计划”以打开“测试计划”页,然后选择一个计划以查看测试套件。
- 选择“新建>测试结果”图表以创建测试结果饼图。
- 按 结果分组。
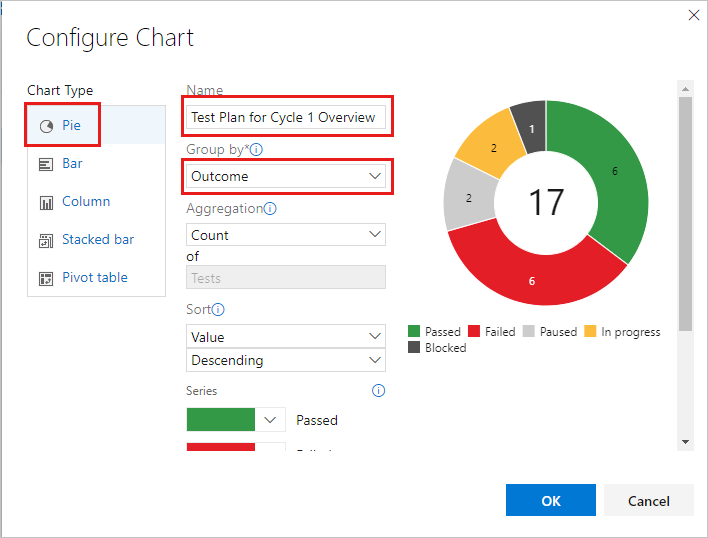
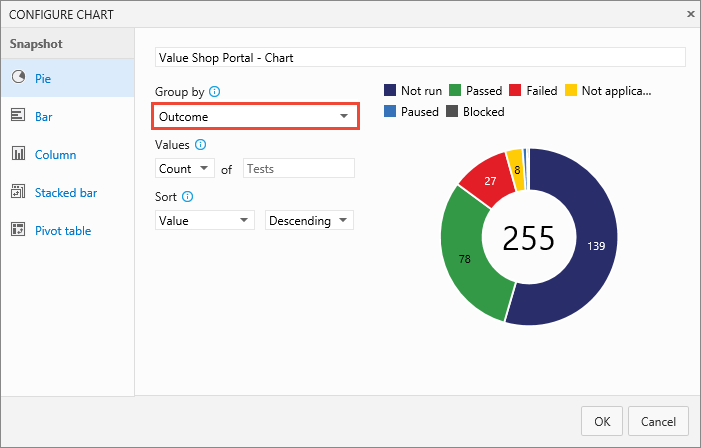
检查每个冲刺用户情景的状态
如果在测试计划中为用户情景创建了基于要求的测试套件,则可以创建一个图表来查看团队在当前冲刺中测试的用户情景的状态。
- 创建一个静态测试套件,用于将基于要求的测试套件组合在一起。
- 在“测试计划”页中选择该静态测试套件。
- 添加堆积条形图的测试结果。
- 选择“套件”作为“Y 轴”和“结果”作为“分组依据”。
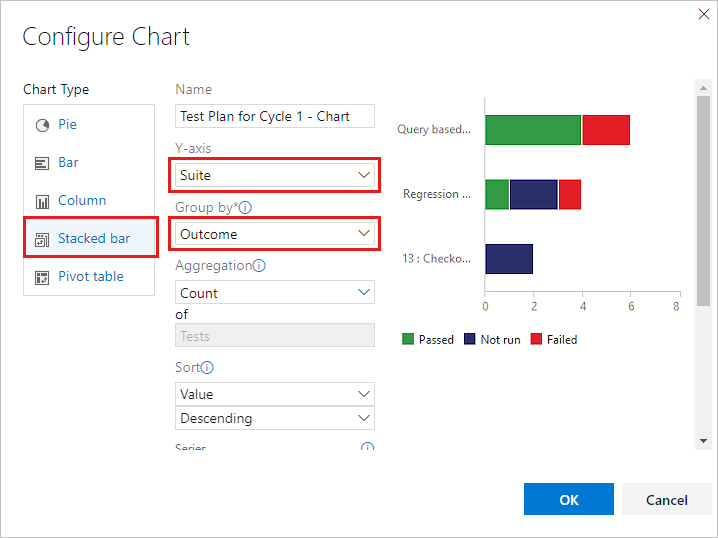
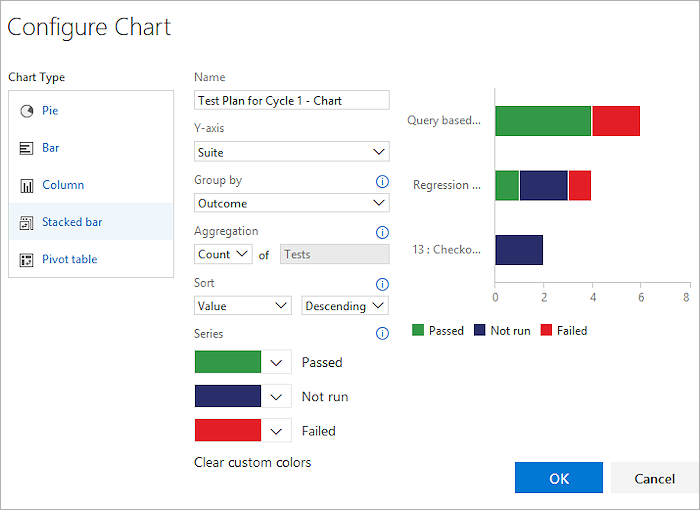
检查每个测试人员的测试
可以检查每个测试人员要运行的测试数。
- 在“测试计划”页中选择测试计划,并添加测试结果数据透视表图表。
- 选择 “测试人员 ”作为 “行 ”和 “结果 ”作为 “列” 透视。
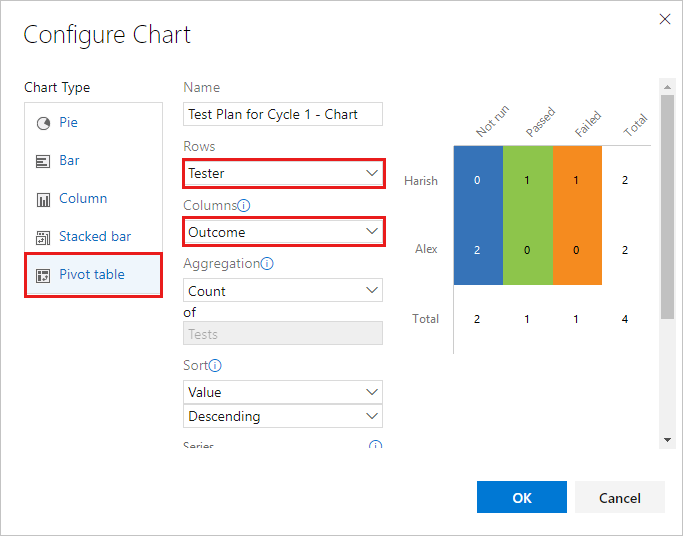
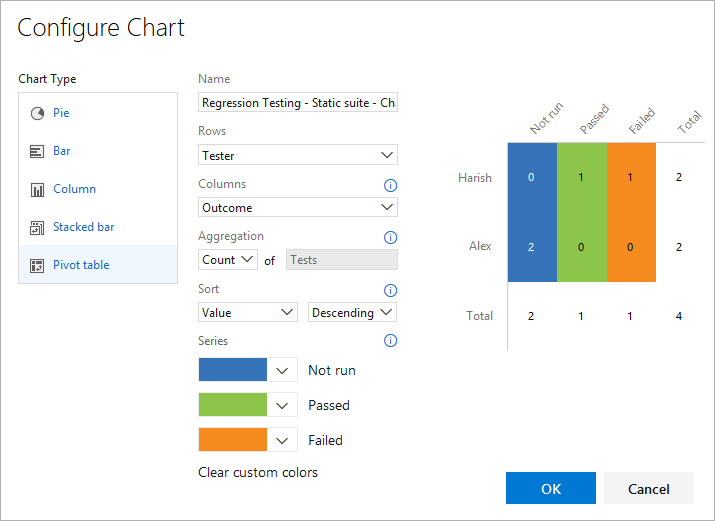
根据配置检查质量
使用堆积条形图或数据透视表图表。 将配置和结果指定为透视。
跟踪测试失败的原因
可以跟踪团队测试失败的原因。
对于故障分析,请使用堆积条形图或数据透视表图表。 选择“测试人员”和“失败”类型。
注意
只能使用Microsoft测试管理器设置测试结果的失败类型。
跟踪失败测试的解决方法
可以跟踪团队失败测试的解决方法。
若要进行分辨率分析,请使用堆积条形图或数据透视表图表。 选择测试人员和分辨率。
注意
只能使用Microsoft测试管理器设置测试结果的解析类型。
跟踪测试用例状态
使用测试用例图表找出测试用例创作的进度。 测试用例的图表使你可以灵活地报告添加到测试页的列。 默认情况下,测试用例字段不会添加到测试页的视图中。
如果已了解如何添加图表,请跳转到 可为测试用例创建的示例 。
在“ 定义 ”或 “执行 ”选项卡中,使用 “列选项”添加要用于测试用例图表的任何字段。 这些字段在针对测试用例图表分组的列表中显示为选项。
在“测试计划”页中选择图表的测试计划或测试套件。 在“图表”下,选择“
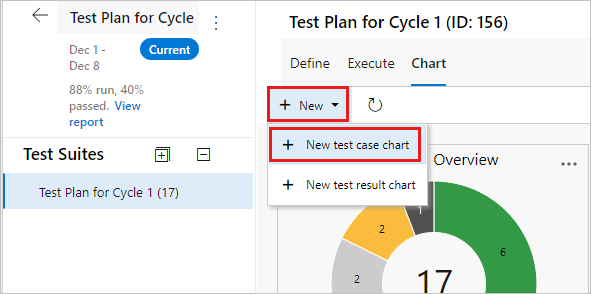
所有图表汇总所选测试计划或测试套件的任何子测试套件的信息。
选择图表类型。 根据图表,配置要用于分组的字段、行和列的字段,或趋势图表的范围。
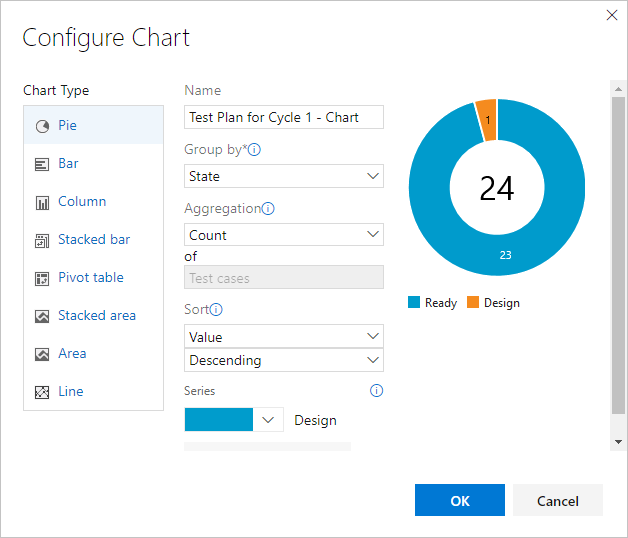
无法按测试用例图表的测试套件进行分组。
选择“确定”保存图表。 图表显示在测试计划或测试套件的 “图表 ”页中。
使用“列”选项从测试页中添加要用于测试用例图表的任何字段。 然后,这些字段在用于对测试用例图表进行分组的下拉列表中显示为选项。
在“测试计划”页中选择图表的测试计划或测试套件。 然后添加测试用例图表。
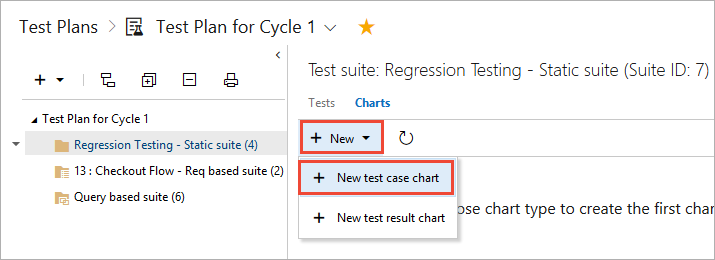
所有图表汇总所选测试计划或测试套件的任何子测试套件的信息。
选择图表类型。 根据图表,配置要用于分组依据的字段、行和列或范围(仅限趋势图)。
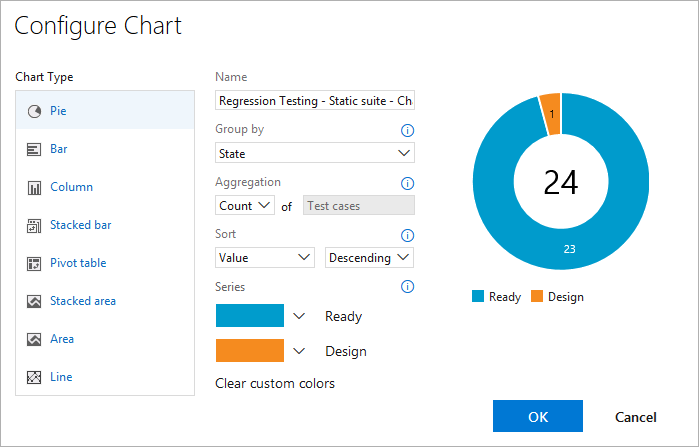
无法按测试用例图表的测试套件进行分组。
保存图表。 现在,它将显示在所选测试计划或测试套件的图表页中。
测试用例示例
这些示例演示了与测试结果交互的常见方法。
查看最近的测试结果
可以查看单个测试用例的最新测试结果。
- 在 测试套件中选择“执行 ”选项卡,然后选择测试用例。
- 选择“ 更多选项 ”或右键单击以打开上下文菜单。
- 选择“ 查看测试结果”。
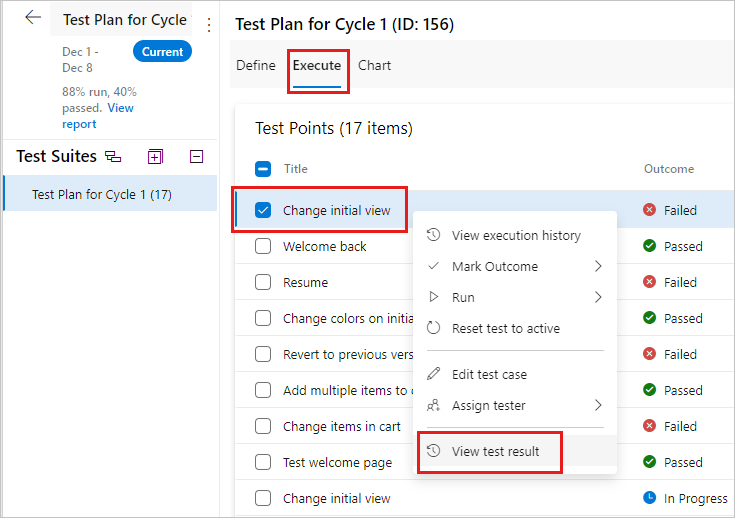
- 在测试套件中选择测试用例,然后选择查看测试详细信息窗格。
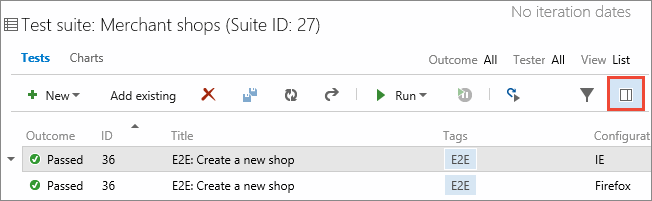
- 查看此测试用例的最新测试结果。
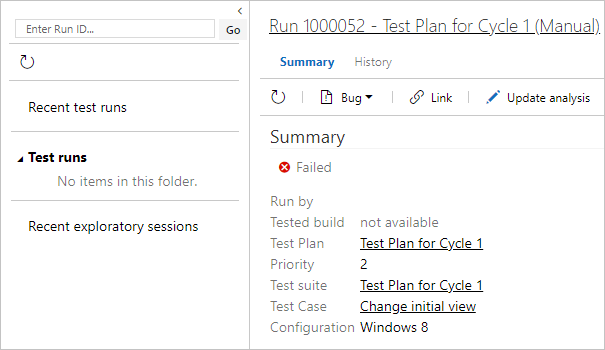
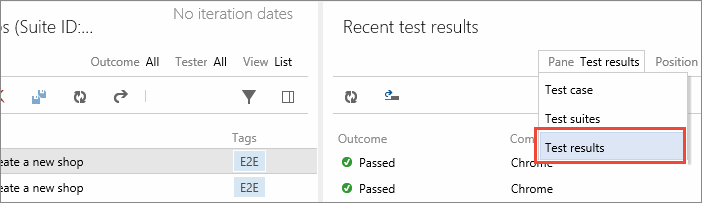
使用堆积面积图跟踪烧毁
可以跟踪用于创建测试用例的进度。
- 创建堆积面积趋势图,查看已准备好运行的测试用例的烧毁情况。
- 为堆栈按字段选择“状态”,然后为排序字段选择“升序”。
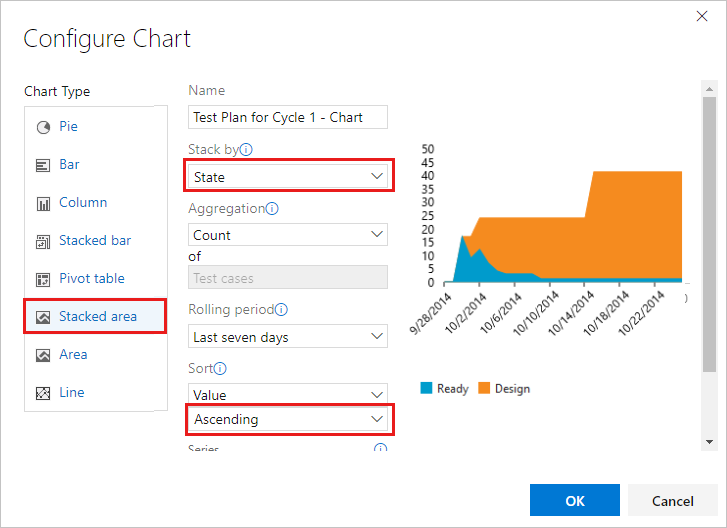
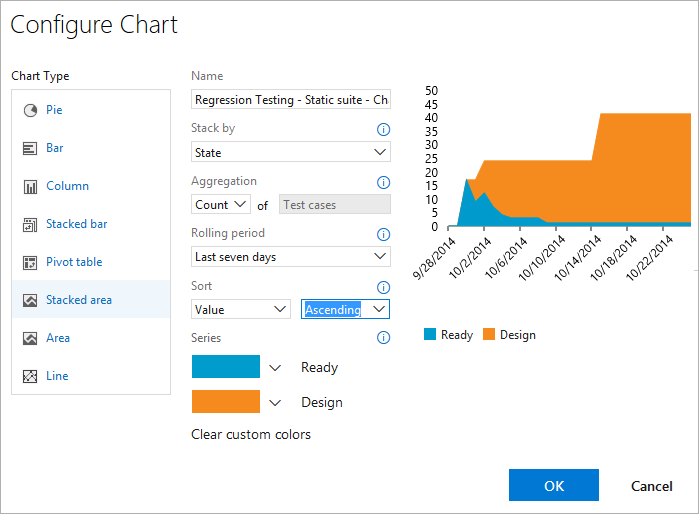
可以跟踪自动化状态的烧毁情况。
使用堆积面积趋势图查看自动测试用例的烧毁情况。 选择 Stack by 字段的自动化状态,并为“排序”字段选择升序。
查看测试所有权和优先级
如果多个团队在测试计划中拥有测试用例,可以查看每个团队拥有的测试用例数以及测试的优先级。
如果团队按区域路径组织,请使用测试用例饼图。 选择分组依据的区域路径。
如果想要了解这些测试的优先级,请创建堆积条形图。 为“分组依据”选择“Y 轴”和“优先级”的区域路径。
跟踪测试创建状态
可以通过创建包含 “已 分配给”值的图表来跟踪团队成员的测试创建状态。
- 使用堆积条形图或数据透视表图表。
- 选择“分配给 Y 轴”或“行”。
- 选择“分组依据”或“列”的状态。
在团队仪表板上共享图表
将图表固定到团队的仪表板,供所有团队查看。 使用图表的上下文菜单。
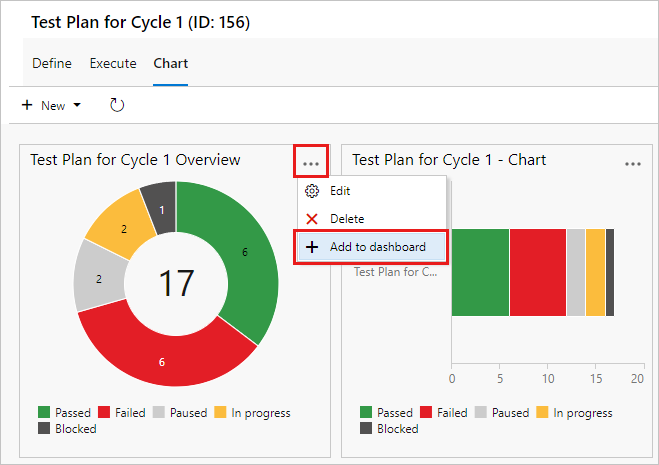
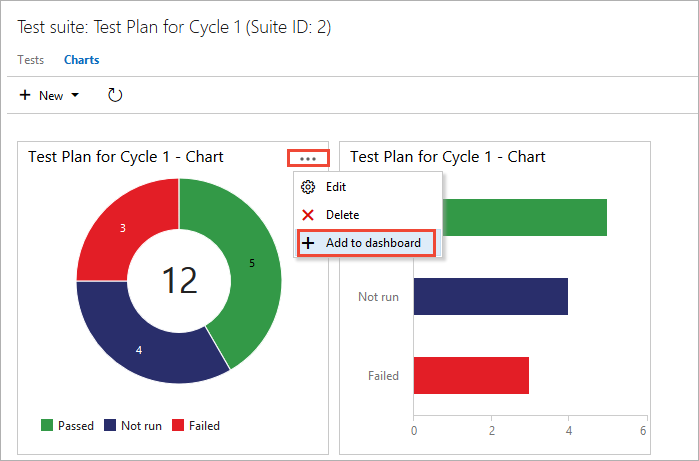
可以将 仪表板小组件 配置为显示一系列图表类型。
注意
成为配置仪表板小组件的团队管理员,但具有“利益干系人”访问权限的团队成员可以查看仪表板上的图表。