共享项目视觉,查看项目活动
Azure DevOps Services | Azure DevOps Server 2022 - Azure DevOps Server 2019
每个项目都提供一个 摘要 或主页,用于共享信息并展示最新的项目活动。 使用此页可以执行以下一项或多项任务。
Project 管理员istrator 任务
项目成员任务
- 添加简短的项目说明
- 为项目信息选择自述文件或 Wiki
- 邀请他人参与你的项目
- 设置项目标记
- 查看项目信息
- 查看项目活动
- 收藏项目
- 通过电子邮件或与团队成员发起聊天
- 跨项目启动搜索
- 查看项目信息
- 通过电子邮件或与团队成员发起聊天
- 查看项目活动
注意
托管项目可指定为“专用”或“公共”。 对于公共项目,匿名用户可以查看项目摘要,“成员”部分除外。 此外, 匿名用户看不到 Like 和 Favorite 图标。 有关详细信息,请参阅 什么是公共项目?
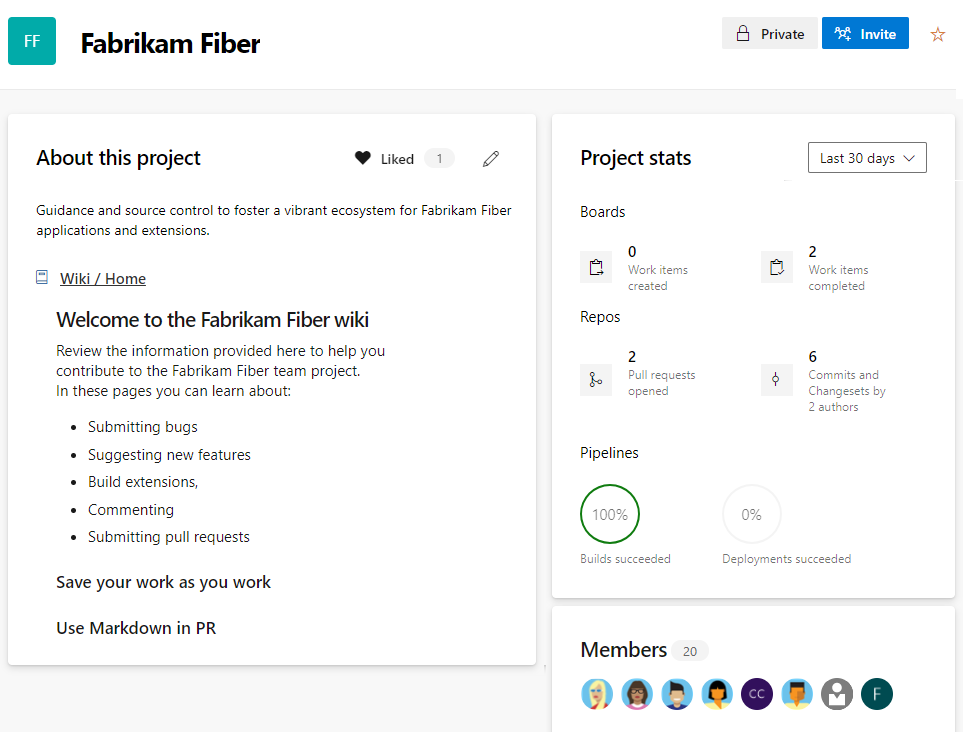
注意
如果要为项目摘要信息使用项目 Wiki,请先 为项目创建 Wiki。 然后,可以更改项目摘要页以指向 Wiki。
先决条件
- 必须是 Project 管理员istrators 组的成员,或者将“编辑项目级信息”权限设置为“允许”执行以下操作:
- 在项目页上编辑信息
- 更改用于共享项目信息的存储库
- 管理项目成员身份
- 若要编辑页面,你必须是存储库或分支的参与者,或者将“参与”权限设置为“允许”。
- 若要查看项目 摘要,您必须是项目的有效成员。 有关详细信息,请参阅 “关于安全性”、“成员身份”和“权限”;有效的用户组。
- 若要添加或编辑项目 标记,必须将项目级 “管理属性 ”权限设置为“ 允许”。 此权限控制项目属性 REST API。 项目属性 REST API 用于驱动产品中的项目标记体验。
提示
如果没有编辑页面或使用功能的权限,则相应的图标和链接不可见。
打开项目摘要
在 Web 浏览器中,选择“ 概述>摘要”。 如果还没有项目, 请创建一个项目。
如果尚未设置项目摘要,则会看到此欢迎页面:
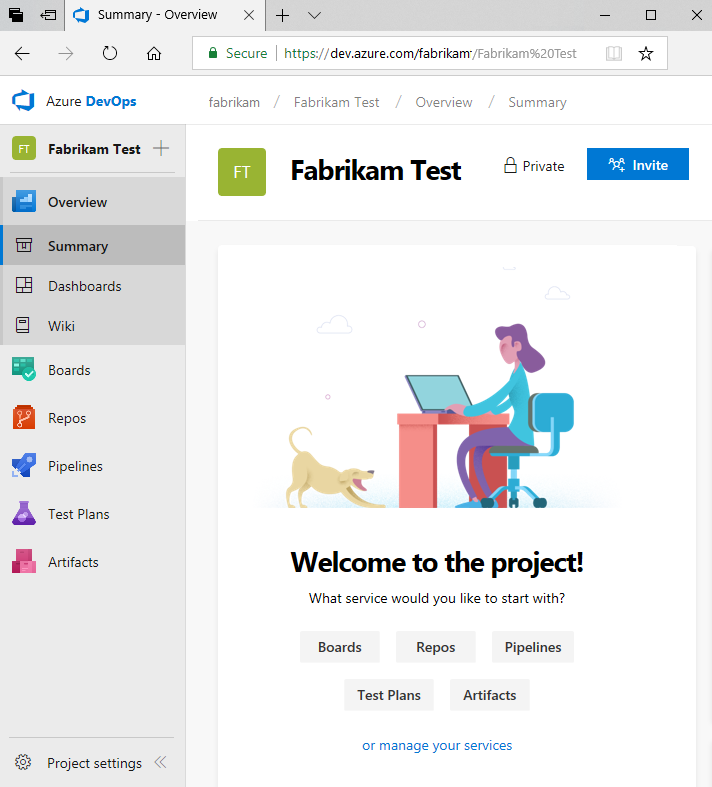
选择要开始的以下任务之一:
- 邀请 开始 向项目添加其他人。 只能邀请添加到组织的用户。
- 开始添加工作项的版块。
- 存储库打开 Repos>文件页,可在其中克隆或导入存储库,或初始化项目摘要页的自述文件。
- 用于开始定义管道的管道。
- 用于开始定义测试计划和测试套件的测试计划。
- 管理服务以禁用一个或多个服务的可见性。
更新 页面
“ 摘要” 页显示 项目存储库中定义的自述 文件或项目 Wiki 的主页。 如果想要使用项目 Wiki 主页,请先按照为项目创建 Wiki 中所述进行设置。
编辑页面:
如果是你第一次编辑页面,请选择“ 添加项目说明”。
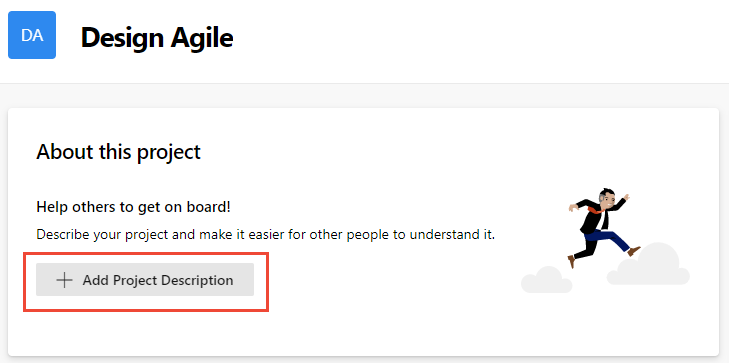
如果不是你第一次编辑页面,请选择“
 编辑项目信息”。 此图标仅对有权编辑项目 摘要 页的成员可见。
编辑项目信息”。 此图标仅对有权编辑项目 摘要 页的成员可见。
在 “说明 ”框中提供项目用途的简要说明。
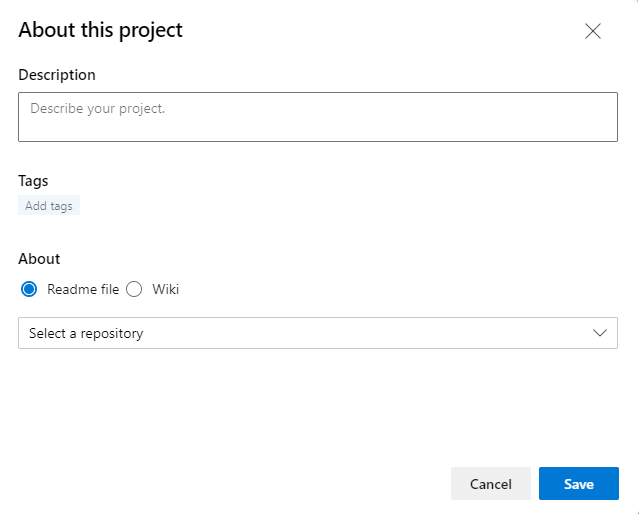
(可选)为项目添加一个或多个 标记 。 这些标记类似于 工作项标记。 可以使用逗号或分号分隔符一次添加多个标记。 标记必须符合以下规则:
- 标记必须为 40 个字符或更少
- 标记不能包含正斜杠 (/) 字符或以连字符结尾 (-)
- 不能将超过 15 个标记添加到项目中
- 标记不区分大小写,不允许重复标记或空标记。
注意
搜索和筛选函数不能用于搜索或筛选项目标记。
选择是引用 自述 文件还是项目 Wiki 主页,以获取摘要页面内容的其余内容。
提示
在创建项目时添加的存储库中会创建默认自述文件。 可以选择此自述文件,或为此创建另一个存储库和自述文件。
如果选择 自述文件,请选择自述文件存储库。 将显示自述文件当前文本的预览。
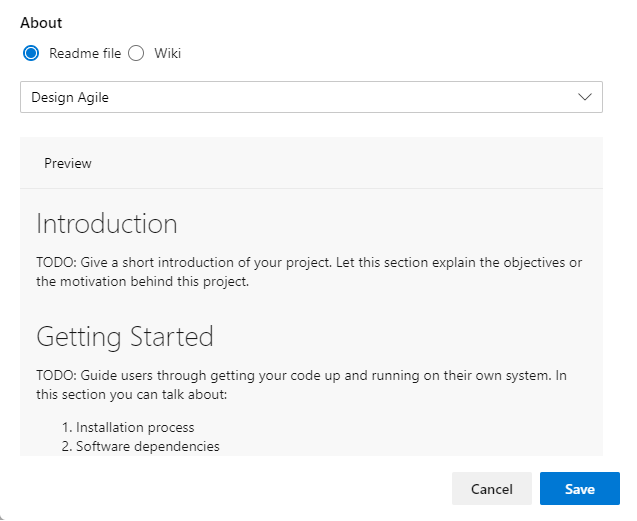
如果选择 Wiki,则会引用 Wiki 主页,并且必须是 Wiki TOC 中的第一个文件。 无法更改该引用。
若要更新引用的自述文件或 Wiki 的内容,请编辑相应的文件。 有关详细信息,请参阅 为存储库 创建自述文件或 添加和编辑 Wiki 页面。
请考虑在“摘要”页中包含以下类型的信息:
- 用户可以参与项目的方式
- 与谁联系以提升权限或添加扩展
- 路线图信息
- 有关设置其开发和测试环境的说明的链接
- 有关协作处理代码、跟踪工作、生成管道、部署版本的说明的链接
- 指向模板的链接,用于提交 bug、问题或请求
- 指向通讯组列表的链接,以通过电子邮件发送问题或在 Slack 或 Teams 频道上发布问题。
邀请他人参与你的项目
你可以通过选择“ 邀请”来发送电子邮件来邀请用户参与你的项目。 有关详细信息,请参阅 将用户或组添加到团队或项目,从“摘要”页邀请用户。
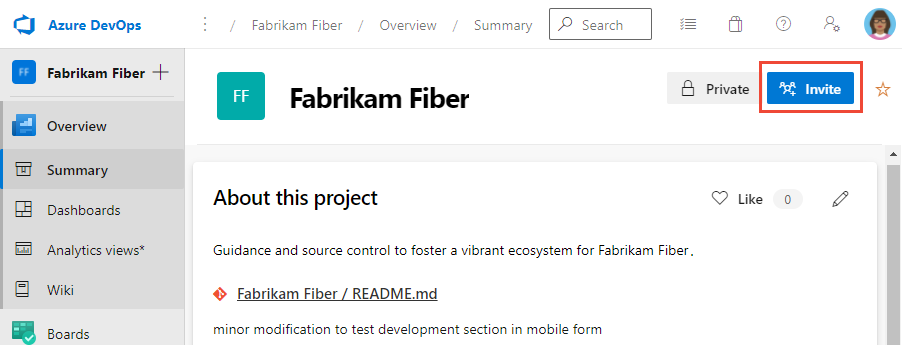
注意
对于 Azure DevOps Server,所有电子邮件操作都需要 配置 SMTP 服务器。
查看项目活动
在“项目统计信息”或“活动”部分中,可以查看过去 1 天、7 天或 30 天内对项目的更新。 选择如下图所示的视图选项。
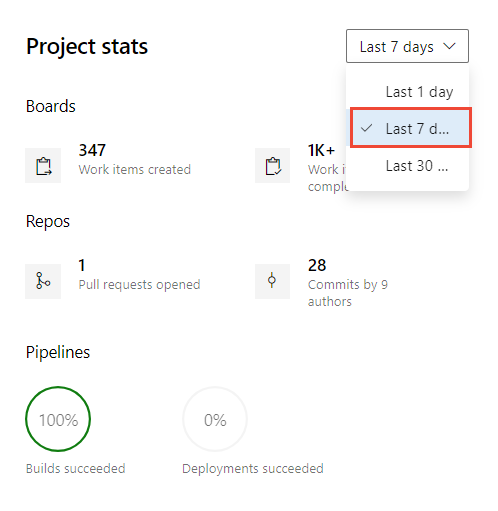
与项目成员聊天或发送电子邮件
在“ 成员 ”部分中,可以看到添加到项目的一些成员,并通过电子邮件或与成员聊天连接到它们。
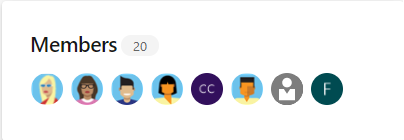
注意
100+ 表示已向项目添加 100 个或更多成员。
若要发送电子邮件或启动聊天会话,请选择显示的团队成员并选择你的选项。
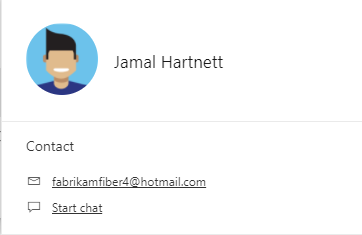
注意
对于本地 Azure DevOps,所有电子邮件操作都需要 配置 SMTP 服务器。
搜索项目
在 “摘要” 页中,可以启动对代码、工作项和 Wiki 的搜索。 有关详细信息,请参阅 搜索入门。
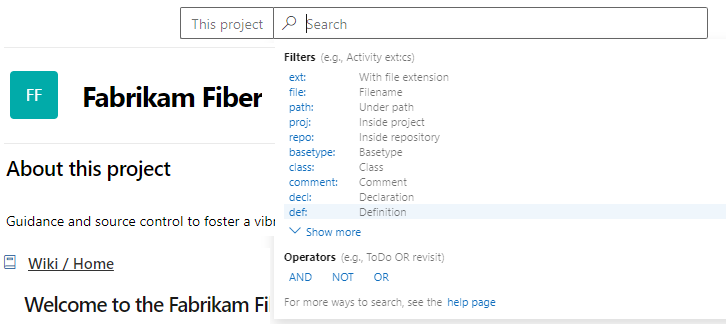
初始化 Git 存储库的自述文件
你可以共享项目和目标,以及团队成员通过项目自述文件参与项目的方式。 对于 Git 项目,README.md 文件需要位于默认分支中每个存储库的根目录中。 对于基于 Git 的项目,左窗格支持导航到其他存储库。 可以为每个存储库创建单独的欢迎页/README.md 文件。
打开 Repos>文件。 当你选择要克隆、推送、导入或初始化存储库的选项之一时,本页将指导你快速开始将代码添加到存储库。
检查添加自述文件检查框后,选择“初始化”。
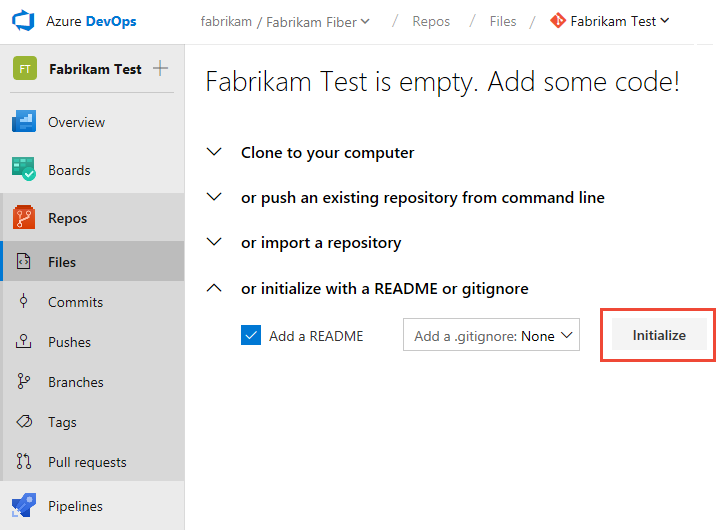
默认自述文件将添加到项目存储库(在本例中 为 Fabrikam 测试 存储库)。
返回到 “概述>摘要” ,然后选择项目页的自述文件。 选择“编辑” 。
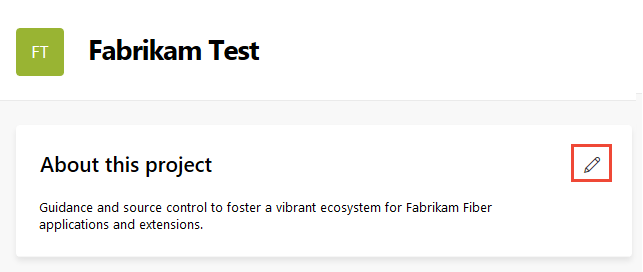
选择初始化自述文件的项目存储库。
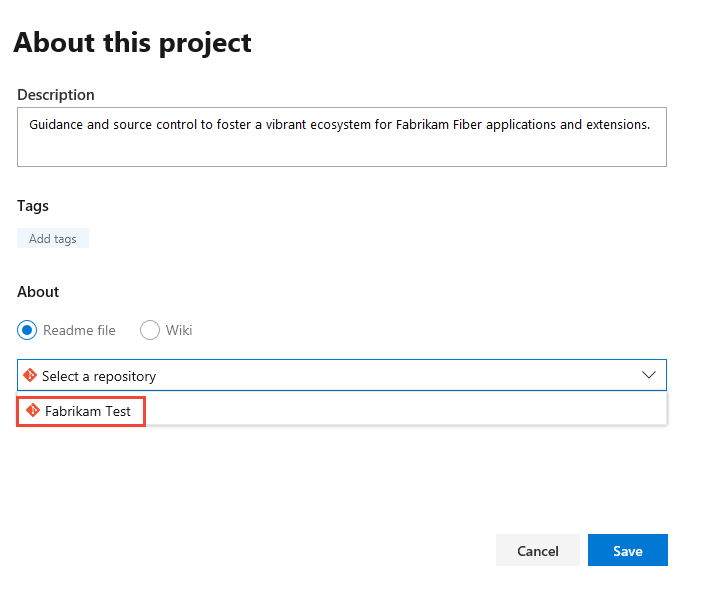
若要编辑自述文件,请选择自述文件链接。
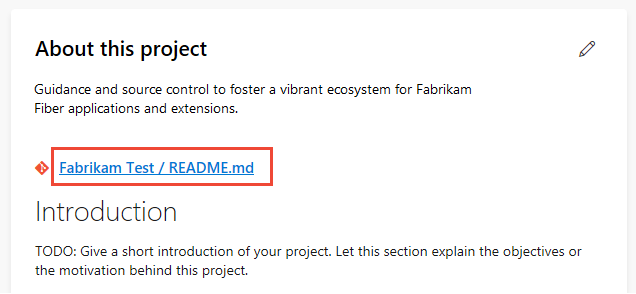
你被定向到自述文件存储库>文件页。 可以像在 Git 存储库中编辑和修改任何其他文件一样编辑和修改 README Markdown 文件。 可以使用 Markdown 语言设置自述文件的格式并添加图像。 有关详细信息,请参阅 为存储库 和 Markdown 指南创建自述文件。
初始化 TFVC 存储库的自述文件
对于为版本控制选择 TFVC 的项目,README.md 文件需要位于团队项目文件夹的根目录中,例如 $/TeamProject/README.md。
打开 Repos>文件。
选择“ 添加项目说明”。
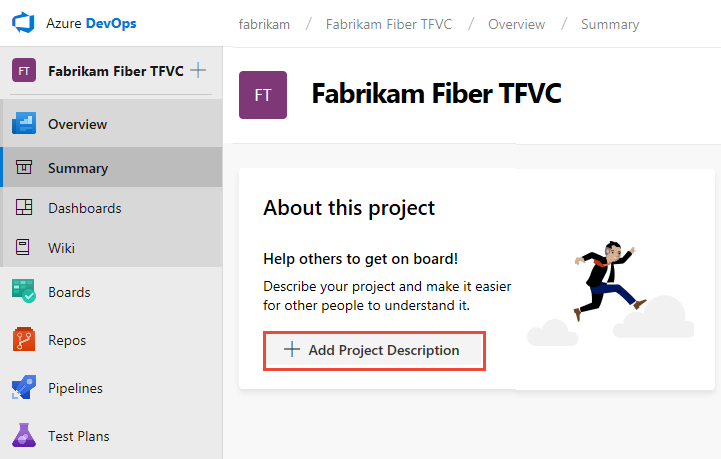
选择 TFVC 存储库,然后选择“ 保存”。 如果存储库中没有 README 文件,则会看到以下消息。
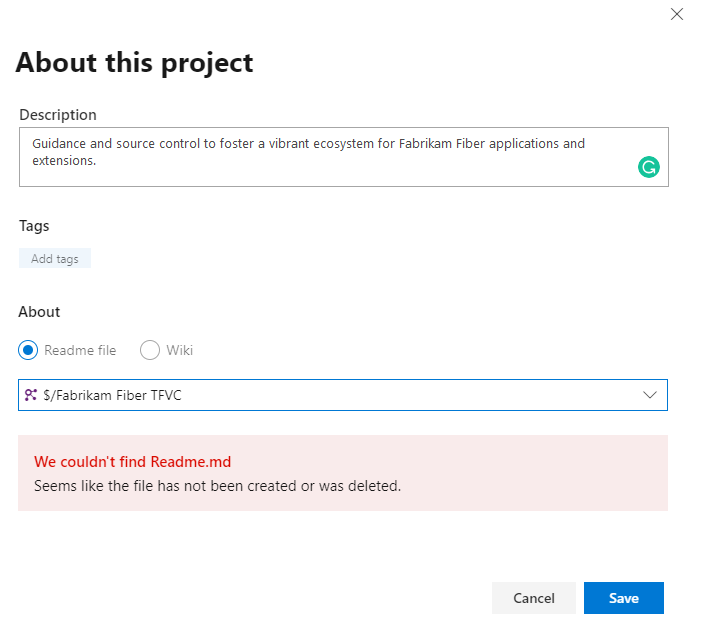
若要创建自述文件,请选择 Repos>文件 ,然后选择新文件以将文件添加到项目存储库。
将文件命名为 README.md。
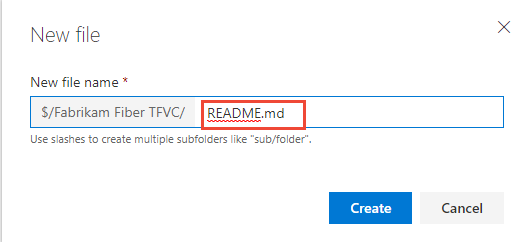
以 Markdown 格式添加自述文件的内容,然后选择 “签入...”。
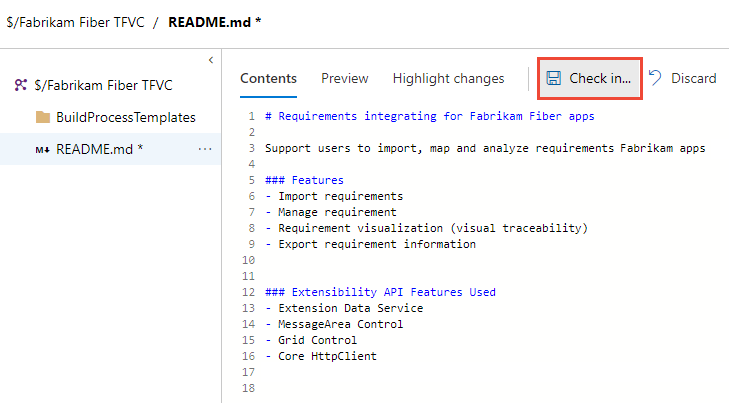
选择“签入”以完成自述文件检查过程。
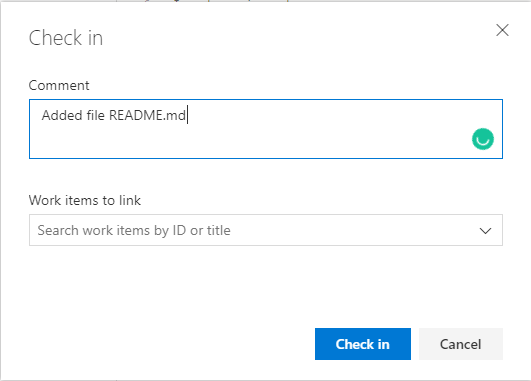
选择“概述>摘要”以查看显示自述文件的项目摘要页。
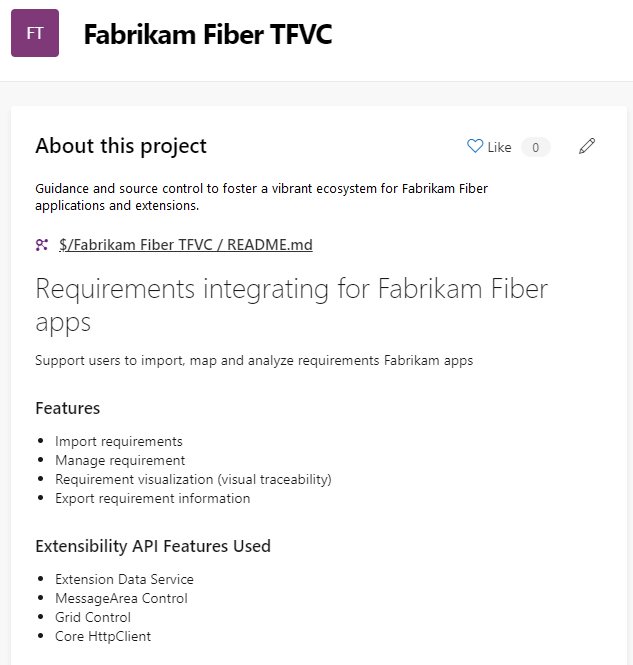
相关文章
REST API
反馈
即将发布:在整个 2024 年,我们将逐步淘汰作为内容反馈机制的“GitHub 问题”,并将其取代为新的反馈系统。 有关详细信息,请参阅:https://aka.ms/ContentUserFeedback。
提交和查看相关反馈