通过基于状态和趋势查询的图表跟踪进度
Azure DevOps Services | Azure DevOps Server 2022 - Azure DevOps Server 2019
可以通过绘制平面列表查询的结果快速查看正在进行的工作状态。 查询支持不同的图表视图,例如饼图、柱形图、透视视图或趋势。 图表支持查看工作项计数或所选数值字段的值之和,例如故事点、工时或剩余工时。 按状态、分配到或其他自定义或系统定义的字段对工作进行分组。
本文介绍如何执行以下任务:
- 构造平面列表查询以支持图表
- 创建和共享基于查询的图表
- 创建状态饼图、柱形图、条形图或数据透视图
- 创建趋势图
- 将图表添加到仪表板
注意
本文介绍如何配置工作跟踪查询图表。 若要将现有查询图表添加到仪表板,请参阅 向仪表板添加图表。 有关配置工作项图表小组件的信息,请参阅“为工作项”小组件配置图表。
有关所有工作跟踪图表和上下文报表的概述,请参阅 “关于仪表板”、“图表”、“报表”和“小组件”。
例如,下图演示了从同一平面列表查询创建的两个不同的图表。 饼图按状态对 19 个 bug 进行分组,条形图按分配及其当前状态对 bug 进行分组。
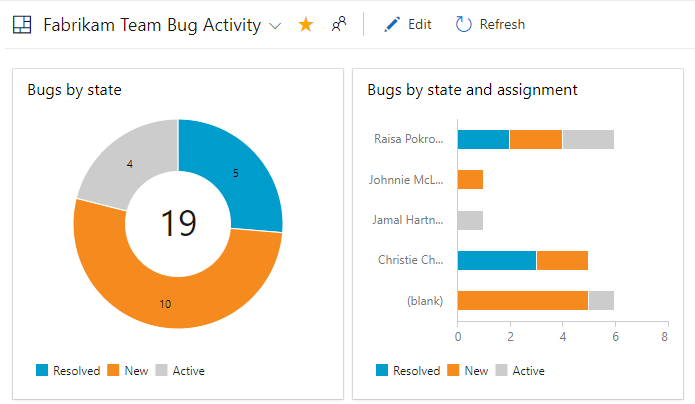
先决条件
满足的先决条件包括具有 基本 访问权限或更高版本,以及创建平面列表查询。 只有平面列表查询支持图表。
如果要将图表添加到仪表板,请在“共享查询”文件夹下保存查询,并创建要在其中添加图表的仪表板。
- 若要创建查询图表,必须具有 基本 访问权限或更高版本。 具有 利益干系人 访问权限的用户无法从 “查询 ”页查看或创建图表。 他们可以查看添加到团队仪表板的图表。 有关详细信息,请参阅利益干系人访问快速参考。
- 要将图表添加到仪表板,必须将查询 保存到共享查询 文件夹中。 为此,你必须有权将查询保存到文件夹下。 若要获取权限,请参阅 设置查询和查询文件夹的权限。
- 若要将查询图表添加到团队仪表板,你必须是团队成员或项目管理员安全组的成员。
- 若要将查询图表添加到项目仪表板,必须创建仪表板或具有编辑仪表板的权限,或者是项目管理员安全组的成员。
- 若要查看已添加到仪表板的查询图表,必须对基础查询具有读取权限。 如果该权限被拒绝,小组件将显示小 组件无法加载 消息。
注意
对公共项目具有“利益干系人”访问权限的用户对查询图表功能具有完全访问权限,就像具有“基本”访问权限的用户一样。 有关详细信息,请参阅利益干系人访问快速参考。
- 若要创建查询图表,必须具有 基本 访问权限或更高版本。 具有 利益干系人 访问权限的用户无法从 “查询 ”页查看或创建图表。 他们可以查看添加到团队仪表板的图表。 有关详细信息,请参阅利益干系人访问权限快速参考。
- 要将图表添加到仪表板,必须将查询 保存到共享查询 文件夹中。 为此,你必须有权将查询保存到文件夹下。 若要获取权限,请参阅 设置查询和查询文件夹的权限。
- 若要将查询图表添加到团队仪表板,你必须是团队成员或项目管理员安全组的成员。
- 若要查看已添加到仪表板的查询图表,必须对基础查询具有读取权限。 如果该权限被拒绝,小组件将显示小 组件无法加载 消息。
有关仪表板权限的详细信息,请参阅 “设置仪表板权限”。
创建平面列表查询
创建查询以支持图表时,请遵循以下准则。
始终选择 工作项 查询类型的平面列表。 图表不支持其他查询类型。 有关详细信息,请参阅 定义平面列表查询。
将这些字段添加到查询子句或要在图表中使用的列选项。 可以按任意字段(日期/时间、自由格式文本和标记字段除外)对图表进行分组。 例如:
- 若要按状态分组,请包括“状态”字段。
- 若要按工作分配分组,请包括 “已分配的域 ”。
- 若要按冲刺或迭代进行分组,请包括 迭代路径。
- 若要按团队分组,请包含 显示区域路径叶节点的“节点名称 ”字段。
- 若要按自定义字段进行分组,请包含相应的自定义字段。
若要对数值列求和,请在查询子句或列选项中包含相应的字段。 有关从数值字段创建的图表的更多示例,请参阅 “按数值字段查询”。
如果计划将查询添加到仪表板, 请将查询另存为共享查询。
不能按以下字段数据类型对图表进行分组:
- ID
- 日期-时间,如创建日期、更改日期
- 纯文本,如标题
- 格式文本,如说明、重现步骤
- 标记
注意
但是,不能按标记对基于查询的图表进行分组,但可以按添加到仪表板的标记对“工作项图表”小组件进行分组,如“配置工作项图表”小组件中所述。
不能按以下字段数据类型对图表进行分组:
- ID
- 日期-时间,如 创建日期、 更改日期
- 纯文本,如 标题
- 格式文本,如 说明、 重现步骤
- 标记(可以使用标记筛选查询,但不能使用标记来配置图表)
显示区域和迭代
选择“区域路径”或“迭代路径”时,图表中仅显示叶节点。 叶节点是完整路径的最后一个节点。 例如, Phone 是 . 的 FabrikamFiber/Fabrikam Website/Phone叶节点。 如果查询包含混合级别的叶节点,则图表可能不会反映预期结果。
选择 “节点名称 ”字段(区域路径叶节点)以查看这是否改善了结果。
图表显示在支持可缩放矢量图形(SVG)的浏览器中。 支持的浏览器包括 Microsoft Edge、Internet Explorer 9 及更高版本、Chrome、Firefox 和 Safari on Mac。 图表未针对移动或触摸显示器进行优化。
注意
Azure DevOps Services 或 Azure DevOps Server 2020.1 不再支持 Internet Explorer。
按值或标签排序
大多数图表都允许你选择对数据进行排序的方式。 可以按值或标签进行排序,然后选择“升序”或“降序”。
- 值:按数值对数据进行排序
- 标签:按所选标签对数据进行排序
序列的有限显示
当图表包含数据系列中的 8 个或 12 个以上的项时,9 个或 13 个以上的项中的值将合并到一组标记 (其他)中。 但是,如果通过仪表板上的可配置小组件增加图表大小,则可以增加系列限制。
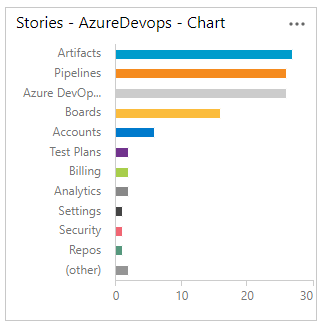
图表可用性
- 除具有利益干系人访问权限的成员之外,所有团队成员都可以查看在共享查询下保存的图表。 可以将这些图表添加到仪表板。
- 只能查看“我的查询”文件夹下的查询。
- 可以复制任何图表页的 URL 并通过电子邮件进行发送,以便与项目成员共享该 URL。
- 若要为测试创建类似的图表,请参阅 “跟踪测试状态”。
创建基于查询的图表
在 “查询”中,打开平面列表查询的图表编辑器。 若要创建图表,必须属于“参与者”组。

如果拥有 利益干系人 访问权限, 则不会显示“图表 ”和 “新建图表 ”链接。
选择用于分组值的图表类型和字段。 使用饼图、条形图和柱形图时,请选择单个字段以查看工作项计数。
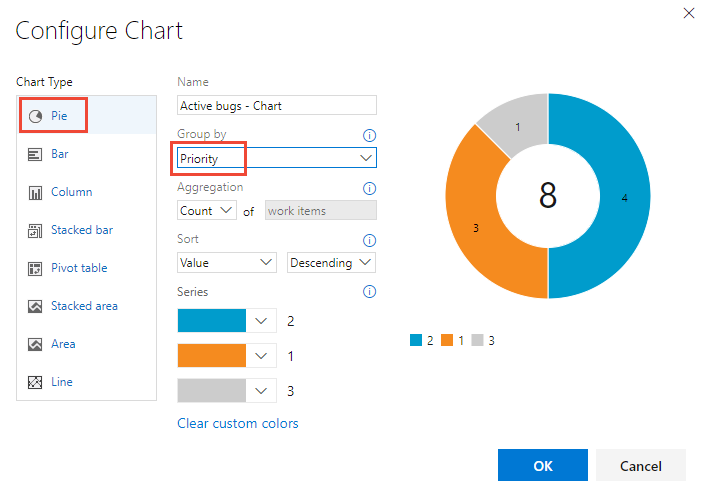
如果在“分组依据”下拉列表中看不到所需的字段,请将字段添加为查询的列并保存查询。 此外,聚合选项取决于查询中使用的字段或从“列选项”中选择的字段。
如果在关闭图表编辑器时收到错误消息,则需要请求基本访问权限。 有关详细信息,请参阅 更改访问级别。
若要对结果进行排序,请选择“值”或“标签”作为排序选项,然后选择“升序”或“降序”。
若要更改颜色,请从系列颜色选取器集中选择颜色。
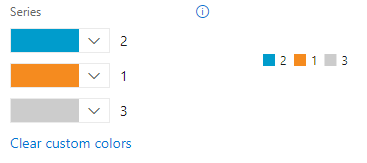
编辑查询或刷新查询结果时,图表会自动更新。
添加饼图
使用饼图显示具有六个或更少类别的组百分比。 饼图的不错示例包括:
- 活动 Bug 状态,按状态分组
- 用户情景状态,按状态分组
- 用户情景进度、按已完成分组、正在进行或剪切
例如,以下查询基于自年初开始以来的剪切、正在进行和已完成状态筛选用户情景。
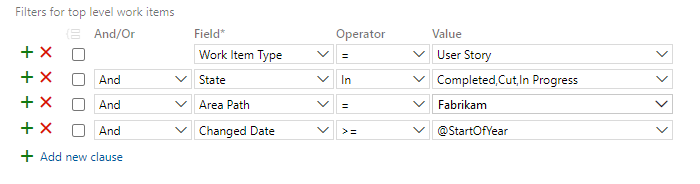
饼图配置如下图所示。
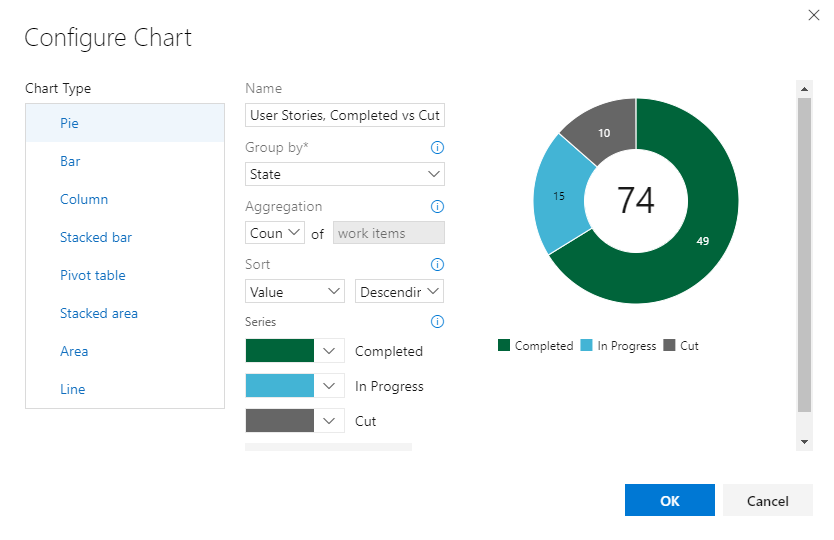
合并的查询和图表配置生成以下饼图。
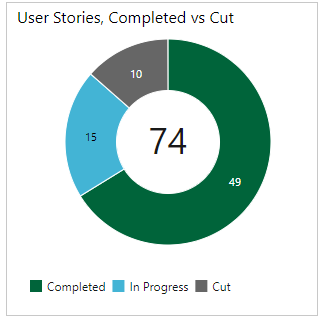
添加堆积条形图
通过堆积条形图,可跟踪两个字段值的进度。 节点名称显示区域路径中的最后一个叶。 如果要跨团队显示数据,并且每个节点对应于团队,请使用此方法。
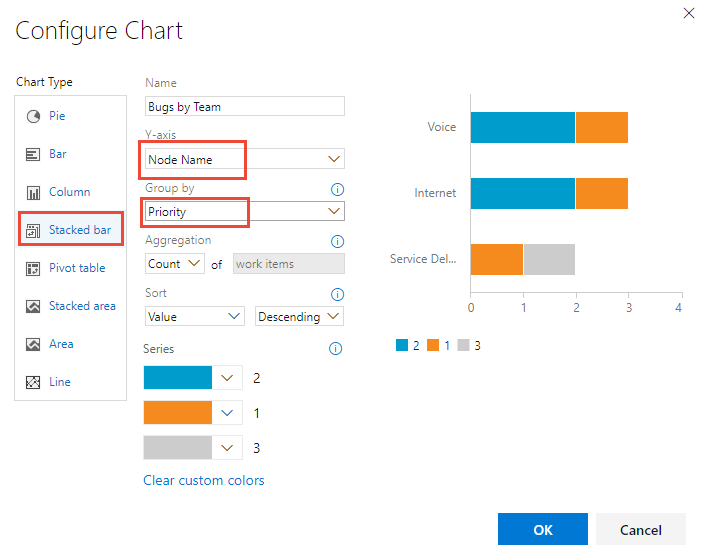
添加数据透视表
数据透视表显示可配置行和列的表,其中列显示工作项计数或数值字段的总和。 如果要比较所执行工作的各个区域,请选择一个数据透视表。
下图显示了工作项类型及其当前状态的示例。

添加趋势图表
使用趋势图可以查看随时间推移的进度。 可以选择从上周到去年的滚动周期。
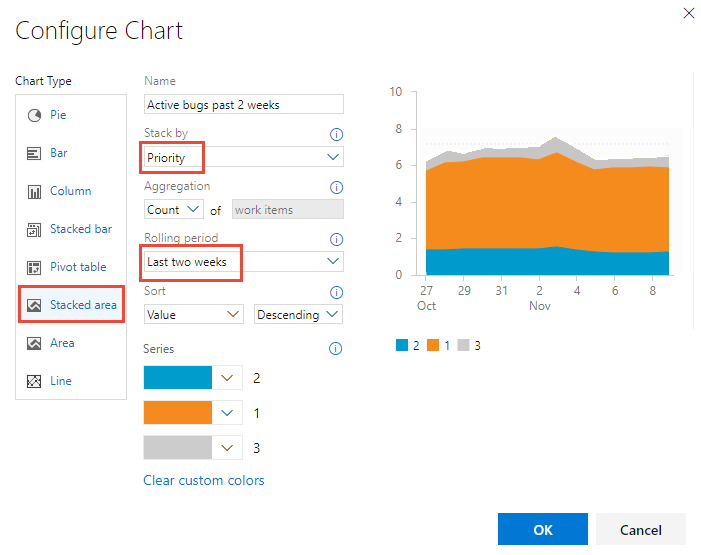
趋势数据是从工作跟踪数据存储中提取的。 与大多数数据存储一样,关系数据库的架构针对数据的联机事务处理进行设计和优化。 当工具或插件执行活动时,它会将最新信息写入操作存储。 操作存储中的数据会不断更改和更新。 所有数据都是最新的。
添加“烧毁”图表
进度图可用于根据数字字段值(如故事点、工时或剩余工时)或工时计数来确定工作进度的速度。
若要创建烧毁图表,请添加要查询的数字字段。 若要查看任务的进度图,请选择剩余工时的总和运算符。
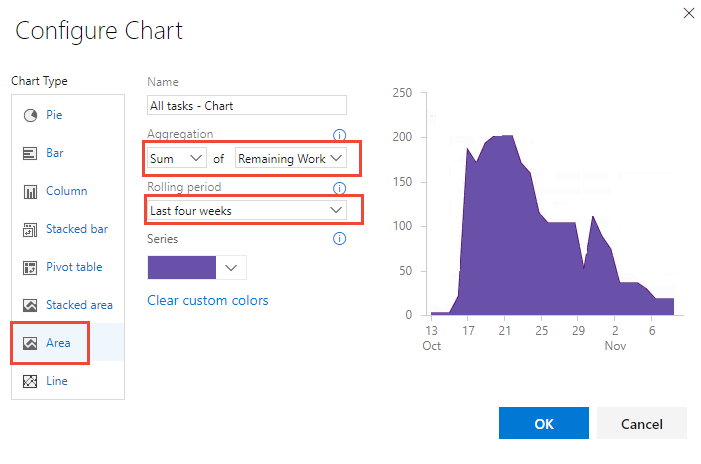
除了基于查询的烧毁图表之外,还可以 配置烧毁或烧毁小组件。
向仪表板添加图表
向仪表板添加图表是通过添加 “工作项 图表”小组件。 可以将图表添加到仪表板,如以下过程所示,也可以直接添加“工作项图表”小组件。 有关详细信息,请参阅 为工作项小组件配置图表。
提示
所有查询图表的大小都受到限制。 可以通过打开用于显示仪表板的“工作项图表”小组件来调整和配置添加到仪表板的图表。
- 选择要
 添加的图表的操作图标,然后选择“ 添加到仪表板”。
添加的图表的操作图标,然后选择“ 添加到仪表板”。
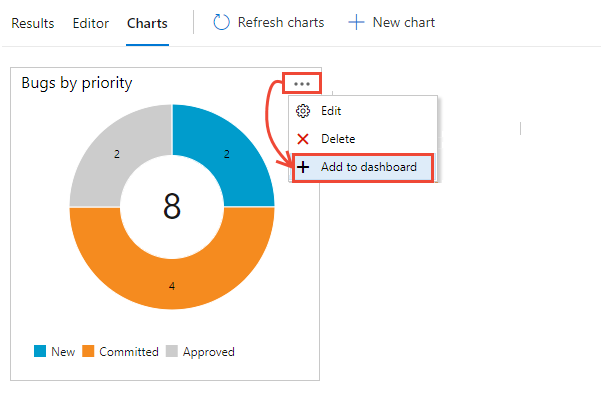
只有保存到共享查询文件夹的查询才具有“添加到仪表板”菜单选项。
在打开的对话框中,选择要向其添加图表的仪表板。
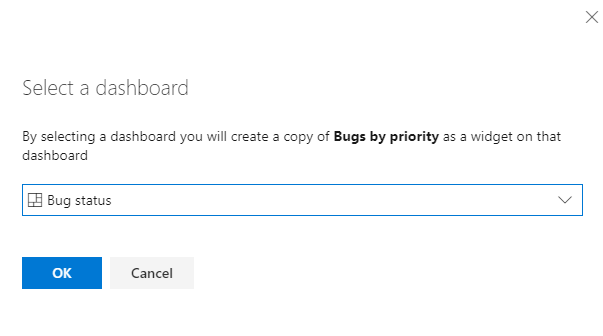
若要添加其他类型的图表(例如测试结果和生成摘要图表),请参阅 向仪表板添加小组件和图表。
基于查询的图表与 Excel 生成的数据透视图
基于查询的图表从工作项跟踪数据存储生成数据。 这些图表显示最新的数据。 Excel 数据透视图 访问发布到 Analysis Services 多维数据集的数据,默认情况下每两小时刷新一次。 Excel 图表要求使用 SQL Server Reporting Services 和 Analysis Services 配置项目集合。