你当前正在访问 Microsoft Azure Global Edition 技术文档网站。 如果需要访问由世纪互联运营的 Microsoft Azure 中国技术文档网站,请访问 https://docs.azure.cn。
本教程演示了 Azure 开发测试实验室管理员如何使用 Azure 门户来完成以下操作:
- 在开发测试实验室中创建实验室。
- 向实验室添加 Azure 虚拟机 (VM)。
- 将用户添加到开发测试实验室用户角色。
- 删除不再需要的实验室资源。
如果你是开发人员、测试人员或学员,请参阅 在 Azure DevTest Labs 中访问实验室,了解如何获取并连接到实验室 VM。
先决条件
若要将 VM 添加到实验室,至少需要实验室中的 开发测试实验室用户 角色。
创建实验室
若要创建实验室,请按照下列步骤操作。 有关详细信息,请参阅 快速入门:在 Azure 门户中创建实验室。
在 Azure 门户中,搜索并选择 开发测试实验室。
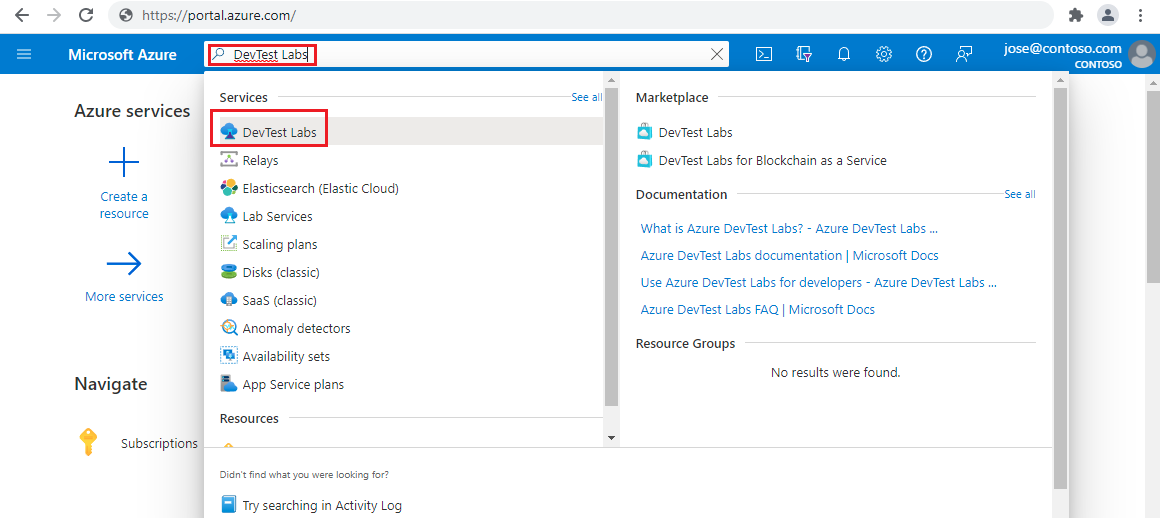
在“开发测试实验室”页中,选择“创建”。 此时会显示“创建开发测试实验室”页。
在“基本设置”选项卡上,提供以下信息:
- 订阅:如果想对实验室使用其他订阅,请更改订阅。
- 资源组:从下拉列表中选择现有资源组,或选择“新建”创建新资源组,以便以后能够轻松删除。
- 实验室名称:输入实验室的名称。
- 位置:如果要对实验室使用其他 Azure 区域,请更改位置。
- 工件存储帐户访问权限:可以选择实验室是使用用户分配的托管标识还是共享密钥来访问实验室存储帐户。 若要使用用户分配的托管标识,请从下拉列表中选择该标识。 否则,请将选项设置为“存储帐户共享密钥”。
- 公共环境:保留对开发测试实验室公共环境存储库的访问权限,或设置为“关闭”以禁用访问。 有关详细信息,请参阅 创建实验室时启用公共环境。

(可选)选择页面顶部的 “自动关闭”、“ 网络”和“ 标记 ”选项卡,然后自定义这些设置。 还可以在创建实验室后应用或更改大多数这些设置。
完成所有设置后,选择“查看 + 创建”。
在“查看 + 创建”页上显示“成功”后,查看设置,然后选择“创建”。
提示
选择页面底部的“下载用于自动化的模板”,以查看实验室配置并将其下载为 Azure 资源管理器 (ARM) 模板。 可以使用 ARM 模板创建更多实验室。 有关详细信息,请参阅 快速入门:使用 ARM 模板在 Azure 开发测试实验室中创建实验室。
实验室创建进程完成后,从部署通知中选择“转到资源”。
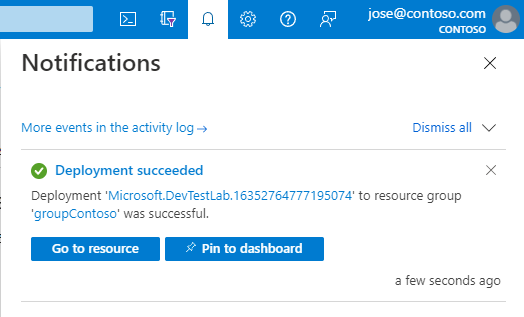
将 VM 添加到实验室
若要将 VM 添加到实验室,请按照以下步骤操作。 有关详细信息,请参阅 在 Azure 开发测试实验室中创建实验室虚拟机。
在新实验室的“概述”页上,选择工具栏上的“添加”。
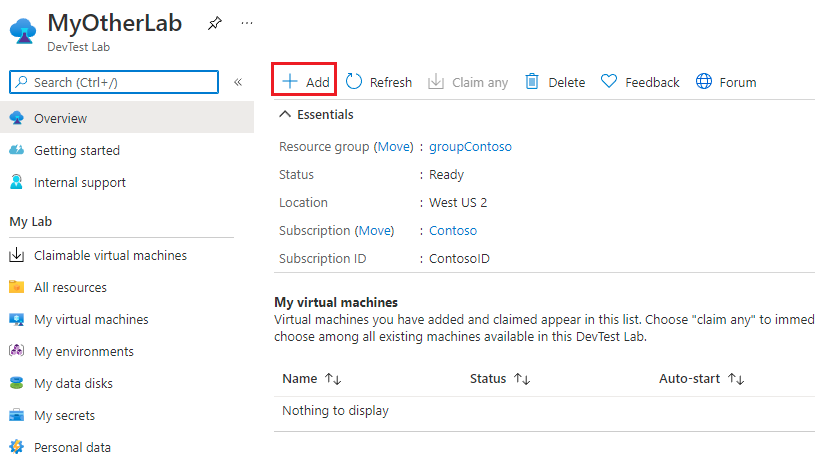
在“选择基础映像”页上,搜索并选择“Windows Server 2019 Datacenter”基础映像作为 VM。 下面的一些选项可能会因所使用的映像而异。
在“创建实验室资源”屏幕的“基本设置”选项卡上,提供以下信息:
- 虚拟机名称:保留自动生成的名称,或者输入其他唯一的 VM 名称。
- 用户名:保留自动生成的用户名,或者输入其他用户名以授予对 VM 的管理员特权。
- 使用已保存的机密:可以选中此复选框来使用 Azure Key Vault 中的机密(而不是密码)来访问 VM。 有关详细信息,请参阅 密钥保管库中的存储机密。 对于本教程,请取消选中此复选框。
- 密码:输入一个长度介于 8 到 123 个字符之间的 VM 密码。
- 另存为默认密码:选中此复选框可将密码保存在与实验室关联的 Key Vault 中。
- 虚拟机大小:保留基础映像的默认值,或选择“更改大小”以选择不同的大小。
-
允许休眠:可以选中此复选框来为此 VM 启用休眠。 对于本教程,请保持取消选中此复选框。
注意
如果启用休眠,还必须在“高级”设置中选择“公共”或“专用”IP 地址,因为当前不支持共享 IP 的休眠。
- 操作系统磁盘类型:可以从下拉列表中选择磁盘类型。 在本教程中,请保留默认值。
- 工件:可选择“添加或移除工件”,选择并配置要添加到 VM 的工件。 有关详细信息,请参阅 “添加项目”。
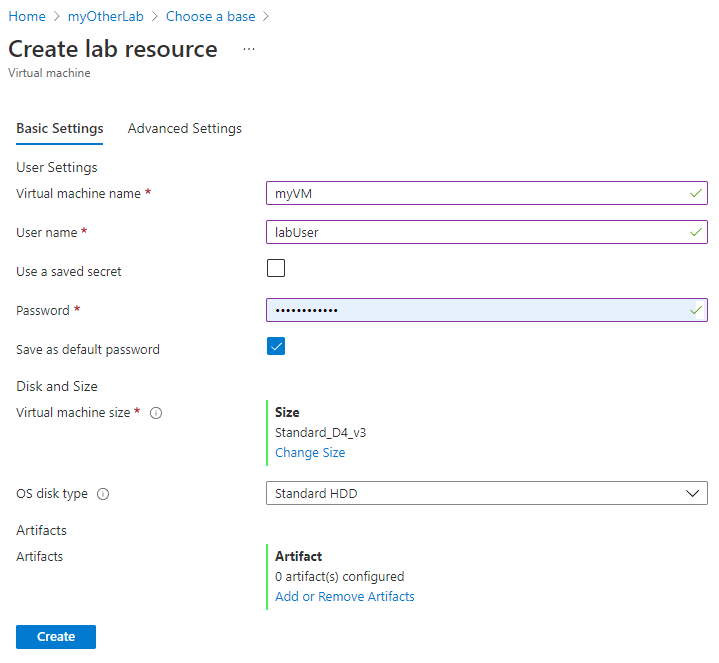
(可选)选择“高级设置”选项卡,更改以下任何设置:
- 虚拟网络:保留默认值,或从下拉列表中选择一个网络。 有关详细信息,请参阅 “添加虚拟网络”。
- 子网:如有必要,请从下拉列表中选择其他子网。
- IP 地址:保留为“共享”,也可以选择“公共”或“专用”。 有关详细信息,请参阅 “了解共享 IP 地址”。
- 到期日期:可以选择不会过期,或者为 VM 设置到期日期和时间。
- 使此计算机可认领:默认值为“否”,可将 VM 创建者保留为 VM 的所有者。 对于本教程,请选择“是”,使任何实验室用户都可在创建 VM 后认领该 VM。 有关详细信息,请参阅 创建和管理可认领 VM。
- 实例数:若要创建多个具有此配置的 VM,请输入要创建的 VM 数。
- 查看 ARM 模板:选择此按钮可查看 VM 配置并将其另存为 Azure 资源管理器 (ARM) 模板。 可以使用 ARM 模板 部署新的 VM。
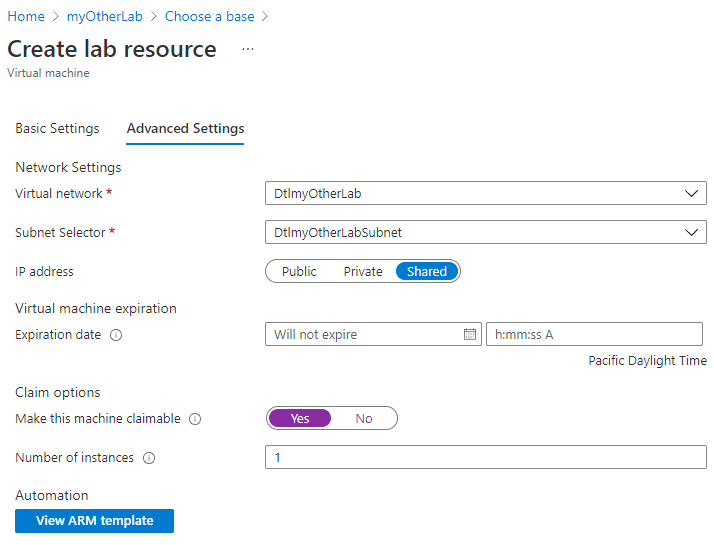
还可以选择“标记”选项卡,将标记应用于 VM。 配置所有设置后,选择屏幕底部的“创建”。
在 VM 部署过程中,可以选择屏幕顶部的“通知”图标以查看进度。 创建 VM 需要一段时间。
创建 VM 后,从实验室“概述”页的左侧导航中“我的实验室”下选择“可认领虚拟机”,以查看“可认领虚拟机”页上列出的 VM。 如果未显示 VM,请选择“刷新”。 若要在可认领列表中获取 VM 的所有权,请参阅 “使用可认领 VM”。
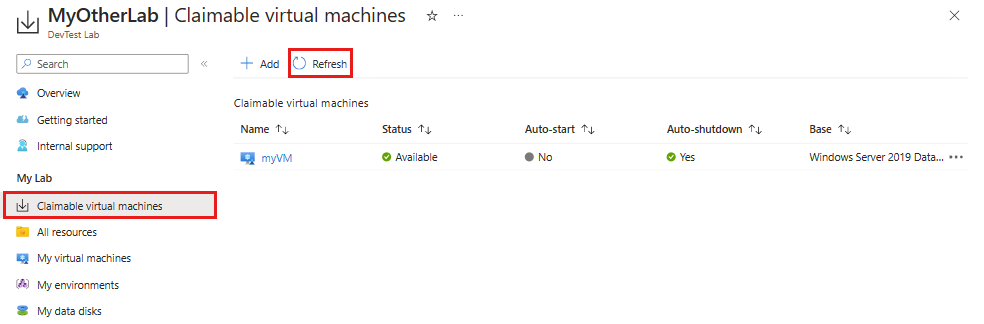
将用户添加到开发测试实验室用户角色
若要将用户添加到实验室,你必须是实验室所属的订阅的 用户访问管理员 或 所有者 。 有关详细信息,请参阅 在 Azure 开发测试实验室中添加实验室所有者、参与者和用户。
在 Azure 门户中实验室“概述”页面的“设置”下,选择“配置和策略”。
在“配置和策略”页的左侧导航中,选择“访问控制(IAM)”。
选择“添加”>“添加角色分配”。
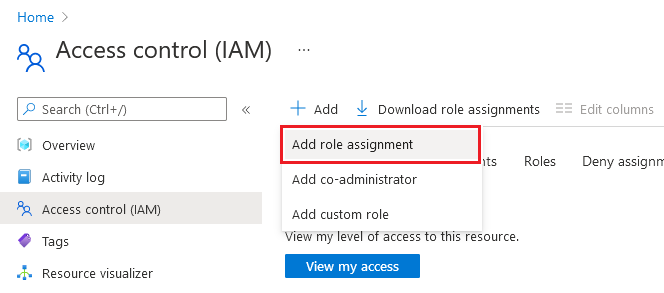
在“添加角色分配”页的“角色”选项卡上,选择“开发测试实验室用户”角色,然后选择“下一步”。
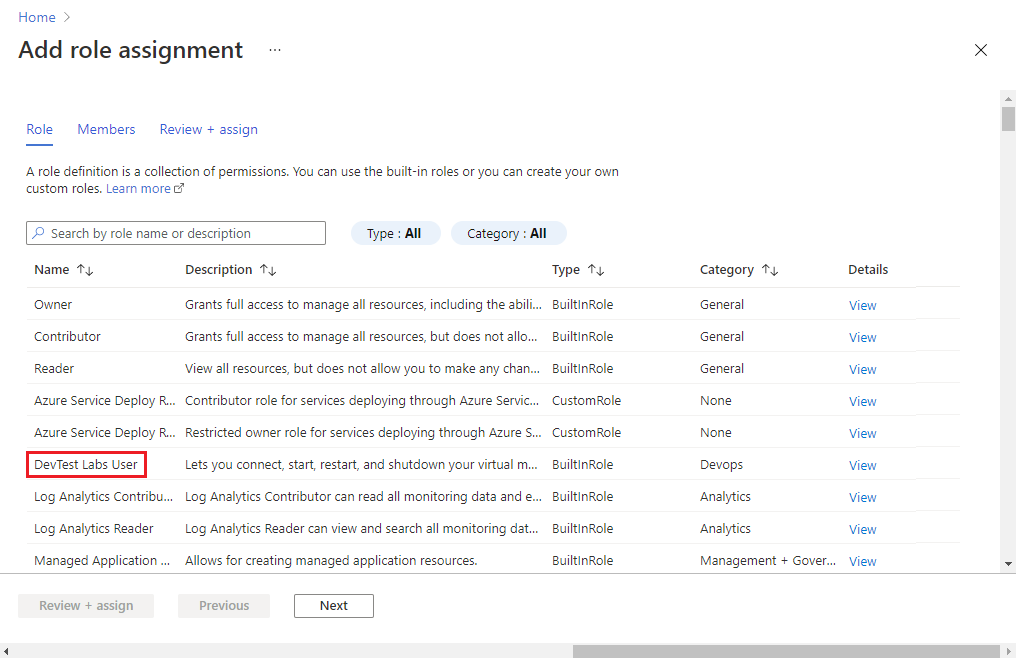
在“成员”选项卡上,选择“选择成员”。
在“选择成员”屏幕上,选择要分配给“开发测试实验室用户”角色的用户,然后选择“选择”。
选择“查看 + 分配”,然后再次选择“查看 + 分配”以分配角色。
共享指向实验室的链接
若要与用户共享实验室的链接,请转到 Azure 门户中 的实验室主页,并从浏览器复制 URL。 与实验室用户共享复制的链接。
实验室用户必须具有 Microsoft 帐户,但不需要 Azure 帐户。 如果实验室用户不是你的 Active Directory 的成员,他们在尝试访问共享链接时可能会看到错误消息。 如果发生这种情况,请让该用户首先在 Azure 门户的右上角选择其名字。 然后,该用户可在菜单的“目录”部分选择实验室所在的目录。
清理资源
可以使用此实验室进行下一教程、 访问 Azure 开发测试实验室中的实验室或其他用途。 使用完实验室后,请删除实验室及其资源,以免产生进一步费用。
在实验室“概述”页上,从顶部菜单中选择“删除”。
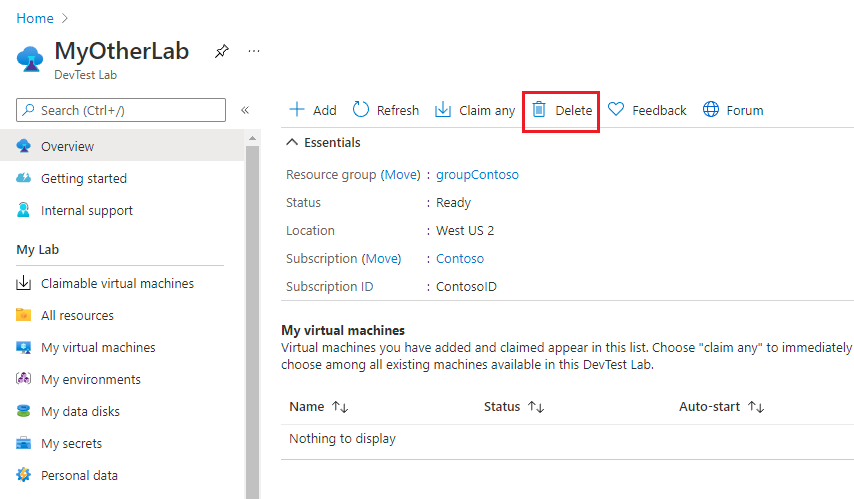
在“确定要删除吗”页面中,输入实验室名称,然后选择“删除”。
在删除过程中,可选择屏幕顶部的“通知”来查看进度。 删除实验室可能需要一些时间。
删除实验室会从资源组中移除所有实验室资源。 如果为实验室创建了资源组,现在可以删除该资源组。 不能删除包含实验室的资源组。
删除包含实验室的资源组会删除资源组中的所有资源。 删除资源组:
- 从订阅的“资源组”列表中选择包含实验室的资源组。
- 在该页面顶部,选择“删除资源组”。
- 在“删除资源组”屏幕上,输入资源组名称,然后选择“删除”。
相关内容
若要了解如何以实验室用户身份访问实验室和 VM,请进入下一个教程: