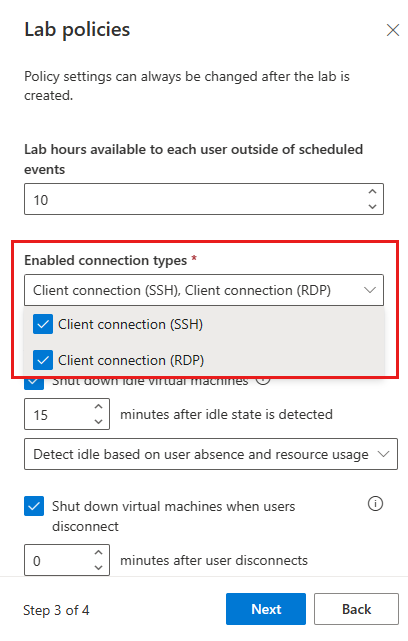你当前正在访问 Microsoft Azure Global Edition 技术文档网站。 如果需要访问由世纪互联运营的 Microsoft Azure 中国技术文档网站,请访问 https://docs.azure.cn。
重要
Azure 实验室服务将于 2027 年 6 月 28 日停用。 有关详细信息,请参阅停用指南。
从 Linux 映像创建实验室时,Azure 实验室服务会自动启用安全外壳 (SSH)。 实验室创建者可以从命令行连接到模板虚拟机(VM)。 发布模板 VM 后,学生还可以使用 SSH 连接到 VM。
要使用 GUI 连接到 Linux VM,需在模板 VM 中设置更多步骤。 这些步骤因选择与 Azure 实验室服务结合使用的发行版、版本、GUI 桌面环境和远程桌面技术而异。 本文介绍了如何使用远程桌面协议 (RDP) 或 X2Go 通过 Ubuntu 20.04/22.04 LTS 设置通用 GUI 桌面。
注意
Linux 使用开源版本的 RDP,名为Xrdp。 为简单起见,我们在本文中统一使用术语 RDP。
性能
远程桌面连接的性能因发行版、版本、GUI 桌面和使用的远程桌面技术而异。 例如,使用资源密集型 GUI 桌面(例如,GNOME和 RDP)时,可能会注意到远程桌面连接的延迟。 轻型 GUI 桌面(例如,XFCE或X2Go )往往性能更好。 要优化性能,应考虑使用:
- 资源密集度较低的 GUI 桌面(例如,XFCE)。
- X2Go 用于与受支持的 GUI 桌面的远程桌面连接。
另一种考虑的选择是嵌套虚拟化。 学生可以使用 RDP 连接到 Windows 实验室主机 VM,然后在嵌套 VM 上使用 Linux。 此方法可能有助于提高性能。
重要
一些市场映像已经安装了图形桌面环境和远程桌面服务器。 例如,适用于 Linux (Ubuntu) 的 Data Science Virtual Machine 已安装 XFCE 和 X2Go 服务器,并配置为接受客户端连接。
选择设置选项
有几种发行版/版本和 GUI 桌面可与 Azure 实验室服务结合使用。 本部分介绍了如何使用以下常见配置设置实验室的模板 VM:
| 发行版/版本 | GUI 桌面 | 远程桌面技术 | 说明 |
|---|---|---|---|
| Ubuntu 20.04/22.04 LTS | XFCE | X2Go | 设置 XFCE 和 X2Go |
| Ubuntu 20.04/22.04 LTS | Xubuntu | X2Go | 设置 xUbuntu 和 X2Go |
| Ubuntu 20.04/22.04 LTS | MATE | X2Go | 设置 MATE 和 X2Go |
| Ubuntu 20.04/22.04 LTS | GNOME | RDP | 设置 GNOME 和 RDP |
设置 XFCE 和 X2Go
为了实现最佳性能,建议将 XFCE 与 X2Go 结合使用进行远程桌面连接。 实验室创建者必须在实验室模板 VM 上执行以下步骤:
- 安装 XFCE GUI 桌面
- 安装 X2Go 远程桌面服务器
X2Go 使用与 SSH (22) 相同的端口,该端口在创建实验室时默认启用。 以下步骤演示了如何设置 XFCE 和 X2Go。
使用 SSH 连接到实验室的模板 VM。
使用以下自述文件和脚本在模板 VM 上安装 XFCE GUI 桌面和 X2Go 服务器。
设置 xUbuntu 和 X2Go
xUbuntu 是另一个轻型 GUI 桌面,可与 X2Go 结合使用进行远程桌面连接。 但是,要优化性能,需要禁用 Windows 组合。 实验室创建者必须在实验室模板 VM 上执行以下步骤:
- 安装 xUbuntu GUI 桌面
- 安装 X2Go 远程桌面服务器
- 禁用窗口组合
X2Go 使用与 SSH (22) 相同的端口,该端口在创建实验室时默认启用。 以下步骤演示了如何设置 xUbuntu 和 X2Go。
使用 SSH 连接到实验室的模板 VM。
使用以下自述文件和脚本在模板 VM 上安装 xUbuntu GUI 桌面和 X2Go 服务器。
使用X2Go 客户端连接到模板 VM。 如上述自述文件所示,请禁用 Windows 组合并重启模板 VM 以优化性能。
设置 MATE 和 X2Go
MATE GUI 桌面还可与 X2Go 结合使用进行远程桌面连接。 实验室创建者必须在实验室模板 VM 上执行以下步骤:
- 安装 MATE GUI 桌面
- 安装 X2Go 远程桌面服务器
X2Go 使用与 SSH (22) 相同的端口,该端口在创建实验室时默认启用。 以下步骤演示了如何设置 MATE 和 X2Go。
使用 SSH 连接到实验室的模板 VM。
使用以下自述文件和脚本在模板 VM 上安装 MATE GUI 桌面和 X2Go 服务器。
设置 GNOME 和 RDP
GNOME 是资源密集度更高的桌面,需要 RDP 进行远程桌面连接。 实验室创建者必须执行以下步骤:
在实验室创建期间启用客户端连接 (RDP) 设置。
在模板 VM 上:
- 安装 GNOME GUI 桌面
- 安装 RDP 远程桌面服务器
- 更新 RDP 性能相关设置
RDP 使用端口 3389 连接到 VM。 默认情况下,Linux 实验室 VM 仅启用 SSH 端口 22。 以下步骤演示了如何启用端口 3389 以及如何设置 GNOME 和 RDP。
在实验室创建期间,使用启用的连接类型设置选择客户端连接 (RDP)设置。 必须启用此选项才能打开 Linux VM 上 RDP 远程桌面会话所需的端口。 如果此选项处于禁用状态,则仅打开 SSH 的端口。 创建实验室后,无法更改启用的端口。
在“启用远程桌面连接”消息框中,选择“继续启用远程桌面”。
使用 SSH 连接到实验室的模板 VM。
在模板 VM 上,使用以下自述文件和脚本安装 GNOME GUI 桌面、安装 RDP 服务器并优化 RDP 性能:
相关内容
你成功为基于 Linux 的模板虚拟机配置了 RDP 或 X2Go。
- 了解如何发布模板虚拟机以基于此模板创建学生实验室虚拟机。