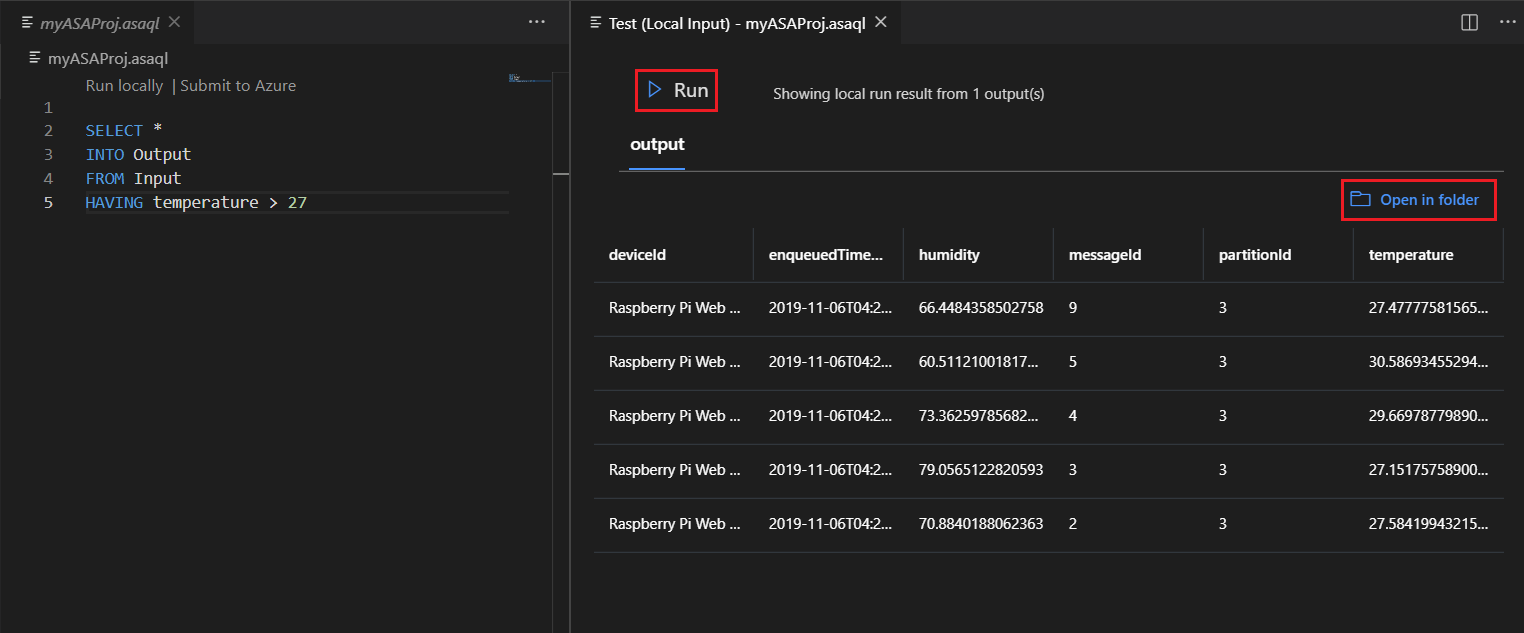你当前正在访问 Microsoft Azure Global Edition 技术文档网站。 如果需要访问由世纪互联运营的 Microsoft Azure 中国技术文档网站,请访问 https://docs.azure.cn。
可使用针对 Visual Studio Code 的 Azure 流分析工具通过示例数据在本地测试流分析作业。 可以在项目的 LocalRunOutputs 文件夹中找到 JSON 文件形式的输出结果。
有关详细信息,请参阅 Visual Studio Code 中使用 ASA 工具运行的本地流分析概述。
先决条件
安装 .NET core SDK 并重启 Visual Studio Code。
使用此快速入门了解如何使用 Visual Studio Code 创建流分析作业。
准备示例数据
你需要先准备示例输入数据文件。 如果计算机上已有一些示例数据文件,则可以跳过此步骤并转到下一步。
在你的输入配置文件中单击顶部行中的“预览数据”。 将会从 IoT 中心提取一些输入数据,并将其显示在预览窗口中。
在数据显示后,选择“另存为”将数据保存到一个本地文件。
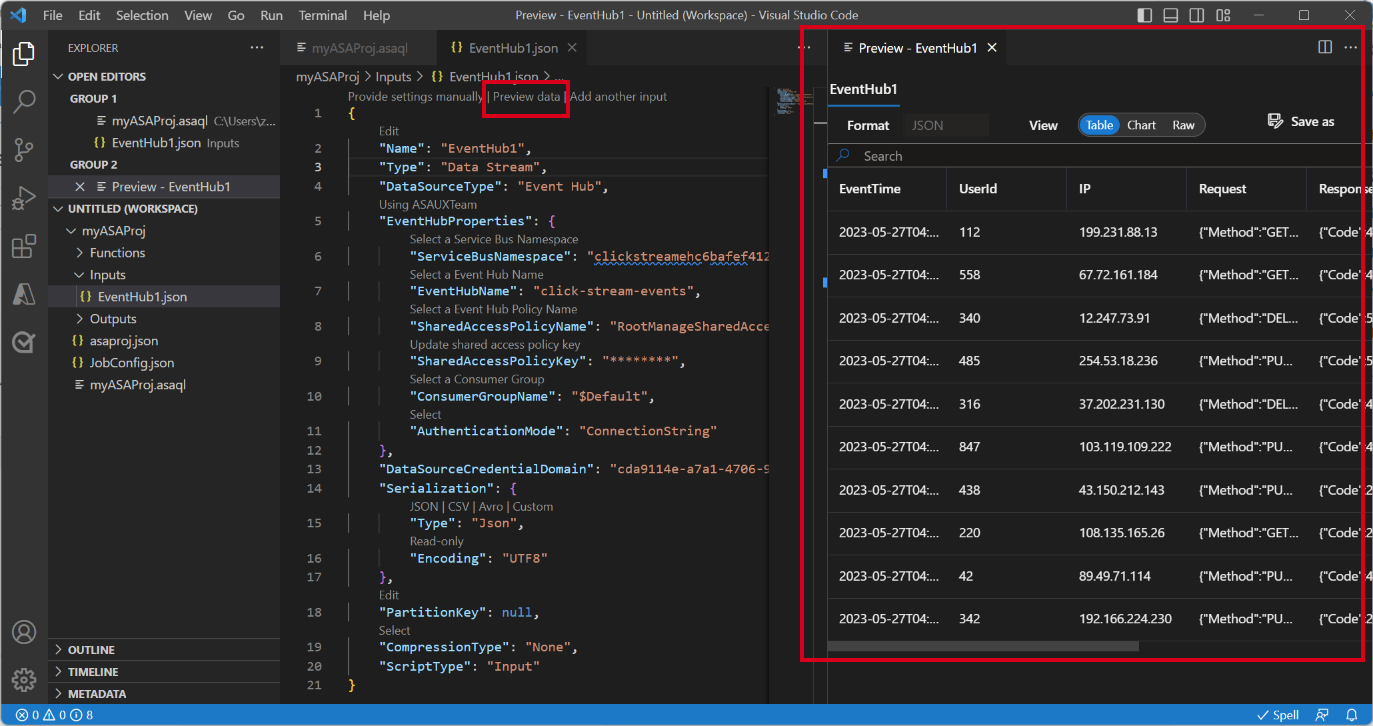
定义本地输入
选择流分析项目中 Inputs 文件夹下的 input.json。 然后从顶部行中选择“添加本地输入”。
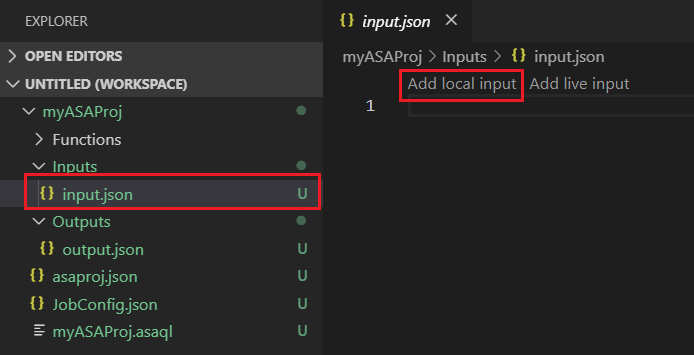
你也可以使用“Ctrl+Shift+P”打开命令面板,然后输入“ASA: Add Input”。
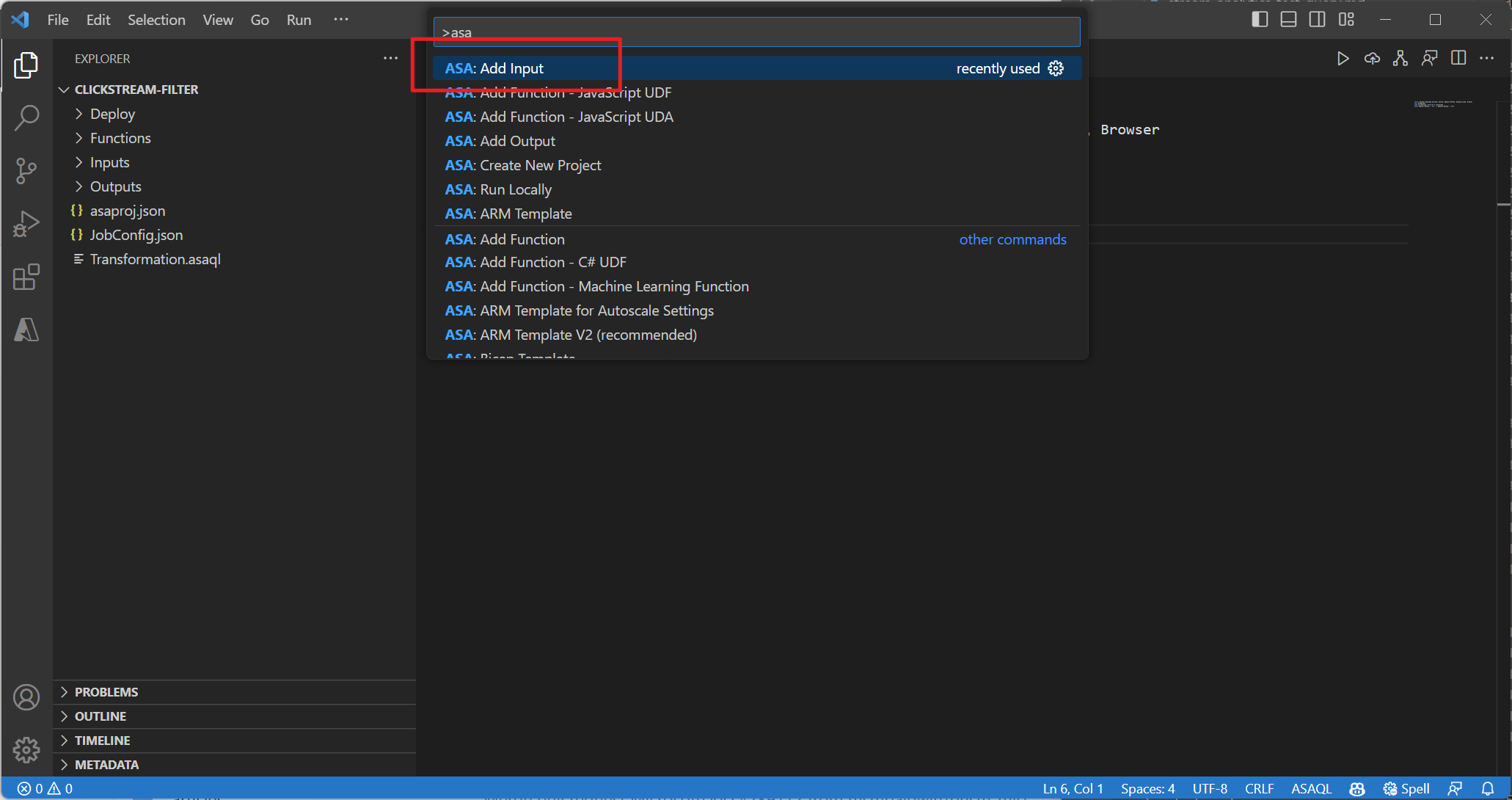
选择“本地输入”。
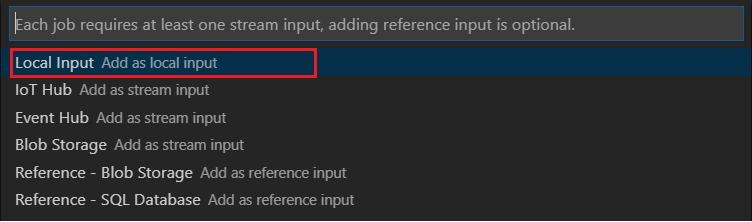
选择“+ 新建本地输入”。

输入在查询中使用的相同输入别名。

在新生成的 LocalInput_Input.json 文件中,输入本地数据文件所在的文件路径。
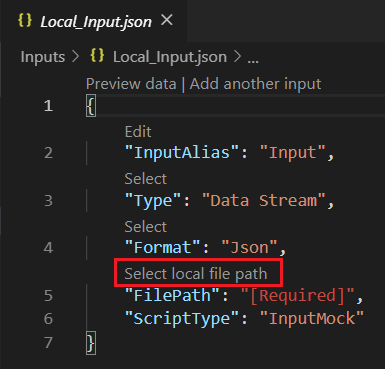
选择“预览数据”以预览输入数据。 系统会自动检测数据的序列化类型(JSON 或 CSV)。 使用选择器查看“表”或“原始”格式的数据。 下表显示了采用“表”格式的数据示例:
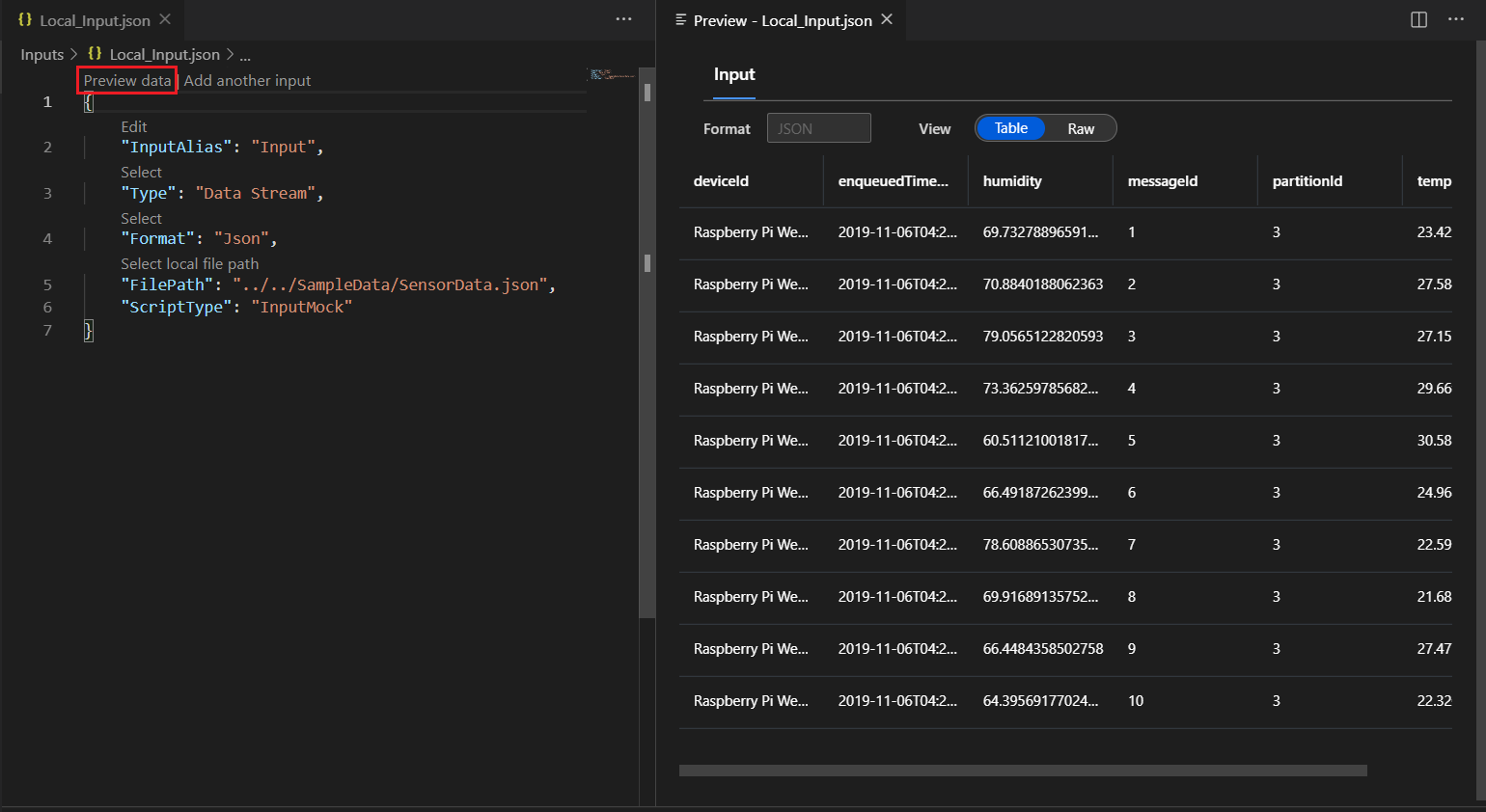
下表显示了“原始”格式的数据示例:
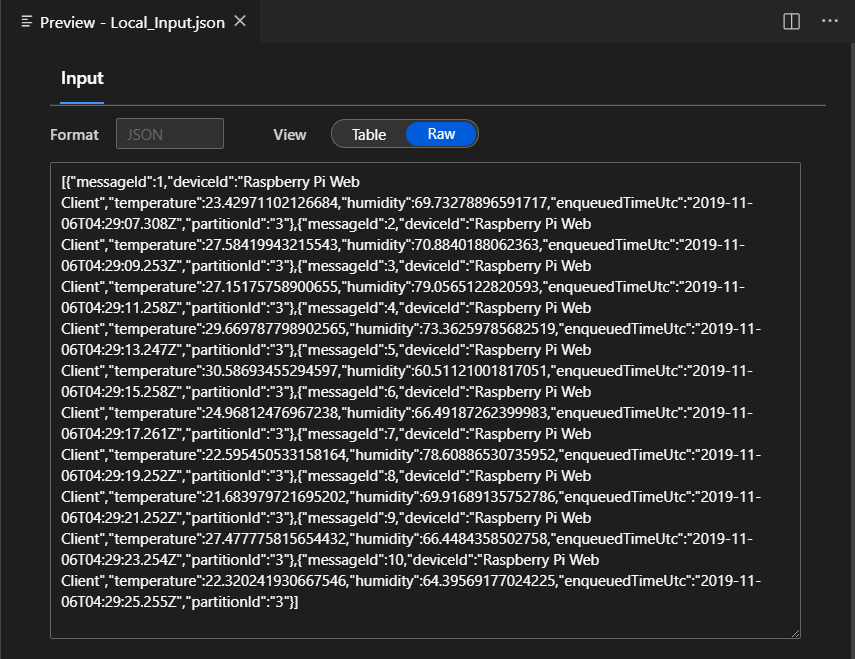
在本地运行查询
返回到查询编辑器,并选择“在本地运行”。 然后从下拉列表中选择“使用本地输入”。
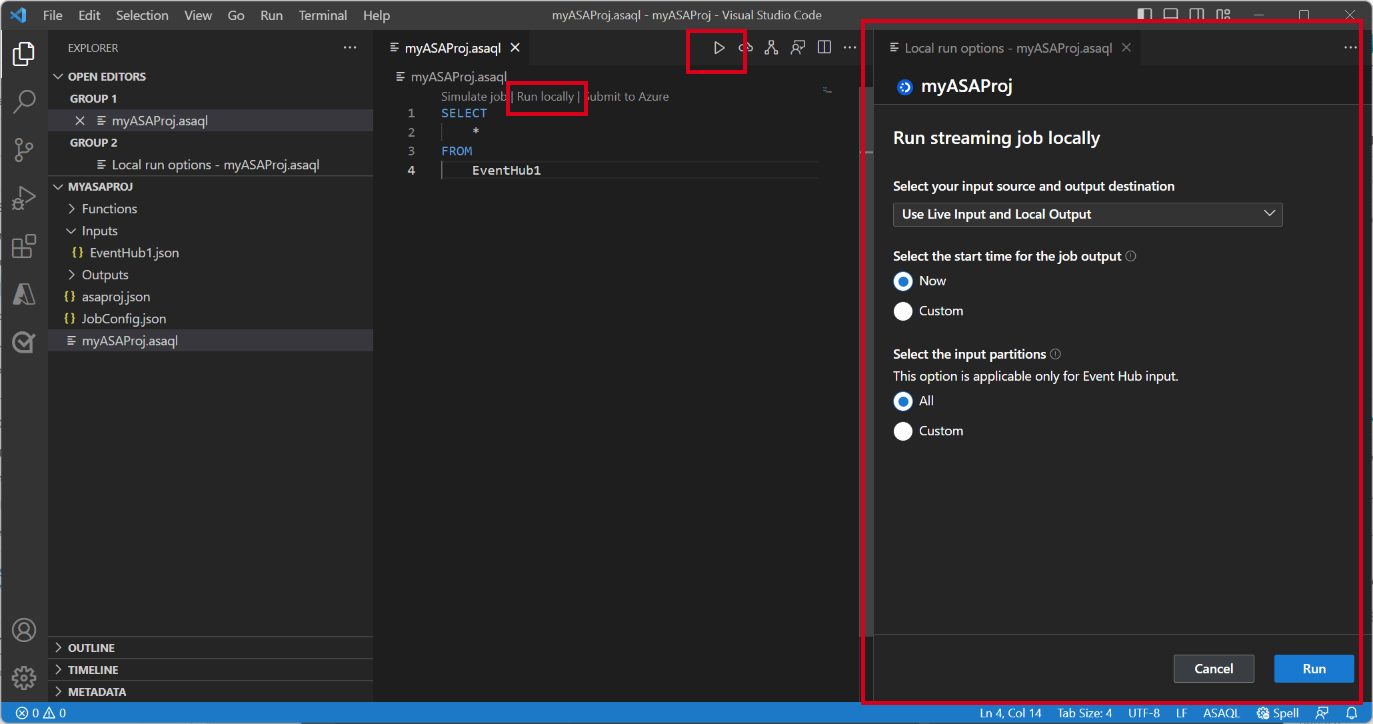

结果将显示在右侧的窗口中。 你可以选择“运行”以再次测试。 还可以选择“在文件夹中打开”以在文件资源管理器中查看结果文件,并进一步使用其他工具将其打开。 结果文件仅以 JSON 格式提供。