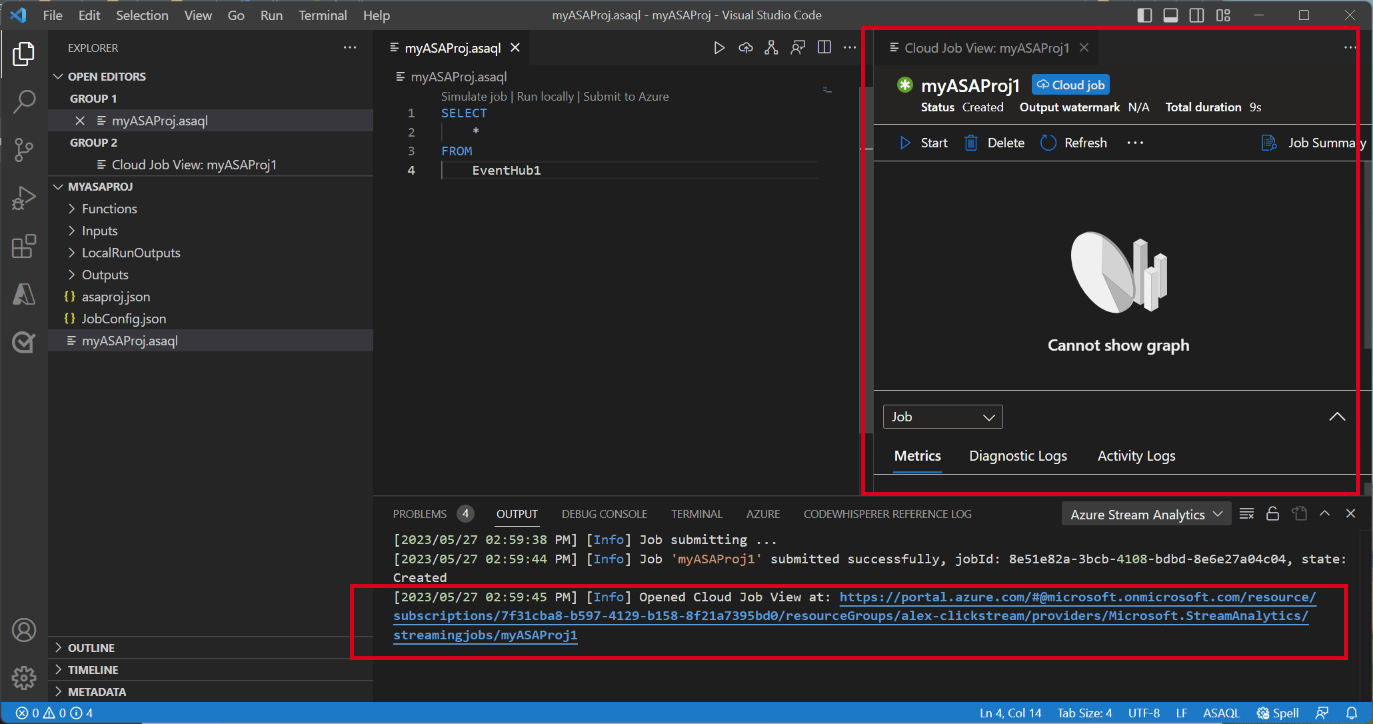你当前正在访问 Microsoft Azure Global Edition 技术文档网站。 如果需要访问由世纪互联运营的 Microsoft Azure 中国技术文档网站,请访问 https://docs.azure.cn。
根据实时流输入在本地测试流分析查询是确保查询逻辑的准确性和效率的关键步骤。 借助适用于 Visual Studio Code (VS Code) 的 Azure 流分析 (ASA) 扩展,您拥有无缝执行此测试所需的工具。 本文将指导您完成设置环境、配置实时流输入以及在本地执行查询以进行全面测试的步骤。
先决条件
- 安装 .NET Core SDK 并重启 Visual Studio Code。
- 按照 此快速入门 使用 Visual Studio Code 安装和创建流分析作业。
定义实时流输入
右键单击流分析项目中的 Inputs 文件夹,然后选择 ASA: Add Input。
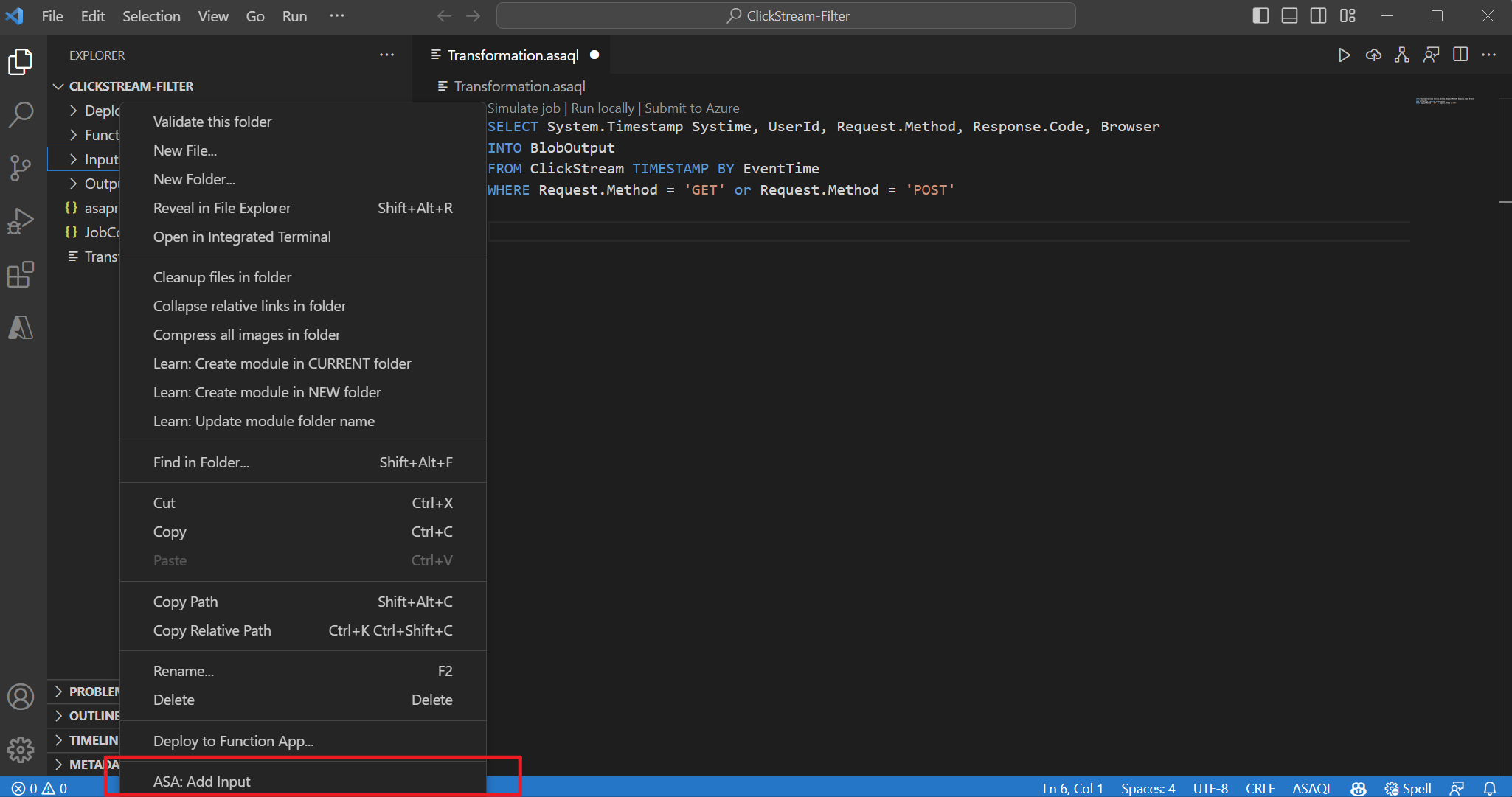 或者按 Ctrl+Shift+P 打开命令面板并输入 ASA: 添加输入。 然后选择用于处理输入流的查询脚本。
或者按 Ctrl+Shift+P 打开命令面板并输入 ASA: 添加输入。 然后选择用于处理输入流的查询脚本。
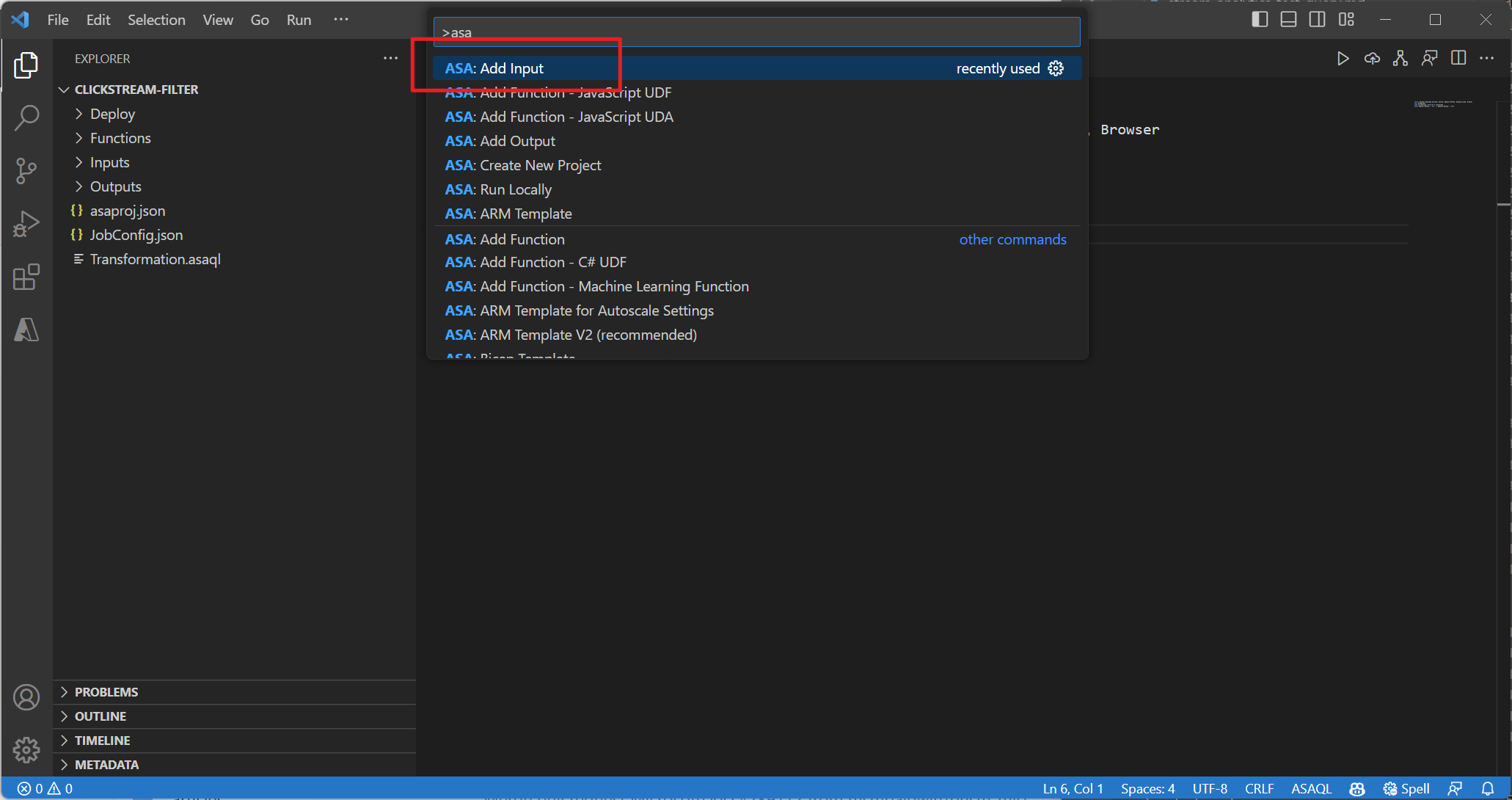
从下拉列表中选择实时输入源类型, 从 Azure 订阅中选择 ,然后输入输入源的名称。
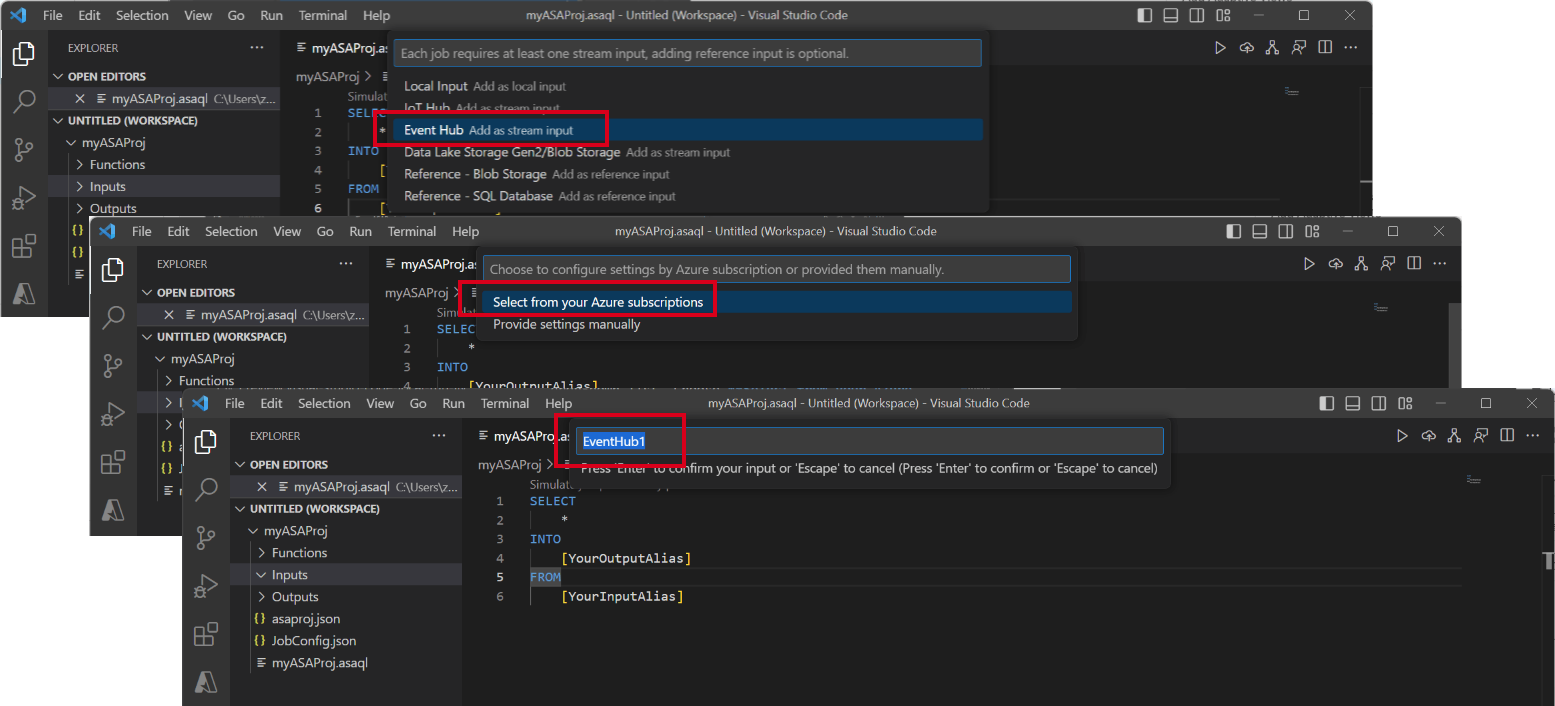
您会看到在 Input 文件夹下创建的新 JSON 文件。 打开文件并 Select from your subscriptions 以帮助你配置事件中心输入。
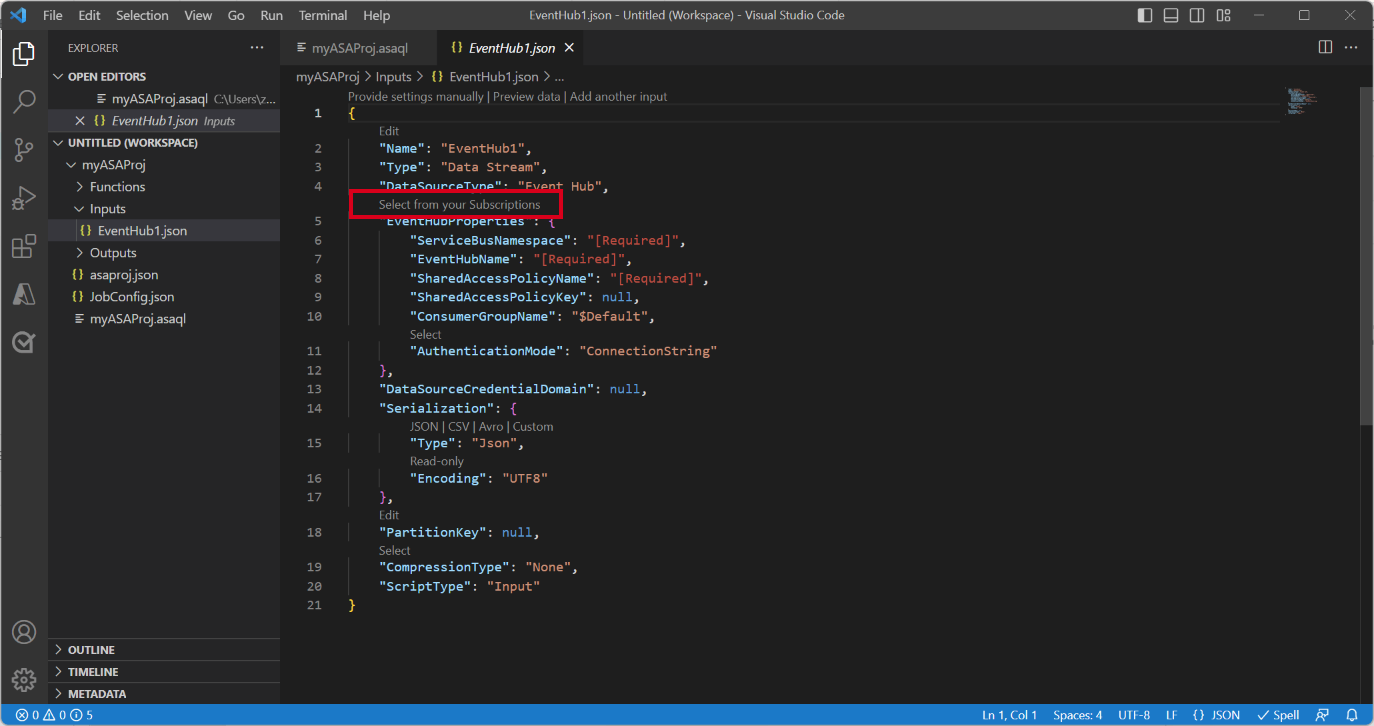
选择 预览数据 以验证实时输入是否已成功配置。
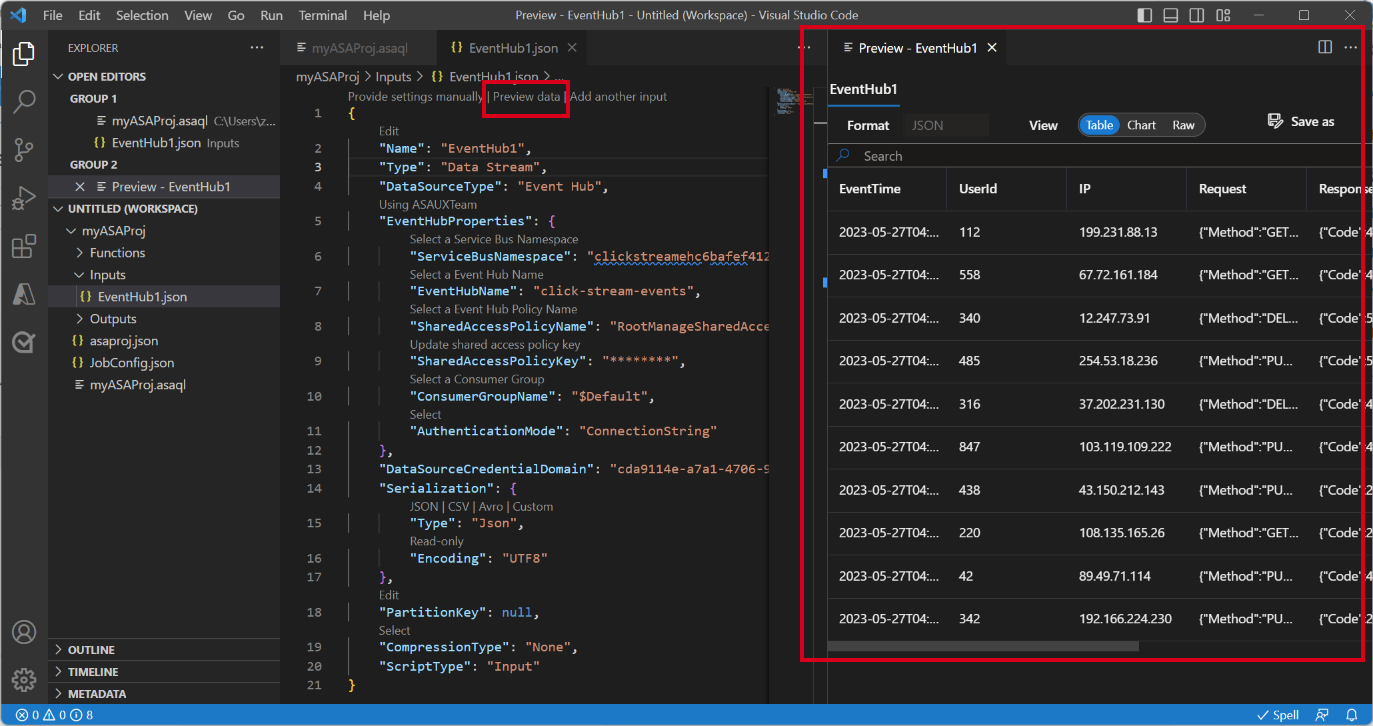
在本地运行查询
打开查询文件,选择 Run locally (本地运行 ) 或菜单栏上的 Play (播放 ) 按钮以打开 Local run option (本地运行选项 ) 窗口以配置本地运行模式。
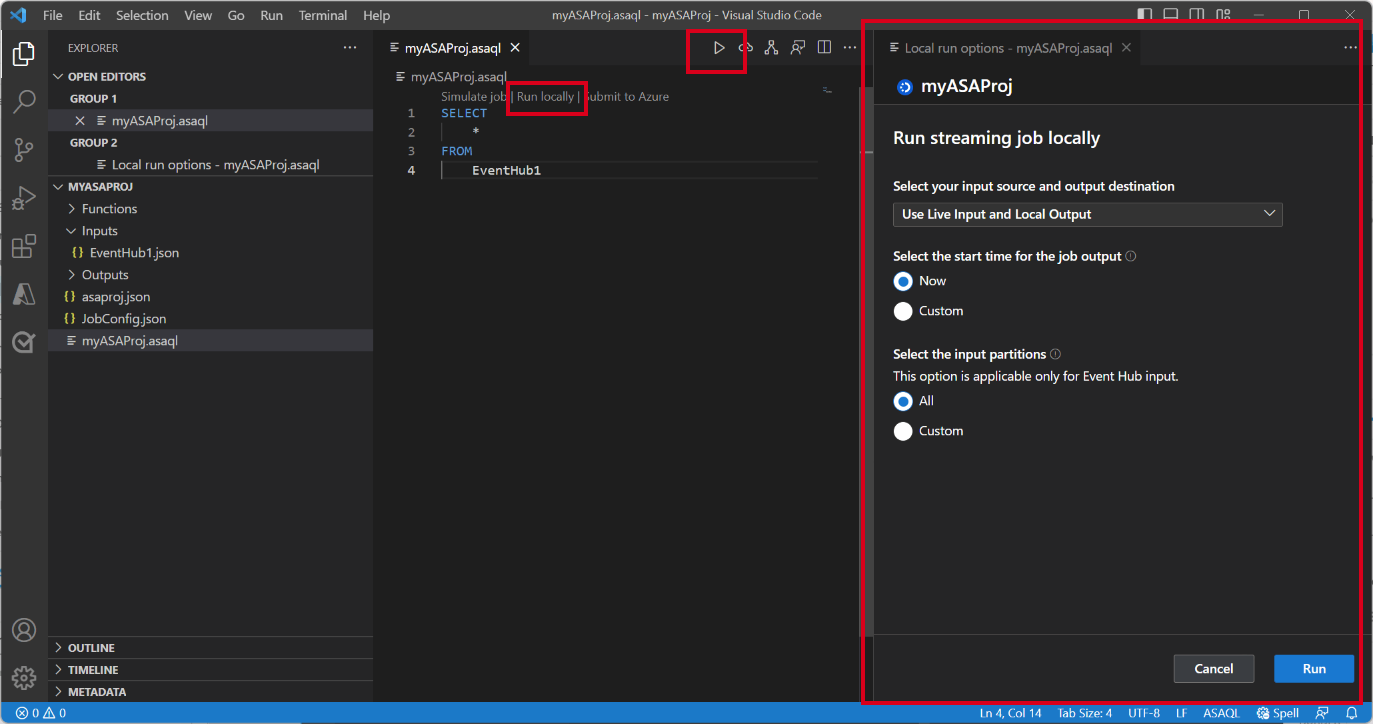
选择 Use Live Input and Local Output (使用实时输入和本地输出 ) 以针对实时输入流在本地运行作业,并将输出结果生成到本地文件夹。 然后选择 Run (运行 ) 以开始在本地运行作业。
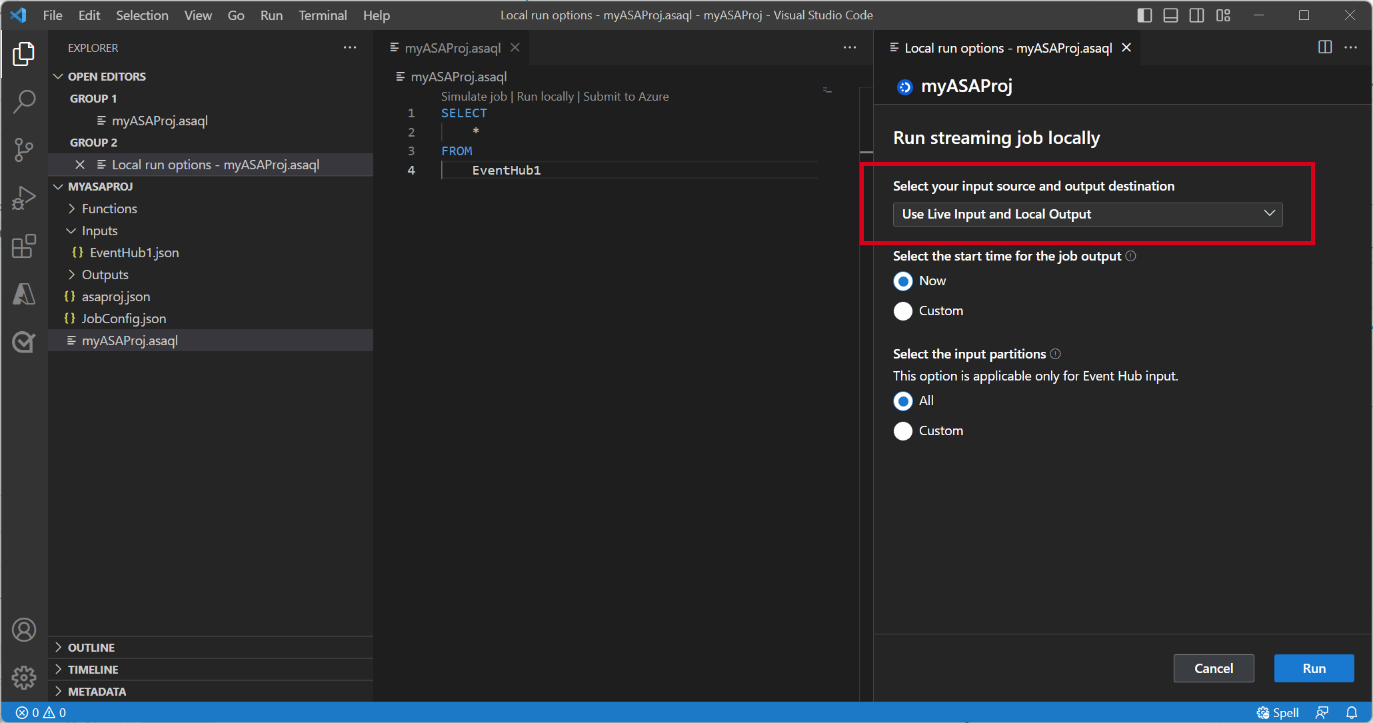
您可以看到 Local test (本地测试 ) 窗口每 3 秒打开并刷新一次。 输出结果以 JSON 格式存储在 LocalRunOutputs 文件夹中。
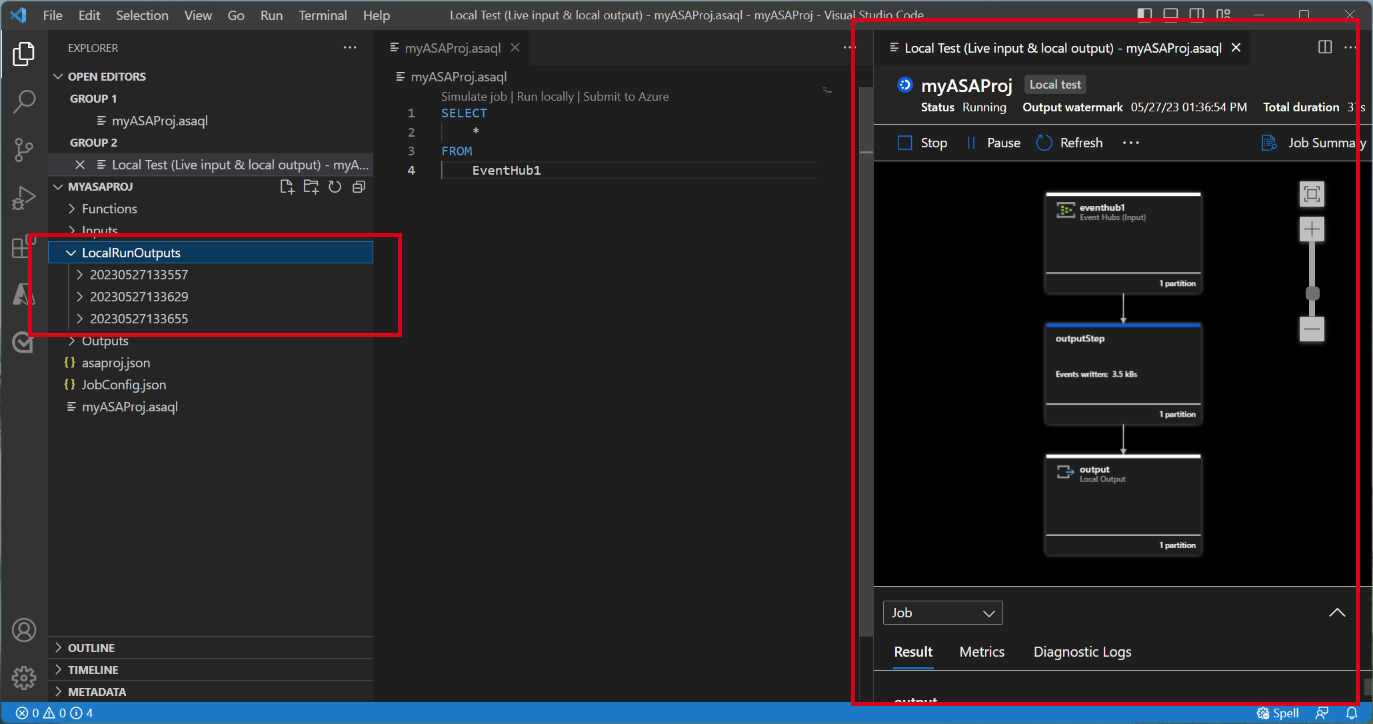
指定用于本地测试的输入分区
为避免从事件中心引入所有数据,可以在本地测试期间为事件中心指定特定分区。
- 选择 Run locally (在本地运行 ) 以打开本地运行选项窗口。
- 在 Select the input partitions (选择输入分区 ) 部分下,然后选择 Custom (自定义)。
- 输入要从中提取数据以进行本地测试的特定分区号。
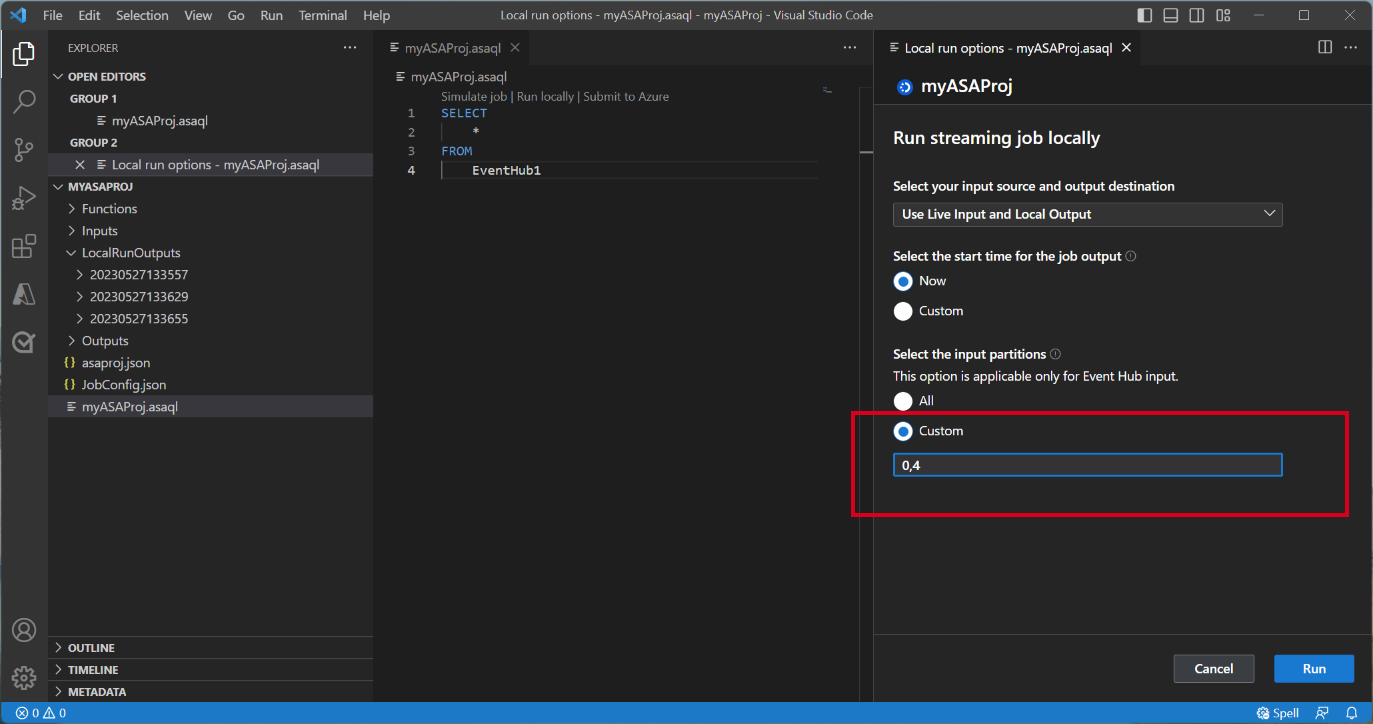
通过指定分区,您可以专注于测试查询逻辑,而无需担心大量数据。 此功能允许更高效、更有针对性地测试流分析作业。
将作业提交到 Azure
在本地完成查询测试后,可以将流分析项目提交到 Azure,并开始在云中运行作业。
- 选择 Submit to Azure 选项,或选择查询文件上的 Upload 按钮。
- 在提交选项窗口中,您可以 更新 Azure 中的现有作业 或 为上传创建新作业 。
- 提供必要的详细信息,包括您的订阅、资源组和部署区域。
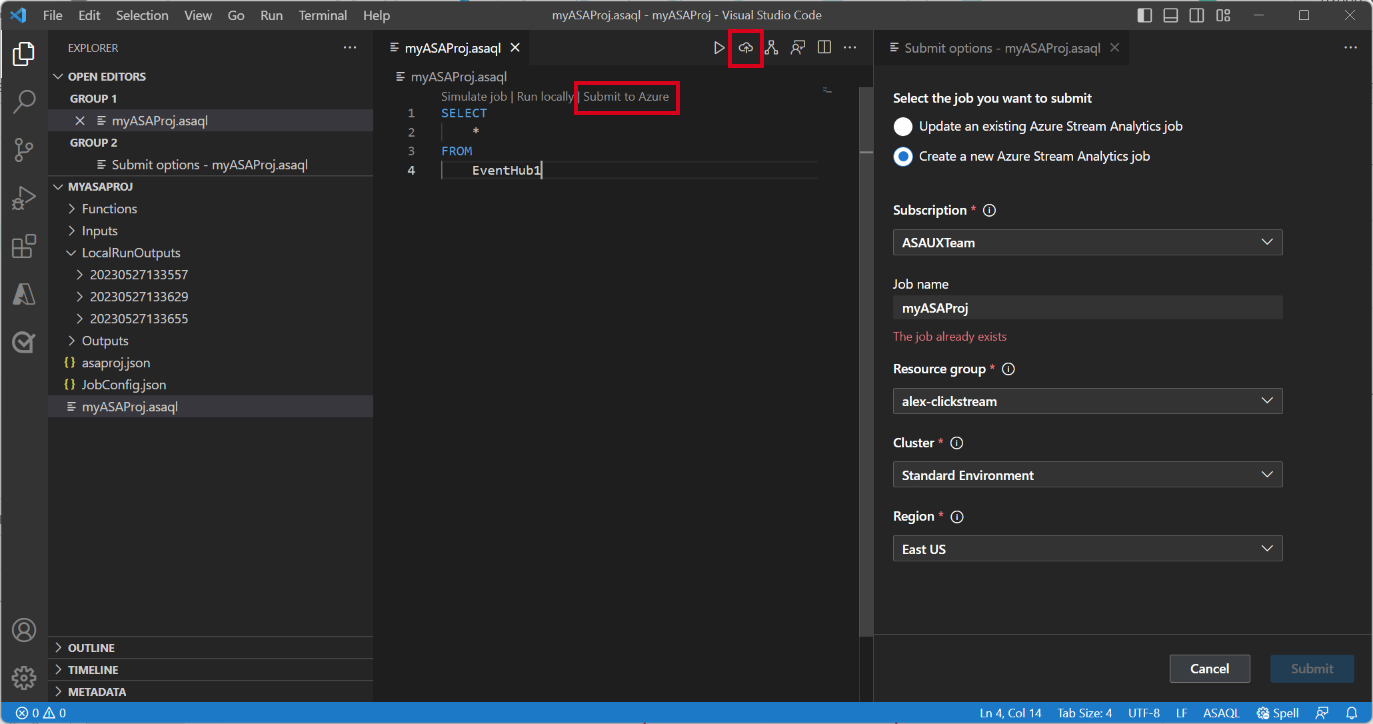
提交过程完成后,您可以在新窗口中查看您的云作业。 从那里,您可以监控其性能并根据需要管理其配置。 您还可以通过单击 OUTPUT (输出) 面板中提供的链接在浏览器中打开作业。