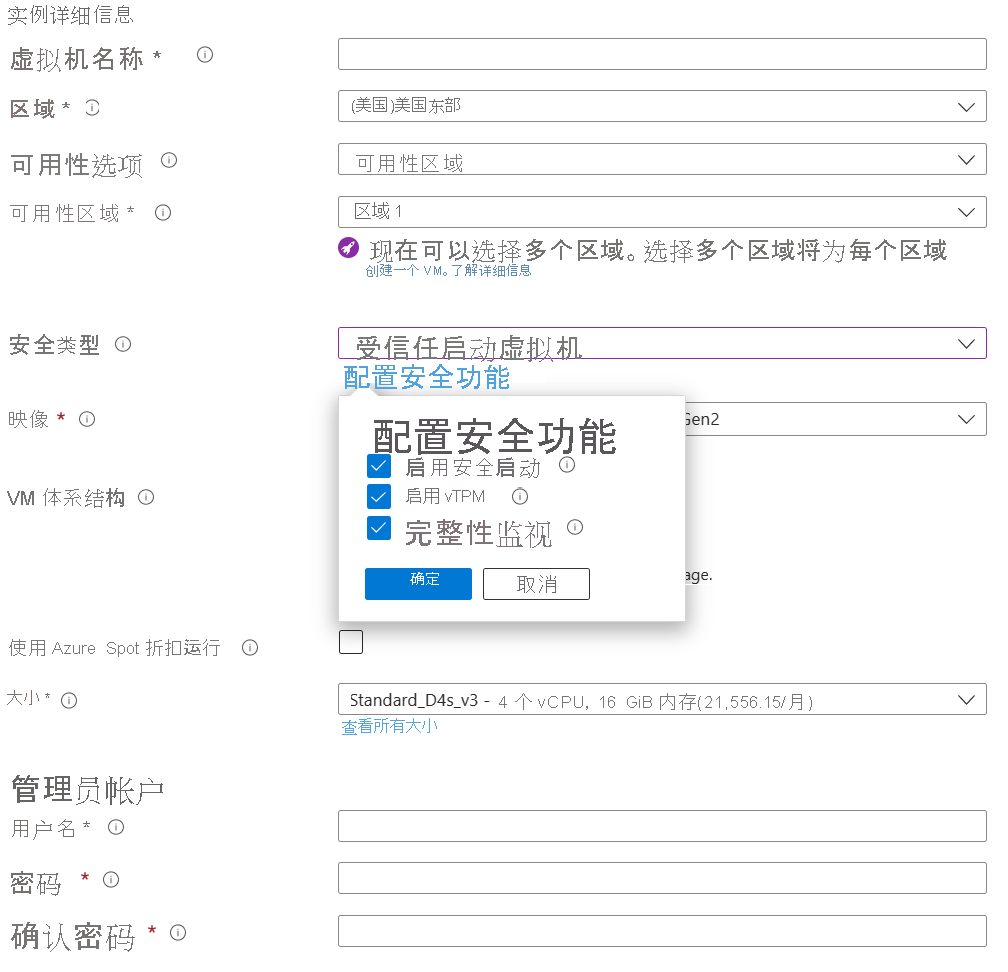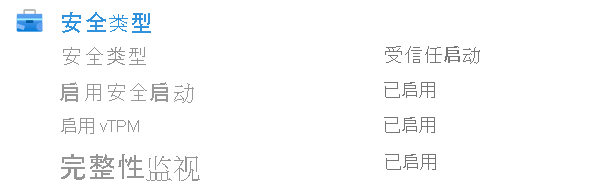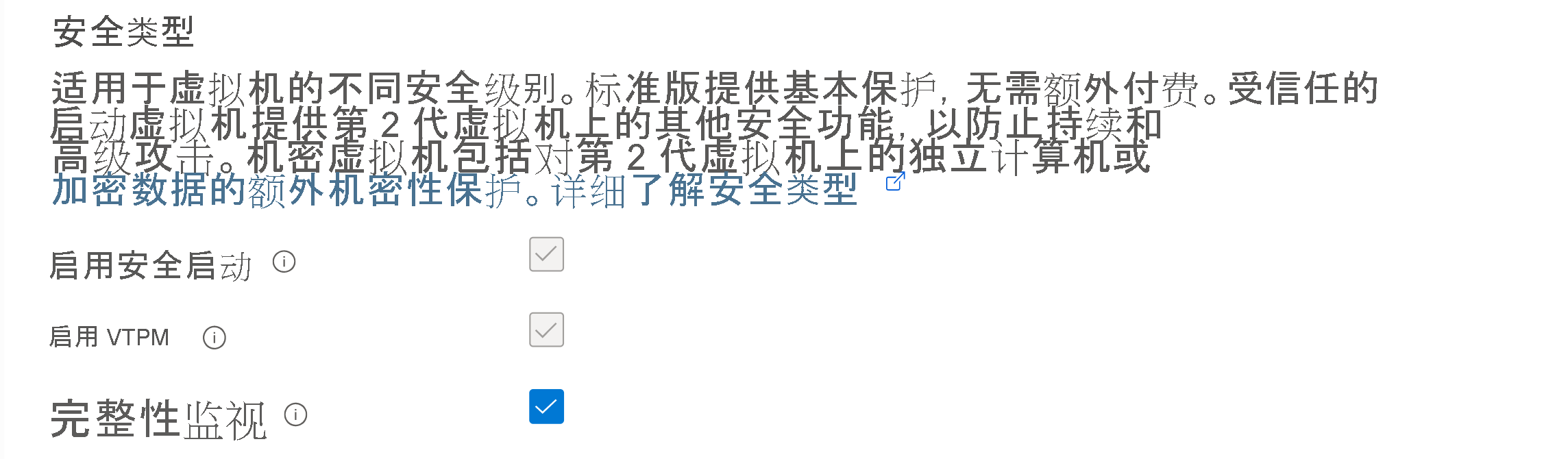适用于:✔️ Linux VM ✔️ Windows VM ✔️ 灵活规模集 ✔️ 统一规模集。
受信任启动是一种提高第 2 代虚拟机 (VM) 安全性的方法。 受信任启动通过组合虚拟的受信任的平台模块 (vTPM) 和安全启动之类的基础结构技术来防范高级攻击和持续性攻击方法。
先决条件
我们建议你订阅 Microsoft Defender for Cloud(如果尚未订阅它)。 Defender for Cloud 有一个免费层,该层为各种 Azure 资源和混合资源提供有用的见解。 由于缺少 Defender for Cloud,受信任启动 VM 用户无法监视 VM 的启动完整性。
将 Azure 策略计划分配到订阅。 只需为每个订阅分配一次策略计划。 策略将有助于部署受信任启动 VM 并针对其进行审核,同时在所有受支持的 VM 上自动安装所有必需的扩展。
- 配置受信任启动 VM 的内置策略计划。
- 配置先决条件以在启用了受信任启动的 VM 上启用来宾证明。
- 配置计算机,以在 VM 上自动安装 Azure Monitor 和 Azure 安全代理。
允许网络安全组出站规则中的服务标记 AzureAttestation,以允许 Azure 证明的流量。 有关详细信息,请参阅虚拟网络服务标记。
确保防火墙策略允许访问 *.attest.azure.net。
注意
如果你使用的是 Linux 映像并预计 VM 可能有未签名的或未由 Linux 发行版供应商签名的内核驱动程序,则可能需要考虑关闭安全启动。 在 Azure 门户中的“创建虚拟机”页上(已针对 Security type 参数选中“受信任启动虚拟机”),选择“配置安全功能”并清除“启用安全启动”复选框。 在 Azure CLI、PowerShell 或 SDK 中,将安全启动参数设置为 false。
部署受信任启动 VM
创建启用了受信任启动的 VM。 选择以下选项之一:
登录 Azure 门户。
搜索“虚拟机”。
在“服务”下,选择“虚拟机” 。
在“虚拟机”页上选择“添加”,然后选择“虚拟机”。
在“项目详细信息”下,确保选择了正确的订阅。
在“资源组”下,选择“新建”。 输入资源组的名称或从下拉列表中选择一个现有资源组。
在“实例详细信息”下,输入一个名称作为 VM 名称,并选择一个支持受信任启动的区域。
对于“安全类型”,请选择“受信任启动虚拟机”。 当出现“安全启动”、“vTPM”和“完整性监视”选项时,请选择适合你的部署的选项。 有关详细信息,请参阅已启用受信任启动的安全功能。
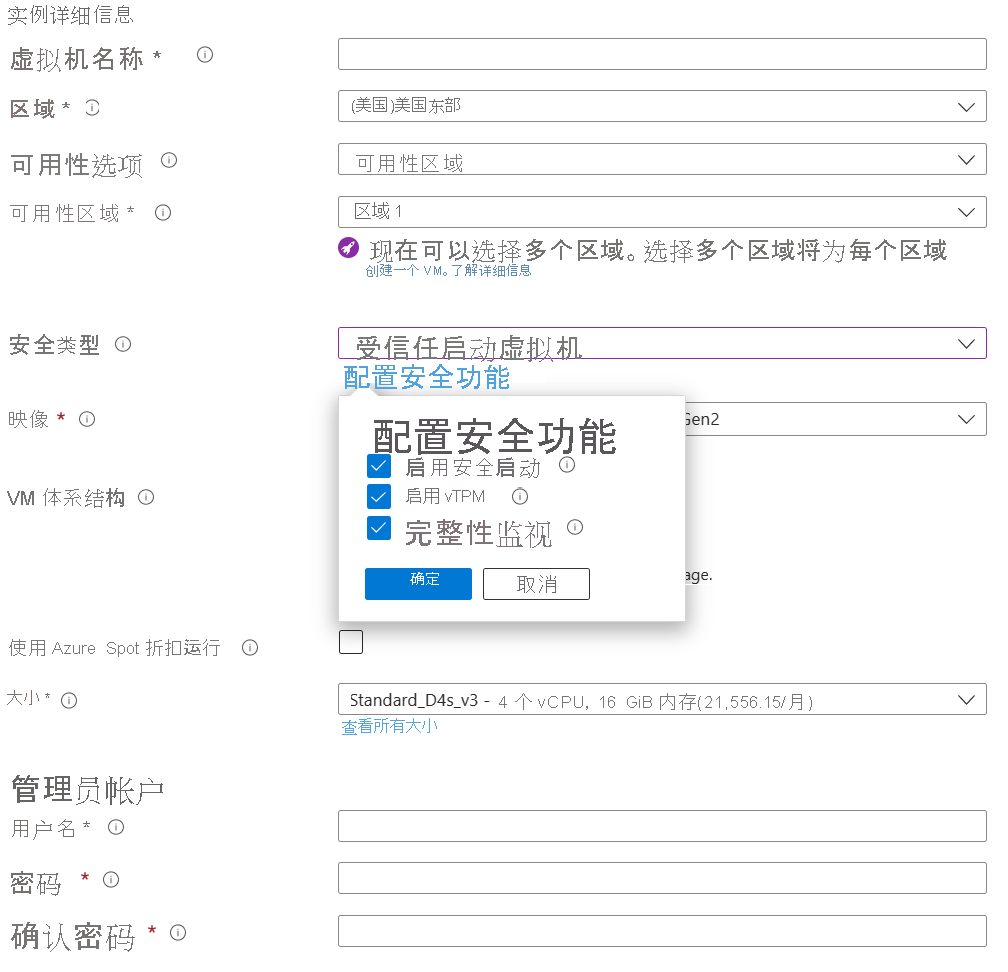
在“映像”下,从“推荐的与受信任启动兼容的第 2 代映像”中选择一个映像。 有关列表,请参阅受信任启动。
提示
如果下拉列表中未显示所需的 Gen2 版本映像,请选择“查看所有映像”。 然后将“安全类型”筛选器更改为“受信任启动”。
选择支持受信任启动的 VM 大小。 有关详细信息,请参阅支持的大小的列表。
填写“管理员帐户”信息,然后填写“入站端口规则”。
在页面底部,选择“查看 + 创建”。
在“创建虚拟机”页上,可以查看有关要部署的 VM 的信息。 在验证显示为通过后,选择“创建”。

部署 VM 需要几分钟。
确保运行最新版本的 Azure CLI。
使用 az login 登录到 Azure。
az login
创建使用受信任启动的 VM。
az group create -n myresourceGroup -l eastus
az vm create \
--resource-group myResourceGroup \
--name myVM \
--image Canonical:UbuntuServer:18_04-lts-gen2:latest \
--admin-username azureuser \
--generate-ssh-keys \
--security-type TrustedLaunch \
--enable-secure-boot true \
--enable-vtpm true
对于现有 VM,可以启用或禁用安全启动和 vTPM 设置。 使用安全启动和 vTPM 设置更新 VM 会触发自动重启。
az vm update \
--resource-group myResourceGroup \
--name myVM \
--enable-secure-boot true \
--enable-vtpm true
有关通过来宾证明扩展安装启动完整性监视的详细信息,请参阅《启动完整性》。
若要使用受信任启动预配 VM,首先需要使用 Set-AzVmSecurityProfile cmdlet 为其启用 TrustedLaunch 参数。 然后可以使用 Set-AzVmUefi cmdlet 来设置 vTPM 和安全启动配置。 使用以下代码片段作为快速启动。 请记住用你自己的值替换此示例中的值。
$rgName = "myResourceGroup"
$location = "West US"
$vmName = "myTrustedVM"
$vmSize = Standard_B2s
$publisher = "MicrosoftWindowsServer"
$offer = "WindowsServer"
$sku = "2019-datacenter-gensecond"
$version = latest
$cred = Get-Credential `
-Message "Enter a username and password for the virtual machine."
$vm = New-AzVMConfig -VMName $vmName -VMSize $vmSize
$vm = Set-AzVMOperatingSystem `
-VM $vm -Windows `
-ComputerName $vmName `
-Credential $cred `
-ProvisionVMAgent `
-EnableAutoUpdate
$vm = Add-AzVMNetworkInterface -VM $vm `
-Id $NIC.Id
$vm = Set-AzVMSourceImage -VM $vm `
-PublisherName $publisher `
-Offer $offer `
-Skus $sku `
-Version $version
$vm = Set-AzVMOSDisk -VM $vm `
-StorageAccountType "StandardSSD_LRS" `
-CreateOption "FromImage"
$vm = Set-AzVmSecurityProfile -VM $vm `
-SecurityType "TrustedLaunch"
$vm = Set-AzVmUefi -VM $vm `
-EnableVtpm $true `
-EnableSecureBoot $true
New-AzVM -ResourceGroupName $rgName -Location $location -VM $vm
可以使用快速启动模板部署受信任启动 VM。
Linux

Windows

从 Azure Compute Gallery 映像部署受信任启动 VM
Azure 受信任启动 VM 支持使用 Azure Compute Gallery 创建和共享自定义映像。 可以根据映像的安全类型创建两种类型的映像:
受信任启动 VM 支持的映像
对于以下映像源,映像定义上的安全类型应设置为 TrustedLaunchsupported:
- Gen2 操作系统 (OS) 磁盘 VHD
- Gen2 托管映像
- Gen2 Gallery 映像版本
映像源中不能包含任何 VM 来宾状态信息。
可以使用生成的映像版本创建 Azure Gen2 VM 或受信任启动 VM。
可以使用 Azure Compute Gallery - 直接共享库和 Azure Compute Gallery - 社区库共享这些图像。
- 登录到 Azure 门户。
- 在搜索栏中搜索并选择“VM 映像版本”。
- 在“VM 映像版本”页上,选择“创建”。
- 在“创建 VM 映像版本”页上的“基本信息”选项卡上:
- 选择 Azure 订阅。
- 选择现有资源组或创建新资源组。
- 选择 Azure 区域。
- 输入映像版本号。
- 对于“源”,请选择“存储 Blob (VHD)”或“托管映像”,或选择其他“VM 映像版本”。
- 如果选择“存储 Blob (VHD)”,请输入 OS 磁盘 VHD(不包含 VM 来宾状态)。 请确保使用 Gen2 VHD。
- 如果选择了“托管映像”,请选择 Gen2 VM 的现有托管映像。
- 如果选择了“VM 映像版本”,请选择 Gen2 VM 的现有 Gallery 映像版本。
- 对于“目标 Azure Compute Gallery”,选择或创建用于共享映像的库。
- 对于“操作系统状态”,选择“通用”或“专用”,具体取决于你的用例。 如果使用托管映像作为源,请始终选择“通用”。 如果使用存储 blob (VHD) 且想要选择“通用”,请按照步骤通用化 Linux VHD 或通用化 Windows VHD,然后再继续操作。 如果你使用的是现有 VM 映像版本,请根据源 VM 映像定义中使用的内容选择“通用”或“专用”。
- 对于“目标 VM 映像定义”,选择“新建”。
- 在“创建 VM 映像定义”窗格中,输入定义的名称。 确保安全类型设置为“支持 Trustedlaunch”。 输入发布者、产品/服务和 SKU 信息。 然后选择确定。
- 在“复制”选项卡上,根据需要输入映像复制的副本计数和目标区域。
- 在“加密”选项卡上,根据需要输入与 SSE 加密相关的信息。
- 选择“查看 + 创建” 。
- 成功验证配置后,选择“创建”以完成映像创建。
- 创建映像版本后,选择“创建 VM”。
- 在“创建虚拟机”页的“资源组”下,选择“新建”。 输入资源组的名称或从下拉列表中选择一个现有资源组。
- 在“实例详细信息”下,输入一个名称作为 VM 名称,并选择一个支持受信任启动的区域。
- 对于“安全类型”,请选择“受信任启动虚拟机”。 默认情况下启用“安全启动”和“vTPM”复选框。
- 填写“管理员帐户”信息,然后填写“入站端口规则”。
- 在验证页上,查看 VM 的详细信息。
- 验证成功后,选择“创建”以完成 VM 创建。
确保运行最新版本的 Azure CLI。
使用 az login 登录到 Azure。
az login
使用 TrustedLaunchSupported 安全类型创建映像定义。
az sig image-definition create --resource-group MyResourceGroup --location eastus \
--gallery-name MyGallery --gallery-image-definition MyImageDef \
--publisher TrustedLaunchPublisher --offer TrustedLaunchOffer --sku TrustedLaunchSku \
--os-type Linux --os-state Generalized \
--hyper-v-generation V2 \
--features SecurityType=TrustedLaunchSupported
使用 OS 磁盘 VHD 创建映像版本。 确保在将 Linux VHD 上传到 Azure 存储帐户 blob 之前,已按照准备 Linux 以在 Azure 中进行映像处理中的步骤对 Linux VHD 进行通用化操作。
az sig image-version create --resource-group MyResourceGroup \
--gallery-name MyGallery --gallery-image-definition MyImageDef \
--gallery-image-version 1.0.0 \
--os-vhd-storage-account /subscriptions/00000000-0000-0000-0000-00000000xxxx/resourceGroups/imageGroups/providers/Microsoft.Storage/storageAccounts/mystorageaccount \
--os-vhd-uri https://mystorageaccount.blob.core.windows.net/container/path_to_vhd_file
从上一映像版本创建受信任启动 VM。
adminUsername=linuxvm
az vm create --resource-group MyResourceGroup \
--name myTrustedLaunchVM \
--image "/subscriptions/00000000-0000-0000-0000-00000000xxxx/resourceGroups/MyResourceGroup/providers/Microsoft.Compute/galleries/MyGallery/images/MyImageDef" \
--size Standard_D2s_v5 \
--security-type TrustedLaunch \
--enable-secure-boot true \
--enable-vtpm true \
--admin-username $adminUsername \
--generate-ssh-keys
使用 TrustedLaunchSupported 安全类型创建映像定义。
$rgName = "MyResourceGroup"
$galleryName = "MyGallery"
$galleryImageDefinitionName = "MyImageDef"
$location = "eastus"
$publisherName = "TrustedlaunchPublisher"
$offerName = "TrustedlaunchOffer"
$skuName = "TrustedlaunchSku"
$description = "My gallery"
$SecurityType = @{Name='SecurityType';Value='TrustedLaunchSupported'}
$features = @($SecurityType)
New-AzGalleryImageDefinition -ResourceGroupName $rgName -GalleryName $galleryName -Name $galleryImageDefinitionName -Location $location -Publisher $publisherName -Offer $offerName -Sku $skuName -HyperVGeneration "V2" -OsState "Generalized" -OsType "Windows" -Description $description -Feature $features
若要创建映像版本,可以使用已在创建过程中通用化的现有 Gen2 Gallery 映像版本。
$rgName = "MyResourceGroup"
$galleryName = "MyGallery"
$galleryImageDefinitionName = "MyImageDef"
$location = "eastus"
$galleryImageVersionName = "1.0.0"
$sourceImageId = "/subscriptions/00000000-0000-0000-0000-000000000000/resourceGroups/myVMRG/providers/Microsoft.Compute/galleries/MyGallery/images/Gen2VMImageDef/versions/0.0.1"
New-AzGalleryImageVersion -ResourceGroupName $rgName -GalleryName $galleryName -GalleryImageDefinitionName $galleryImageDefinitionName -Name $galleryImageVersionName -Location $location -SourceImageId $sourceImageId
从上一映像版本创建受信任启动 VM。
$rgName = "MyResourceGroup"
$galleryName = "MyGallery"
$galleryImageDefinitionName = "MyImageDef"
$location = "eastus"
$vmName = "myVMfromImage"
$vmSize = "Standard_D2s_v5"
$imageDefinition = Get-AzGalleryImageDefinition `
-GalleryName $galleryName `
-ResourceGroupName $rgName `
-Name $galleryImageDefinitionName
$cred = Get-Credential `
-Message "Enter a username and password for the virtual machine"
# Network pieces
$subnetConfig = New-AzVirtualNetworkSubnetConfig `
-Name mySubnet `
-AddressPrefix 192.168.1.0/24
$vnet = New-AzVirtualNetwork `
-ResourceGroupName $rgName `
-Location $location `
-Name MYvNET `
-AddressPrefix 192.168.0.0/16 `
-Subnet $subnetConfig
$pip = New-AzPublicIpAddress `
-ResourceGroupName $rgName `
-Location $location `
-Name "mypublicdns$(Get-Random)" `
-AllocationMethod Static `
-IdleTimeoutInMinutes 4
$nsgRuleRDP = New-AzNetworkSecurityRuleConfig `
-Name myNetworkSecurityGroupRuleRDP `
-Protocol Tcp `
-Direction Inbound `
-Priority 1000 `
-SourceAddressPrefix * `
-SourcePortRange * `
-DestinationAddressPrefix * `
-DestinationPortRange 3389 `
-Access Deny
$nsg = New-AzNetworkSecurityGroup `
-ResourceGroupName $rgName `
-Location $location `
-Name myNetworkSecurityGroup `
-SecurityRules $nsgRuleRDP
$nic = New-AzNetworkInterface `
-Name myNic `
-ResourceGroupName $rgName `
-Location $location `
-SubnetId $vnet.Subnets[0].Id `
-PublicIpAddressId $pip.Id `
-NetworkSecurityGroupId $nsg.Id
$vm = New-AzVMConfig -vmName $vmName -vmSize $vmSize | `
Set-AzVMOperatingSystem -Windows -ComputerName $vmName -Credential $cred | `
Set-AzVMSourceImage -Id $imageDefinition.Id | `
Add-AzVMNetworkInterface -Id $nic.Id
$vm = Set-AzVMSecurityProfile -SecurityType "TrustedLaunch" -VM $vm
$vm = Set-AzVmUefi -VM $vm `
-EnableVtpm $true `
-EnableSecureBoot $true
New-AzVM `
-ResourceGroupName $rgName `
-Location $location `
-VM $vm
受信任启动 VM 映像
对于以下映像源,映像定义上的安全类型应设置为 TrustedLaunch:
- 受信任启动 VM 捕获
- 托管 OS 磁盘
- 托管 OS 磁盘快照
只能使用生成的映像版本来创建 Azure 受信任启动 VM。
- 登录 Azure 门户。
- 若要从 VM 创建 Azure Compute Gallery 映像,请打开现有的受信任启动 VM 并选择“捕获”。
- 在“创建映像”页上,允许将该映像作为 VM 映像版本共享到库。 不支持为受信任启动 VM 创建托管映像。
- 创建新的目标 Azure Compute Gallery 或选择现有库。
- 将“操作系统状态”选择为“通用”或者“专用”。 若要创建通用映像,请确保在选择此选项之前对 VM 进行通用化操作以删除特定于计算机的信息。 如果在受信任启动 Windows VM 上启用了基于 Bitlocker 的加密,则可能无法对同一 VM 进行通用化操作。
- 通过提供名称、发布者、产品/服务和 SKU 详细信息创建新的映像定义。 映像定义的“安全类型”应已设置为“受信任启动”。
- 提供映像版本的版本号。
- 如果有必要,请修改复制选项。
- 在“创建映像”页底部,选择“查看 + 创建”。 在验证显示为通过后,选择“创建”。
- 创建映像版本后,直接转到映像版本。 也可通过映像定义转到所需的映像版本。
- 在“VM 映像版本”页上,选择“+ 创建 VM”以转到“创建虚拟机”页。
- 在“创建虚拟机”页的“资源组”下,选择“新建”。 输入资源组的名称或从下拉列表中选择一个现有资源组。
- 在“实例详细信息”下,输入一个名称作为 VM 名称,并选择一个支持受信任启动的区域。
- 已根据所选映像版本填充映像和安全类型。 默认情况下启用“安全启动”和“vTPM”复选框。
- 填写“管理员帐户”信息,然后填写“入站端口规则”。
- 在页面底部,选择“查看 + 创建”。
- 在验证页上,查看 VM 的详细信息。
- 验证成功后,选择“创建”以完成 VM 创建。
若要使用托管磁盘或托管磁盘快照作为映像版本的源(而不使用受信任启动 VM),请按照以下步骤操作。
- 登录到 Azure 门户。
- 搜索“VM 映像版本”并选择“创建”。
- 提供订阅、资源组、区域和映像版本号。
- 选择“磁盘和/或快照”作为源。
- 从下拉列表中选择 OS 磁盘作为托管磁盘或托管磁盘快照。
- 选择目标 Azure Compute Gallery 以创建和共享映像。 如果没有库,新建一个。
- 将“操作系统状态”选择为“通用”或者“专用”。 若要创建通用映像,请确保对磁盘或快照进行通用化操作以删除特定于计算机的信息。
- 对于“目标 VM 映像定义”,请选择“新建”。 在打开的窗口中,选择映像定义名称并确保“安全类型”设置为“受信任启动”。 提供发布者、套餐和 SKU 信息,然后选择“确定”。
- 如果需要,可以使用“复制”选项卡设置映像复制的副本数和目标区域。
- 还可视需要将“加密”选项卡用于提供与 SSE 加密相关的信息。
- 在“查看 + 创建”选项卡上选择“创建”以创建映像。
- 在成功创建映像版本后,选择“+ 创建 VM”以转到“创建虚拟机”页。
- 执行前面提到的步骤 12 到 18,以使用该映像版本创建受信任启动 VM。
确保运行最新版本的 Azure CLI。
使用 az login 登录到 Azure。
az login
使用 TrustedLaunch 安全类型创建映像定义。
az sig image-definition create --resource-group MyResourceGroup --location eastus \
--gallery-name MyGallery --gallery-image-definition MyImageDef \
--publisher TrustedLaunchPublisher --offer TrustedLaunchOffer --sku TrustedLaunchSku \
--os-type Linux --os-state Generalized \
--hyper-v-generation V2 \
--features SecurityType=TrustedLaunch
若要创建映像版本,可以捕获现有的基于 Linux 的受信任启动 VM。 在创建映像版本之前,请通用化受信任启动 VM。
az sig image-version create --resource-group MyResourceGroup \
--gallery-name MyGallery --gallery-image-definition MyImageDef \
--gallery-image-version 1.0.0 \
--managed-image /subscriptions/00000000-0000-0000-0000-00000000xxxx/resourceGroups/MyResourceGroup/providers/Microsoft.Compute/virtualMachines/myVM
如果需要使用托管磁盘或托管磁盘快照作为映像版本的映像源,请将上述命令中的 --managed-image 替换为 --os-snapshot,并提供磁盘或快照资源名称。
从上一映像版本创建受信任启动 VM。
adminUsername=linuxvm
az vm create --resource-group MyResourceGroup \
--name myTrustedLaunchVM \
--image "/subscriptions/00000000-0000-0000-0000-00000000xxxx/resourceGroups/MyResourceGroup/providers/Microsoft.Compute/galleries/MyGallery/images/MyImageDef" \
--size Standard_D2s_v5 \
--security-type TrustedLaunch \
--enable-secure-boot true \
--enable-vtpm true \
--admin-username $adminUsername \
--generate-ssh-keys
使用 TrustedLaunch 安全类型创建映像定义。
$rgName = "MyResourceGroup"
$galleryName = "MyGallery"
$galleryImageDefinitionName = "MyImageDef"
$location = "eastus"
$publisherName = "TrustedlaunchPublisher"
$offerName = "TrustedlaunchOffer"
$skuName = "TrustedlaunchSku"
$description = "My gallery"
$SecurityType = @{Name='SecurityType';Value='TrustedLaunch'}
$features = @($SecurityType)
New-AzGalleryImageDefinition -ResourceGroupName $rgName -GalleryName $galleryName -Name $galleryImageDefinitionName -Location $location -Publisher $publisherName -Offer $offerName -Sku $skuName -HyperVGeneration "V2" -OsState "Generalized" -OsType "Windows" -Description $description -Feature $features
若要创建映像版本,可以捕获现有的基于 Windows 的受信任启动 VM。 在创建映像版本之前,请通用化受信任启动 VM。
$rgName = "MyResourceGroup"
$galleryName = "MyGallery"
$galleryImageDefinitionName = "MyImageDef"
$location = "eastus"
$galleryImageVersionName = "1.0.0"
$sourceImageId = "/subscriptions/00000000-0000-0000-0000-000000000000/resourceGroups/myVMRG/providers/Microsoft.Compute/virtualMachines/myVM"
New-AzGalleryImageVersion -ResourceGroupName $rgName -GalleryName $galleryName -GalleryImageDefinitionName $galleryImageDefinitionName -Name $galleryImageVersionName -Location $location -SourceImageId $sourceImageId
从上一映像版本创建受信任启动 VM。
$rgName = "MyResourceGroup"
$galleryName = "MyGallery"
$galleryImageDefinitionName = "MyImageDef"
$location = "eastus"
$vmName = "myVMfromImage"
$vmSize = "Standard_D2s_v5"
$imageDefinition = Get-AzGalleryImageDefinition `
-GalleryName $galleryName `
-ResourceGroupName $rgName `
-Name $galleryImageDefinitionName
$cred = Get-Credential `
-Message "Enter a username and password for the virtual machine"
# Network pieces
$subnetConfig = New-AzVirtualNetworkSubnetConfig `
-Name mySubnet `
-AddressPrefix 192.168.1.0/24
$vnet = New-AzVirtualNetwork `
-ResourceGroupName $rgName `
-Location $location `
-Name MYvNET `
-AddressPrefix 192.168.0.0/16 `
-Subnet $subnetConfig
$pip = New-AzPublicIpAddress `
-ResourceGroupName $rgName `
-Location $location `
-Name "mypublicdns$(Get-Random)" `
-AllocationMethod Static `
-IdleTimeoutInMinutes 4
$nsgRuleRDP = New-AzNetworkSecurityRuleConfig `
-Name myNetworkSecurityGroupRuleRDP `
-Protocol Tcp `
-Direction Inbound `
-Priority 1000 `
-SourceAddressPrefix * `
-SourcePortRange * `
-DestinationAddressPrefix * `
-DestinationPortRange 3389 `
-Access Deny
$nsg = New-AzNetworkSecurityGroup `
-ResourceGroupName $rgName `
-Location $location `
-Name myNetworkSecurityGroup `
-SecurityRules $nsgRuleRDP
$nic = New-AzNetworkInterface `
-Name myNic `
-ResourceGroupName $rgName `
-Location $location `
-SubnetId $vnet.Subnets[0].Id `
-PublicIpAddressId $pip.Id `
-NetworkSecurityGroupId $nsg.Id
$vm = New-AzVMConfig -vmName $vmName -vmSize $vmSize | `
Set-AzVMOperatingSystem -Windows -ComputerName $vmName -Credential $cred | `
Set-AzVMSourceImage -Id $imageDefinition.Id | `
Add-AzVMNetworkInterface -Id $nic.Id
$vm = Set-AzVMSecurityProfile -SecurityType "TrustedLaunch" -VM $vm
$vm = Set-AzVmUefi -VM $vm `
-EnableVtpm $true `
-EnableSecureBoot $true
New-AzVM `
-ResourceGroupName $rgName `
-Location $location `
-VM $vm
受信任启动内置策略
为了帮助用户采用受信任启动,可以使用 Azure 策略来帮助资源所有者采用受信任启动。 主要目标是帮助转换具有受信任启动功能的第 1 代和第 2 代 VM。
“虚拟机应启用受信任启动”单一策略检查 VM 当前是否启用了受信任启动安全配置。 “受信任启动支持的磁盘和 OS”策略会检查先前创建的 VM 是否具有适用的第 2 代 OS 和 VM 大小以部署受信任启动 VM。
这两项策略共同构成了受信任启动策略计划。 该计划使你能够对多个相关的策略定义进行分组,以简化用于包括受信任启动配置的分配和管理资源。
要了解详细信息并开始部署,请参阅受信任启动内置策略。
验证或更新设置
对于启用了受信任启动的已创建 VM,你可以在 Azure 门户中转到 VM 的“概述”页来查看受信任启动配置。 “属性”选项卡显示受信任启动功能的状态。
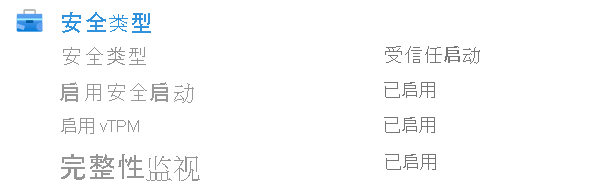
若要更改受信任启动配置,请在左侧菜单上的“设置”下选择“配置”。 在“安全类型”部分,可以启用或禁用“安全启动”、“vTPM”和“完整性监视”。 完成操作后,选择页面顶部的“保存”。
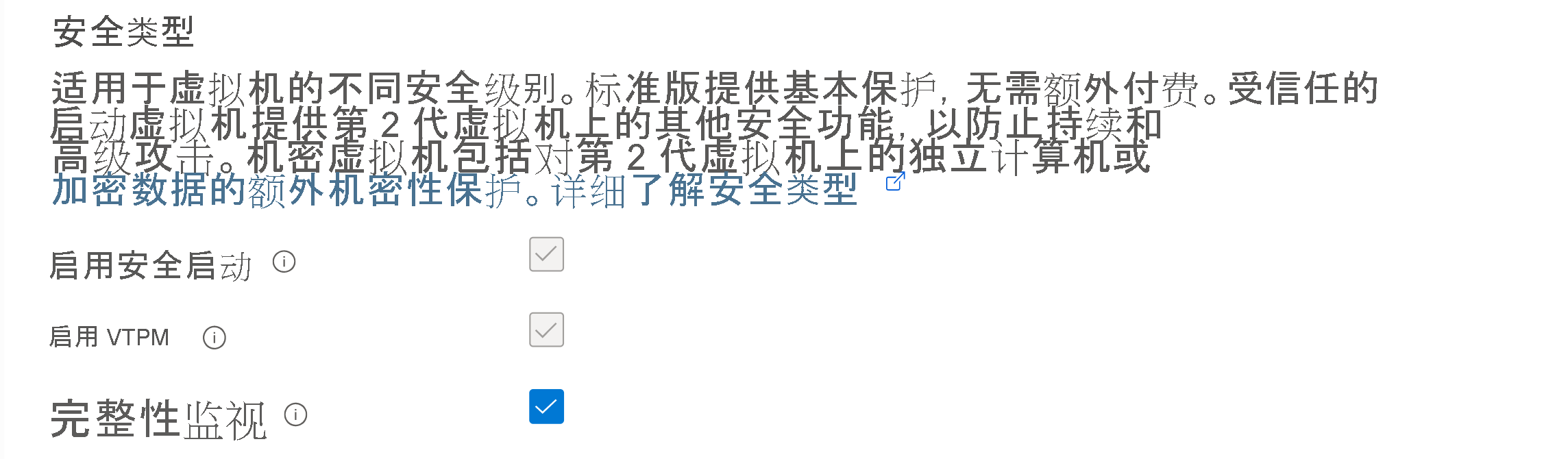
如果 VM 正在运行,你会收到一条消息,指出 VM 将重启。 选择“是”,然后等待 VM 重启,使更改生效。
相关内容
详细了解受信任启动和启动完整性监视 VM。