当你在“解决方案资源管理器”中选择图像文件(如 .ico、.bmp、.png)时,图像在“图像编辑器”中的打开方式与代码文件在“代码编辑器”中的打开方式相同。 当“图像编辑器”选项卡处于活动状态时,你会看到包含许多用于创建和编辑图像的工具的工具栏。 除了位图、图标和游标,还可以使用“图像”菜单上的命令和“图像编辑器”工具栏上的工具来编辑 GIF 或 JPEG 格式的图像。
图形资源是你为应用程序定义的图像。 你可以自由地绘制,也可以使用形状来绘制。 可以选择图像的各个部分进行编辑、翻转或调整大小,也可以从图像的选定部分创建自定义画笔,并使用该画笔进行绘制。 可以定义图像属性、以不同的格式保存图像,并将图像从一种格式转换为另一种格式。
注意
可以使用“图像编辑器”查看 32 位图像,但是不能对它们进行编辑。
此外,你还可以使用“图像编辑器”和二进制编辑器处理托管项目中的资源文件。 你要编辑的任何托管资源都必须是链接的资源。 Visual Studio 资源编辑器不支持编辑嵌入的资源。
除了创建新的图形资源之外,还可以导入现有图像进行编辑,然后将其添加到项目中。 还可以打开和编辑不属于项目的图像进行独立图像编辑。
有关“图像编辑器”的信息,请参阅如何创建图标或其他图像、编辑图像、使用绘图工具、使用颜色和快捷键。
注意
免费下载 Visual Studio 图像库,其中包含的许多动画、位图和图标均可在你的应用程序中使用。 有关如何下载该库的详细信息,请参阅 Visual Studio 图像库。
“图像”菜单
只有在“图像编辑器”处于活动状态时,才会显示“图像”菜单,其中包含用于编辑图像、管理调色板和设置“图像编辑器”窗口选项的命令。 此外,在使用图标和游标时,也有使用设备图像的命令。
| 命令 | 说明 |
|---|---|
| 反色 | 反转颜色。 |
| 水平翻转 | 水平翻转图像或选定内容。 |
| 垂直翻转 | 垂直翻转图像或选定内容。 |
| 旋转 90 度 | 将图像或选定内容旋转 90 度。 |
| 显示颜色窗口 | 打开“颜色”窗口,你可以在其中选择要用于图像的颜色。 |
| 将所选内容用作画笔 | 使你能够从图像的一部分创建自定义画笔。 所选内容将成为一个自定义画笔,将所选内容的颜色分布在图像上。 所选内容的副本会沿拖动路径保留下来。 拖动速度越慢,产生的副本就越多。 |
| 复制选定内容并绘制其轮廓 | 创建当前选定内容的副本并绘制其轮廓。 如果当前所选内容包含背景色,当选择透明后,会排除背景色。 |
| 调整颜色 | 打开“自定义颜色选择器”,它可以自定义用于图像的颜色。 |
| 加载调色板 | 打开“加载调色板”对话框,可以加载以前保存到 .pal 文件的调色板颜色。 |
| 保存调色板 | 将调色板颜色保存到 .pal 文件。 |
| 不透明处理 | 选中后,可使当前所选内容不透明。 清除后,可使当前所选内容透明。 |
| 工具栏编辑器 | 打开“新建工具栏资源”对话框。 |
| 网格设置 | 打开“网格设置”对话框,可在其中为图像指定网格。 |
| 新建图像类型 | 打开“新建 <设备> 图像类型”对话框。 单个图标资源可以包含一些不同大小的图像,窗口可以使用相应的图标大小,具体取决于其显示方式。 新的设备类型不会修改图标的大小,而是在图标内创建一个新图像。 仅适用于图标和游标。 |
| 当前图标/游标图像类型 | 打开一个子菜单,其中列出了前九个可用游标或图标图像。 子菜单上的最后一个命令“更多”将打开。< |
| 删除图像类型 | 删除所选的设备图像。 |
| 工具 | 启动包含“图像编辑器”工具栏中可用的所有工具的子菜单。 |
在“网格设置”对话框中,可以为图像指定网格设置,并在编辑的图像上显示网格线。 这些线可用于编辑图像,但不保存为图像本身的一部分。
| properties | 说明 |
|---|---|
| 像素网格 | 选中后,“图像编辑器”中的每个像素周围会显示一个网格。 网格只出现在 4 倍更高的分辨率下。 |
| 磁贴网格 | 选中后,“图像编辑器”中的像素块(由网格间距值指定)周围会显示网格。 |
| 宽度 | 指定每个磁贴块的宽度。 当绘制包含按固定间隔排列的多个图像的位图时,此属性非常有用。 |
| 高度 | 指定每个磁贴块的高度。 当绘制包含按固定间隔排列的多个图像的位图时,此属性非常有用。 |
工具栏
“图像编辑器”工具栏包含用于绘图、绘画、输入文本、擦除和操作视图的工具。 它还包含一个选项选择器,用来选择使用每个工具的选项。 例如,可以从各种画笔宽度、放大系数和线条样式中进行选择。
“图像编辑器”工具栏上提供的所有工具也可从菜单“图像”“工具”中获取。> 若要使用“图像编辑器”工具栏和“选项”选择器,请选择所需的工具或选项。
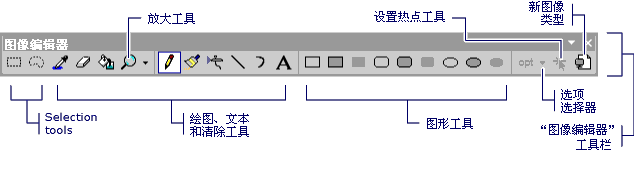
“图像编辑器”工具栏
提示
当你将游标悬停在工具栏按钮上时,将显示工具提示。 这些提示可帮助你确认每个按钮的功能。
由于许多绘图工具可从键盘中获取,因此有时隐藏“图像编辑器”工具栏是很有用的。
- 若要显示或隐藏“图像编辑器”工具栏,转到菜单“视图”“工具栏””,然后选择“图像编辑器”。>
注意
如果当前项目或解决方案中的图像文件不是在“图像编辑器”中打开的,此工具栏中的元素将显示不可用。
选项选择器
使用“选项”选择器,可以指定线条、画笔笔划等的宽度。 “选项”选择器按钮上的图标根据所选的工具而有所不同。
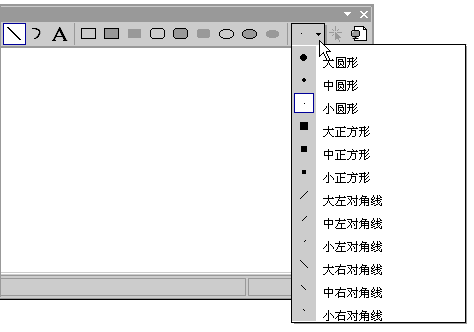
“图像编辑器”工具栏上的“选项”选择器
文本工具
使用“文本工具”对话框可将文本添加到游标、位图或图标资源。
若要访问此对话框,打开“图像编辑器”并转到“图像”“工具”菜单,然后选择“文本工具”命令。>
提示
可以右键单击“文本工具”对话框,访问包含标准 Windows 命令列表的默认快捷菜单。
打开“文本工具字体”对话框可更改游标字体的字体、样式或大小。 更改将应用于文本区域中显示的文本。
若要访问此对话框,在“文本工具”对话框中选择“字体”按钮。 可用属性包括:
| properties | 说明 |
|---|---|
| 字体 | 列出可用字体。 |
| 字形 | 列出指定字体的可用样式。 |
| 大小 | 列出指定字体的可用磅值。 |
| 示例 | 显示一个如何以指定的字体设置显示文本的示例。 |
| 脚本 | 列出指定字体的可用语言脚本。 当你选择其他语言脚本时,该语言的字符集可用于创建多语言文档。 |
更改图像上文本的字体
下面的示例展示了如何在 Windows 应用程序中向图标添加文本并操作文本字体。
创建 C++ Windows 窗体应用程序。 有关详细信息,请参阅如何:创建 Windows 窗体应用程序。 默认情况下,一个 app.ico 文件将会添加到项目中。
在“解决方案资源管理器”中,双击 app.ico 文件。 “图像编辑器”随即打开。
转到菜单“图像”“工具”,然后选择“文本工具”。>
在“文本工具”对话框中,在空文本区域中键入 C++。 此文本将显示在“图像编辑器”中 app.ico 左上角的一个可调整大小的框中。
在“图像编辑器”中,将可调整大小的框拖到 app.ico 的中心,以提高文本的可读性。
在“文本工具”对话框中,选择“字体”按钮。
在“文本工具字体”对话框中:
从“字体”列表框中列出的可用字体列表中选择“Times New Roman”。
从“字体样式”列表框中列出的可用字体样式列表中选择“粗体”。
从“大小”列表框中列出的可用磅值列表中选择“10”。
选择确定。 此时“文本工具字体”对话框将关闭,新的字体设置将应用于文本。
在“文本工具”对话框中选择“关闭”。 文本周围的可调整大小框将从“图像编辑器”中消失。
文本区域将显示作为资源的一部分显示的文本。 最初,此区域是空的。
注意
如果设置了“透明背景”,则只会将文本放入图像中。 如果设置了“不透明背景”,则用背景色填充的边框将被放置在文本后面。
窗口窗格
“图像编辑器”窗口显示了图像的两个视图,并用一个拆分条将这两个窗格隔开。 你可以将拆分条从一端拖动到另一端来更改窗格的相对大小。 活动窗格将显示选择边框。
一个视图是实际大小,另一个视图是按默认放大系数 6 放大的。 这两个窗格中的视图会自动更新,你在一个窗格中所做的任何更改都会立即显示在另一个窗格中。 这两个窗格使你可以在图像的放大视图中轻松工作,可以区分各个像素,同时观察你进行的工作对图像的实际大小视图的影响。
左窗格使用尽可能多的空间(最多为“图像”窗口的一半)来显示图像的默认 1:1 放大视图。 右窗格显示默认的 6:1 放大倍数的图像。 可以使用“图像编辑器”工具栏上的“放大”工具,或者使用快捷键更改每个窗格中的放大情况。
可以放大“图像编辑器”窗口的较小窗格,并使用两个窗格显示大图像的不同区域。 选择窗格内的内容来选择它。
可以通过将指针定位在拆分条上并将拆分条向右或向左移动来更改窗格的相对大小。 如果你只想在一个窗格中工作,拆分条可以一直移动到任意一侧。
如果“图像编辑器”窗格按 4 或更大的系数放大,可以显示一个像素网格来分隔图像中的各个像素。
更改放大系数
默认情况下,“图像编辑器”在左窗格中以实际大小显示视图,右窗格中的视图为实际大小的 6 倍。 放大系数(显示在工作区底部的状态栏中)是图像的实际大小与显示大小之间的比率。 默认系数为 6,范围为 1 到 10。
选择要更改其放大系数的“图像编辑器”窗格。
在“图像编辑器”工具栏上,选择“放大”工具右侧的箭头,并从子菜单选择放大系数:1X、2X、6X 或 8X。
注意
若要选择“放大”工具中列出的放大系数之外的其他放大系数,请使用快捷键。
显示或隐藏像素网格
对于采用 4 或更大放大系数的“图像编辑器”窗格,可以显示一个网格来分隔图像中的各个像素。
转到菜单“图像”“网格设置”。>
选中“像素网格”复选框以显示网格,或清除该框以隐藏网格。
要求
无