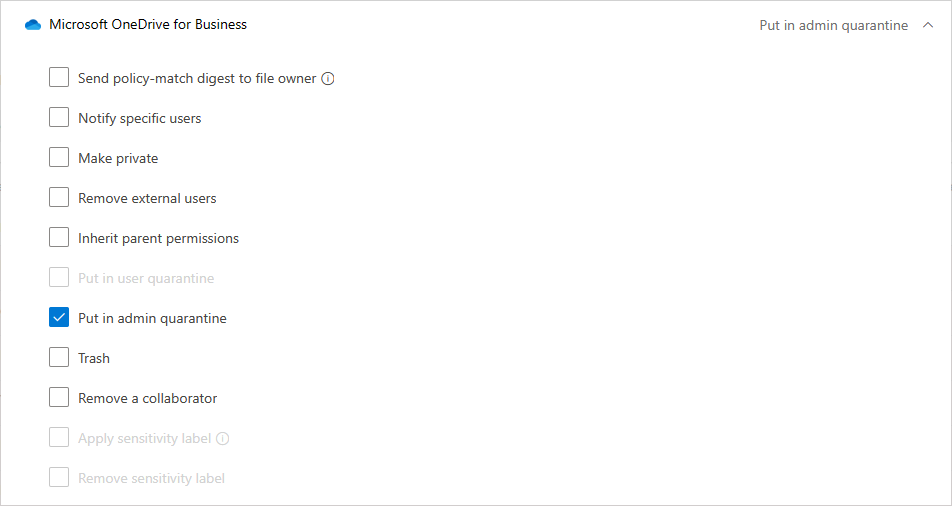文件策略 是查找信息保护策略威胁的绝佳工具。 例如,创建文件策略,查找用户在云中存储敏感信息、信用卡号码和第三方 ICAP 文件的位置。
本教程介绍如何使用Microsoft Defender for Cloud Apps来检测云中存储的不需要的文件,这些文件会使你容易受到攻击,并立即采取措施阻止它们跟踪,并通过使用管理员隔离来锁定构成威胁的文件,从而保护云中的文件、修正问题并防止将来发生泄漏。
了解隔离的工作原理
注意
- 有关支持管理员隔离的应用列表,请参阅 治理操作列表。
- 无法隔离Defender for Cloud Apps标记的文件。
- Defender for Cloud Apps管理员隔离操作限制为每天 100 个操作。
- 直接重命名或作为域重命名的一部分重命名的 Sharepoint 网站不能用作管理员隔离的文件夹位置。
当文件与策略匹配时,管理员隔离选项可用于该文件。
执行以下操作之一来隔离文件:
应用管理员隔离时,会在后台发生以下情况:
原始文件将移动到你设置的管理员隔离文件夹。
原始文件已删除。
逻辑删除文件将上传到原始文件位置。

用户只能访问逻辑删除文件。 在文件中,他们可以读取 IT 提供的自定义准则和相关 ID,以便 IT 发布文件。
收到文件已隔离的警报时,请转到 策略 ->策略管理。 然后选择“信息保护”选项卡。在包含文件策略的行中,选择行末尾的三个点,然后选择“查看所有匹配项”。 这会提供匹配项报告,可在其中查看匹配和隔离的文件:
隔离文件后,使用以下过程修正威胁情况:
在 SharePoint Online 上检查隔离文件夹中的文件。
还可以查看审核日志,深入了解文件属性。
如果发现该文件违反公司策略,请运行组织的事件响应 (IR) 过程。
如果发现该文件无害,可以从隔离区还原文件。 此时会释放原始文件,这意味着该文件将复制回原始位置,删除逻辑删除,用户可以访问该文件。

验证策略是否顺利运行。 然后,可以使用策略中的自动治理操作来防止进一步的泄漏,并在策略匹配时自动应用管理员隔离。
注意
还原文件时:
- 原始共享不会还原,应用默认文件夹继承。
- 还原的文件仅包含最新版本。
- 隔离文件夹站点访问管理由客户负责。
设置管理员隔离区
设置检测违规的文件策略。 这些类型的策略示例包括:
- SharePoint Online 中的仅元数据策略(例如敏感度标签)
- 本机 DLP 策略,例如搜索信用卡号码的策略
- ICAP 第三方策略,例如查找 Vontu 的策略
设置隔离位置:
对于 Microsoft 365 SharePoint 或 OneDrive for Business,在对其进行设置之前,不能将文件作为策略的一部分放入管理员隔离区:

若要设置管理员隔离设置,请在Microsoft Defender门户中,选择“设置”。 然后选择“ 云应用”。 在“信息保护”下,选择“管理员隔离”。 提供隔离文件夹位置的站点,以及用户在隔离文件时将收到的用户通知。
注意
Defender for Cloud Apps将在所选网站上创建隔离文件夹。
对于 Box,无法自定义隔离文件夹位置和用户消息。 文件夹位置是将 Box 连接到 Defender for Cloud Apps管理员的驱动器,用户消息为:此文件已隔离到管理员的驱动器,因为它可能违反公司的安全性和合规性策略。 请联系 IT 管理员获取帮助。
后续步骤
如果你遇到任何问题,我们随时为你提供帮助。 若要获取有关产品问题的帮助或支持,请 开具支持票证。