如果您在 Microsoft Dynamics 365 Guides 中创建了一个非线性(分支)指南,则可以收集有关操作员选择了哪个响应的数据。 例如,您可能有一个基于仪表温度读数的非线性指南,该指南提供了三种选择。

您可以统计每个响应的步骤 ID 被选择的次数,以了解特定问题的发生频率。
注意
您必须具有环境创建者角色 (Power Platform) 才能创建 Microsoft Power Automate 流。
本例的学习内容
查找响应步骤的步骤 ID
将指南的事件数据导出到 Microsoft Excel 并将其与步骤 ID 数据匹配
在 Microsoft Power Automate 中设置用于将指南的事件数据导出到 Microsoft Excel 电子表格中的特定列的条件
估计完成时间:两种工作流解决方案均需 10 分钟
收集响应数据的两种方法
您可以通过两种不同的方法收集响应数据:
执行指南事件(响应选择)之后收集
执行事件时使用 Microsoft Power Automate 实时收集
无论您选择哪种方法,都需要获取每个响应步骤的步骤 ID。 本例说明了如何获取步骤 ID 以及如何在两种情况下使用步骤 ID。
获取响应步骤的步骤 ID
您可以使用 Guides 模型驱动应用来获取响应步骤的步骤 ID。
选择应用,然后选择 Guides。
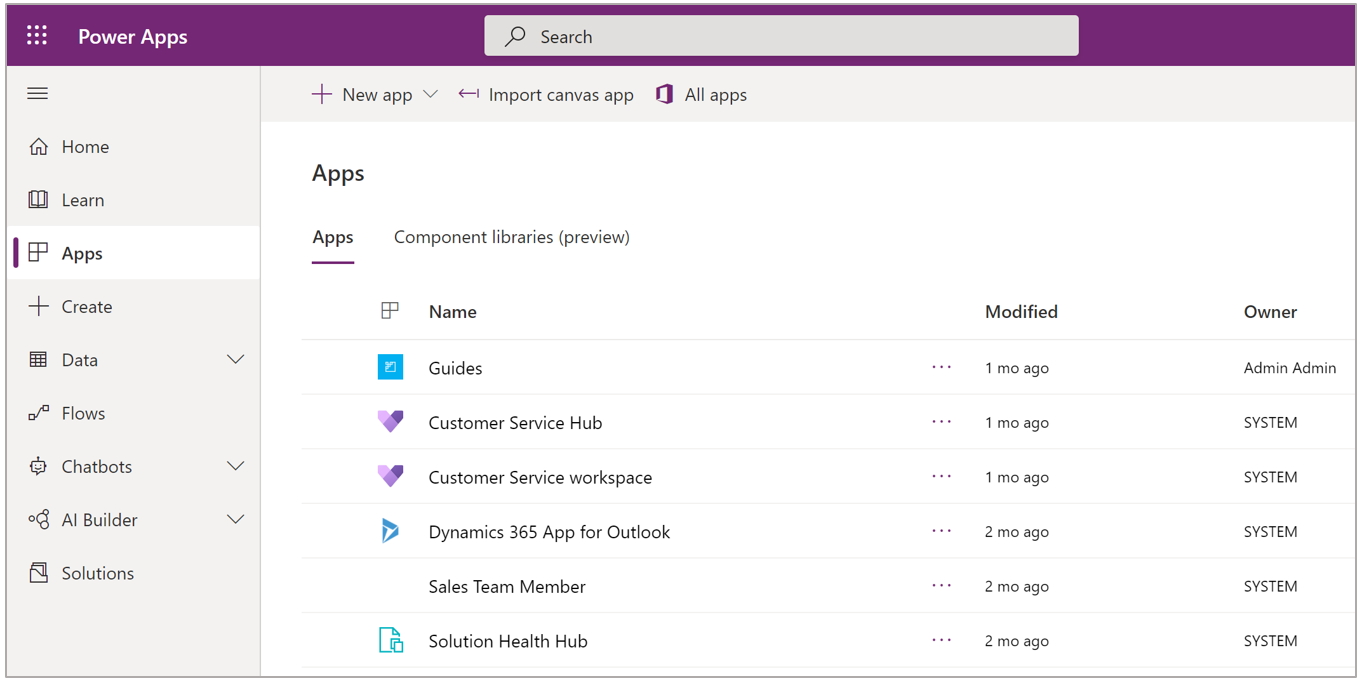
在列表中选择相应的指南。
选择步骤选项卡以显示指南的步骤信息。
对于此示例,我们有一个问题步骤和三个响应步骤。

要获取响应步骤的步骤 ID,请双击模型驱动应用中的步骤。 步骤 ID 显示在结果屏幕的页面 URL 的末尾。

执行事件之后收集响应数据
将每个响应步骤的步骤 ID 复制到 Excel 电子表格中。 完成后,电子表格将如下所示:
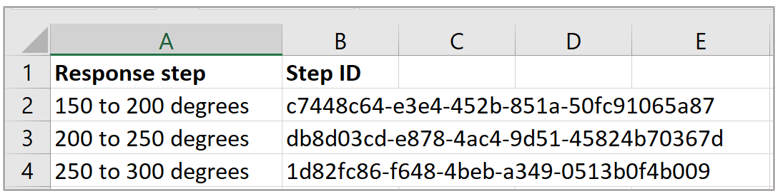
使用模型驱动应用导出指南事件数据。
转到 powerapps.com 并选择相应环境。
在左侧导航窗格中,选择数据,然后选择表。
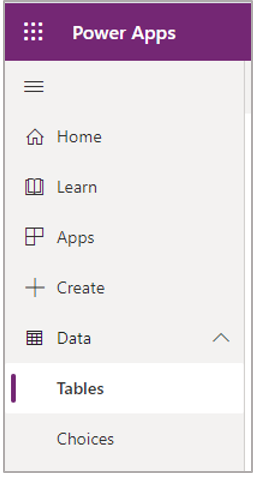
在屏幕右侧,将视图更改为全部以查看所有表。
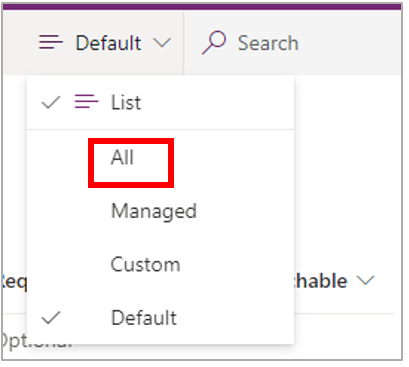
选择指南会话步骤访问表。
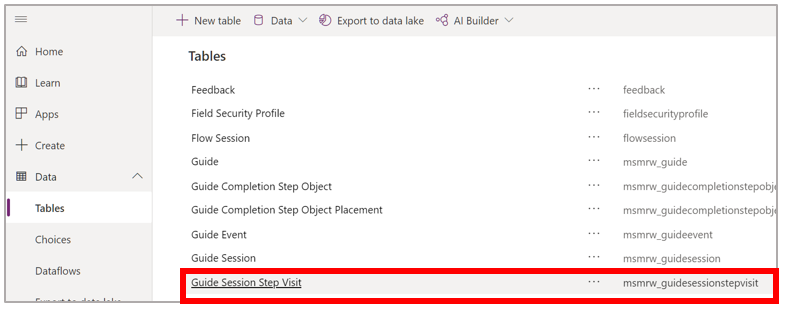
在屏幕顶部,选择数据,然后选择导出数据。

步骤 ID 信息位于 Excel 电子表格的 R 列中。
分析所导出电子表格中的步骤 ID 列,以检查步骤 ID。 例如,以下 Excel 公式将导出的指南会话步骤访问电子表格中的事件数据与此过程的第一步中复制的步骤 ID 进行比较。 如果与一个 ID 相匹配,则该公式返回 1;否则,将返回 0。
=IF(ISNUMBER(SEARCH(B$2,'指南会话步骤访问'!R2)),1,0)
分析和汇总的电子表格数据看起来如下所示。

使用 Power Automate 实时收集响应数据
使用 Power Automate 实时收集响应数据需要四个步骤:
创建具有适当的列的 Excel 电子表格
创建 Power Automate 流,该流应:
当创建指南事件时触发(当用户选择响应步骤时)
为包含步骤 ID 的指南事件步骤 ID 字段设置条件
将日期写入 Excel 电子表格
创建电子表格
创建一个 Excel 电子表格,其中包含与您的响应步骤相匹配的列,以及一个用于记录选择响应的日期/时间的列。 例如,对于温度表指南,电子表格将包括以下四列:
日期
150 至 200 度
200 至 250 度
250 至 300 度
创建列之后,选择它们,然后选择插入 > 表。 使用 Power Automate 流填充此表。

创建流
登录到 Power Automate。
选择创建,然后选择自动化云端流。
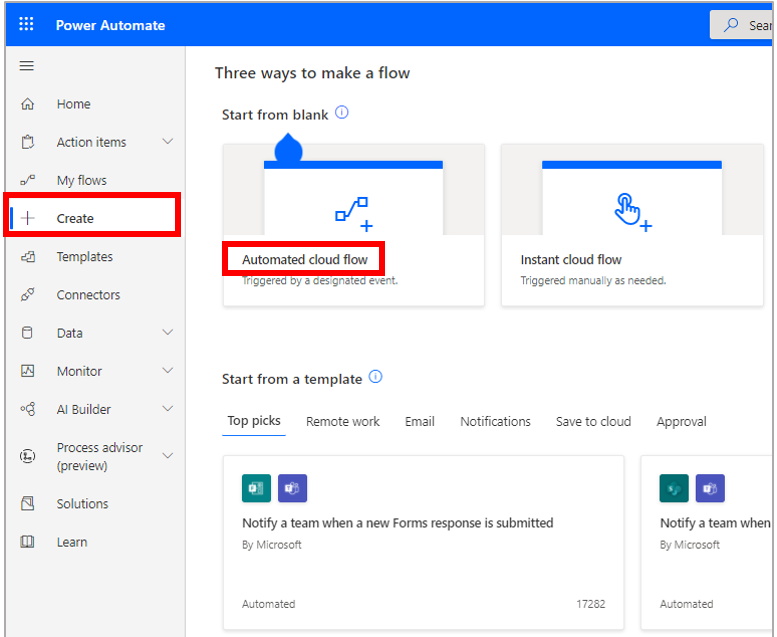
为您的流指定一个名称,选择添加、修改或删除行时触发器,然后选择创建。

提示
您可以通过在选择流的触发器框中输入词语数据,来将触发器列表筛选为仅 Microsoft Dataverse 筛选器。
在添加、修改或删除行时触发器中:
在更改类型字段中,选择创建。
在表名字段中,选择指南会话步骤访问。
选择一个范围。

选择新建步骤,然后选择条件。

创建一个条件,其中步骤 ID 字段包含响应步骤 ID 之一。
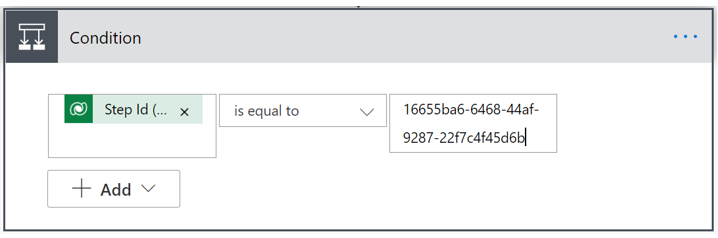
在条件的如果是框中,选择 Excel Online (Business) 类别,然后选择在表中添加行操作。

填写在表中添加行操作的字段。 例如,对于温度表指南,选择/输入以下数据。
字段 值 说明 位置 OneDrive for Business 文件的云位置。 您可以选择 OneDrive for Business 或 SharePoint 站点。 文档库 OneDrive 云位置库 文件 Guides Response Data.xlxs Excel 文件的名称 表 表 1 您在 Microsoft Excel 中创建的表 日期 创建时间字段(将光标放置到该字段中之后,可以动态地选择此值) 记录在指南中进行选择的日期和时间 150 至 200 度 1 Excel 电子表格中的列。 如果该列与条件中的步骤 ID 一致,请输入 1,否则请输入 0。 200 至 250 度 0 Excel 电子表格中的列。 如果该列与条件中的步骤 ID 一致,请输入 1,否则请输入 0。 250 至 300 度 0 Excel 电子表格中的列。 如果该列与条件中的步骤 ID 一致,请输入 1,否则请输入 0。 以下屏幕截图显示了温度表指南中已填写的字段。
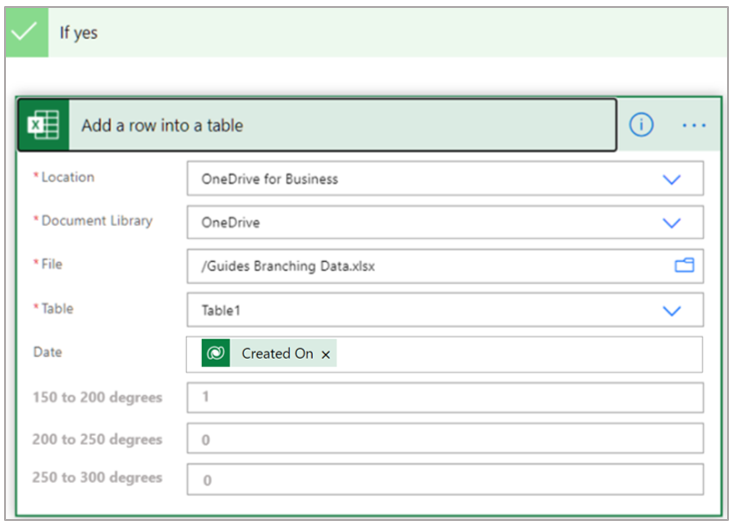
此条件获取 150 至 200 度步骤的步骤 ID,当步骤 ID 字段中包含该步骤 ID 时,在 Excel 电子表格中的 150 至 200 列中填入 1。
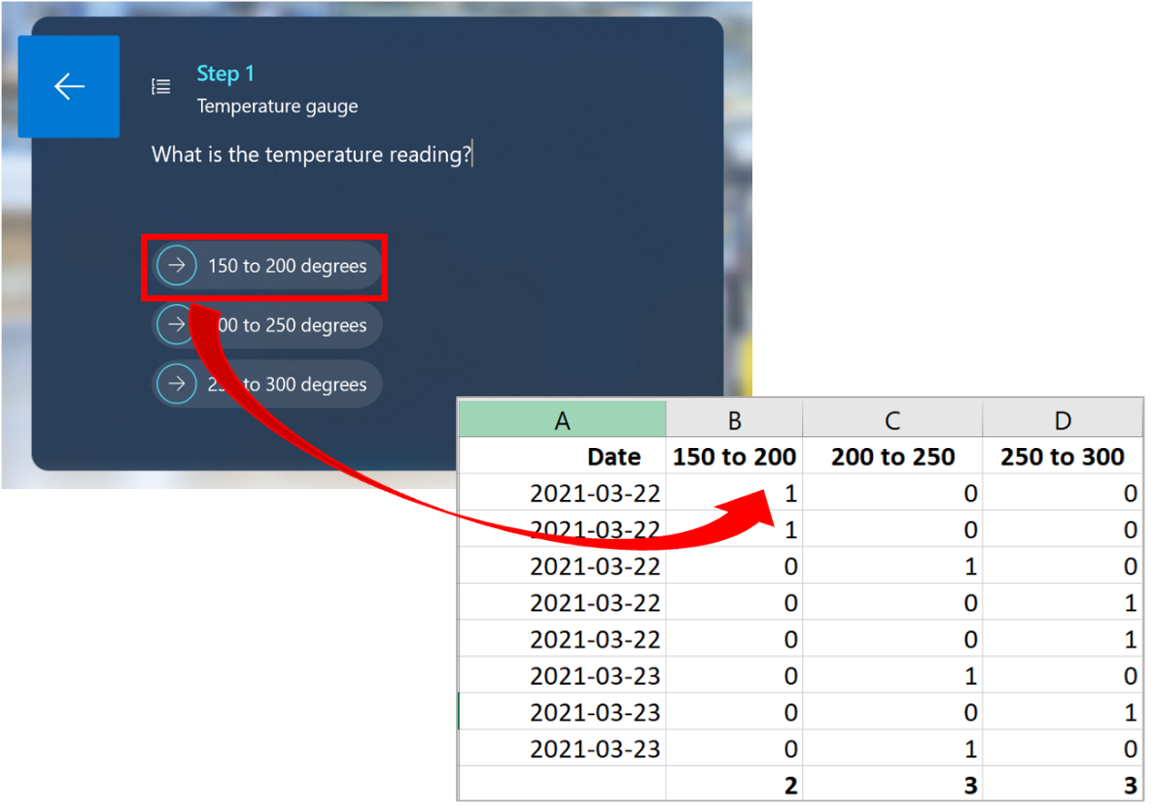
然后,您可以在 Excel 中对数据进行制表、图形化和分析。
对其他两个响应步骤 ID 重复步骤 5 至 8。
测试流
选择屏幕右上角的保存。
要测试流,请在屏幕的右上角选择测试,选择手动,然后选择测试。
在运行流窗格中,选择运行流。