本示例说明如何在 Microsoft Excel 中创建链接管理器,从而跟踪您的指南,以及使用 PC 应用深层链接或 HoloLens QR 码深层链接快速启动它们。 此相同工作流程可用于在审批流中添加指向指南的链接、在工作订单或学习管理系统中嵌入包含指向指南的链接的 QR 码。
Dynamics 365 Guides 支持两种不同格式的深层链接:
- 明文,使用指南 ID。 例如:ms-guides://MY-ORG.crm4.dynamics.com/g/8921ce53-ee6b-4006-b173-1deba90c9101,其中 8921ce53-ee6b-4006-b173-1deba90c9101 是指南 ID。
- 压缩,使用自定义算法来缩短长度。 例如:ms-guides:ms-guides://MY-ORG.crm4.dynamics.com/g/nl-tt6A_vUy1cGeU3HlhEQ,其中 nl-tt6A_vUy1cGeU3HlhEQ 是压缩 ID。
Guides PC 应用会生成压缩格式的链接,但 PC 和 HoloLens 应用都可打开任一格式的链接。 此示例演示了明文选项。
备注
您必须具有环境创建者角色 (Power Platform) 才能创建 Microsoft Power Automate 流。
本例的学习内容
在本示例中,您将学习如何完成三项重要内容:
使用 Microsoft Power Automate 在电子表格中自动填充来自 Dynamics 365 Guides 环境的内容
创建指南时,自动生成指向该指南的深层链接
自动为新创建的指南生成 QR 码
创建链接管理器的估计用时:10 分钟
创建 Excel 电子表格
创建一个 Excel 电子表格,其中包含链接管理器所需的列。 大多数列的数据将来自 Microsoft Dataverse(以前称为 Common Data Service)。 两个 Excel 列将包含从电子表格中的其他单元格串联的数据。
下表显示了要添加到电子表格中的列以及每一列的数据来自何处。
要添加的 Excel 列 数据源 用户名 用户名 (Microsoft Dataverse) 指南名称 名称 (Microsoft Dataverse) 指南链接(PC 应用) 串联值 QR 码链接(HoloLens 应用) 串联值 创建时间 创建时间 (Microsoft Dataverse) 指南 ID 指南 (Microsoft Dataverse) 创建者 用户 (Microsoft Dataverse) 创建列之后,选择它们,然后选择插入 > 表。 稍后将使用 Power Automate 流填充此表。
为 PC 应用链接创建串联值
要为 PC 应用创建深层链接,请将您的环境 URL 的深层链接前缀与由 Power Automate 生成的指南 ID 相串联。
要获取环境 URL 的深层链接前缀,请在 PC 应用中右键单击任意指南,然后选择复制指向此指南的链接。
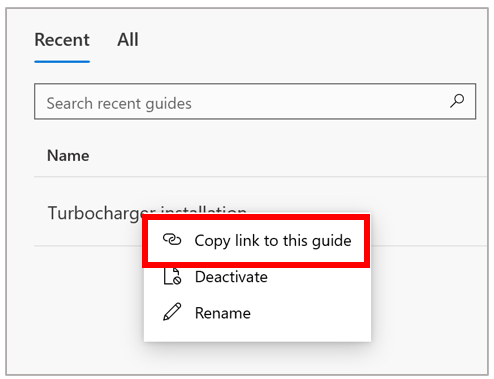
仅将 URL 的前缀部分复制到电子表格中的一个单元格(在指定列的区域之外)。 例如,对于以下环境 URL,突出显示的黄色文本为前缀。

在电子表格的指南链接(PC 应用)列中,添加一个公式,用于将深层链接前缀与指南 ID 相串联。 例如,如果您在单元格 K1 中添加 URL 前缀,并且在 F 列中填充了指南 ID,则指南链接(PC 应用)列为:
=HYPERLINK(CONCAT($K$1,F2))
无论什么时候创建指南,都将会进行此串联并自动生成该链接。
为 HoloLens 应用链接创建串联值
要创建 HoloLens 应用链接,需要将来自 QR 码生成器的 URL API 与完整深层链接(PC 应用链接)相串联。 URL API 的特征很重要。 例如,下面的 URL API 非常适用于扫描:
下表描述了上述 QR 码的主要特征。
| URL 部分 | 说明 |
|---|---|
| qzone=4 | 从边界到 QR 码起始位置的安静区域空间。 该空间必须至少具有四个模块。 |
| size=1000x1000 | QR 码的大小 |
| bgcolor=666666 | 背景颜色(灰色) |
| data= | 指向 QR 码的链接 |
要将此 URL 与 C 列中的深层链接相串联,如果 URL API 位于单元格 K2 中,请将以下公式添加到 QR 码链接(HoloLens 应用)列中:
=HYPERLINK(CONCAT($K$2,C2))
创建 Power Automate 流
创建 Excel 电子表格后,可以使用 Power Automate 填充电子表格中的数据。 创建一个 Power Automate 流,以通过 Microsoft Dataverse 中存储的 Dynamics 365 Guides 数据填充电子表格中的数据。
创建新流。 请参阅创建云端流。
将流的触发器指定为添加、修改或删除行时。
将更改类型指定为更新,表名称指定为指南,然后选择范围。
选择新建步骤,然后在选择一个操作下,选择 Microsoft Dataverse 以对操作列表进行筛选。
将操作步骤指定为按 ID 获取行。 对于表名,选择用户,将光标放在行 ID 字段中,然后从动态列表中选择创建者(值)。
至此,我们已经创建了一个 Power Automate 流,每当有人向 Guides 表中添加记录时将触发该流。 然后,该流将使用 Guides 表中的 ID 来从“用户”表中查找创建指南的用户。
添加操作以通过 Microsoft Dataverse 填充 Excel 电子表格
现在,已准备好设置用于填充 Excel 电子表格列的操作。
在相同流中,选择新建步骤,选择 Excel Online (Business) 以对选择一个操作框中的操作进行筛选,然后选择在表中添加行。
在在表中添加行操作中,进行以下选择:
选项 说明 位置 Excel 文件的位置(例如,OneDrive) 文档库 存储 Excel 文件的文档库(例如,OneDrive) 文件 文件名(例如,Guide List.xlsx)。 您可以通过浏览来选择文件。 表 您要将数据写入到的电子表格中的表 用户名 用户名 指南名称 名称 指南链接(PC 应用) 保留空白 QR 码链接(HoloLens 应用) 保留空白 创建日期 创建日期 指南 ID 指南 创建者 User
进一步自定义的想法
要进一步自定义链接管理器,应在 Power Automate 流中设置条件,用来自特定用户的指南填充特定的电子表格,这样所有高级用户都可以使用自己的链接管理器。