通过工作列表或下一个小组件联系客户
作为使用 Dynamics 365 Sales 的销售人员,您可以每天通过电话、电子邮件和 Teams 会议与客户联系。 您不需要丢失上下文或在多个应用程序之间切换。
当序列包含客户联系人活动时,您的工作列表和下一个小组件将显示相应的图标(电话、电子邮件或 Teams 会议)。 拨打电话、发送电子邮件或参加会议后,您将活动标记为完成,然后继续序列中的下一个活动。 如果不需要完成活动,或者您无法与客户联系,则可以跳过或推迟该活动。 您可以在活动中添加注释,来帮助您记住重要信息。
默认情况下,活动被分配给记录的负责人。 当记录的负责人改变时,当前活动步骤仍属于之前的负责人,而序列中的后续步骤将被自动分配给新负责人。 记录的负责人还可以将特定活动分配给团队或个人。 要执行此操作,在工作列表卡或“下一个”小组件上,选择更多选项>分配,相应选择用户或团队。
许可证和角色要求
| 要求类型 | 您必须具有 |
|---|---|
| 许可证 | Dynamics 365 Sales Premium 或 Dynamics 365 Sales Enterprise 详细信息:Dynamics 365 Sales 定价 |
| 安全角色 | 任何主要销售角色,例如销售员或销售经理 详细信息:主要销售角色 |
呼叫客户
您可以从我的工作列表中的记录或下一个小组件中的活动给客户打电话。 如果有联系人的商务电话号码,应用会拨打这一号码。 如果没有商务电话号码,应用将拨打联系人的移动电话号码。 如果商务电话号码和移动电话号码都没有,应用将显示软件电话拨号器供您手动拨打电话号码。 如果联系人表示他们不想通过电话联系,应用将在您拨打电话之前显示一条警告消息。
要从工作列表发起呼叫,选择我的工作列表记录中的电话图标。
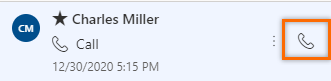
要从下一个小组件发起呼叫,在活动中选择呼叫。 成功完成电话联络后,将电话联络活动标记为完成。
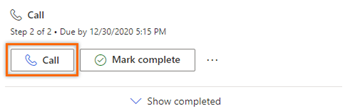
在进行电话联络时,应用将创建电话联络活动,并将其链接到潜在顾客或商机。 电话联络活动捕获以下信息:
- 主题:下一个小组件中活动的名称
- 呼叫方:发起呼叫的人员的姓名
- 被呼叫方:被呼叫人员的姓名
- 电话号码:被呼叫人员的电话号码
- 方向:呼叫的方向;始终为传出
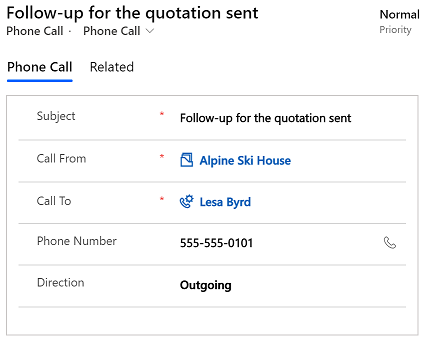
向客户发送电子邮件
您可以从我的工作列表中的记录或下一个小组件中的活动向客户发送电子邮件。 如果联系人的电子邮件地址不可用,应用将显示警告消息。 在发送电子邮件时,应用将创建电子邮件活动,并会将其链接到潜在顾客或商机。
在撰写电子邮件时,如果您尝试导航到另一条记录或从其他潜在顾客或商机发送电子邮件,应用将提醒您先保存电子邮件。
要从工作列表发送电子邮件,选择我的工作列表记录中的电子邮件图标。
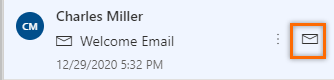
要立即从下一个小组件发送电子邮件,在活动中选择电子邮件。
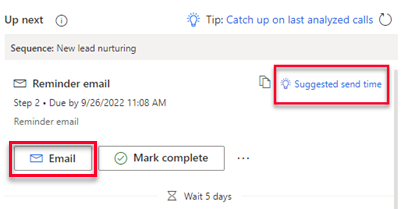
您还可以从下一个小组件撰写电子邮件,在以后发送。
选择建议的发送时间。
备注
如果未显示电子邮件建议,请让管理员为您的组织启用电子邮件参与度。
应用会建议收件人可能会在何时阅读电子邮件。 要接受建议或在其他时间发送电子邮件,选择计划电子邮件。
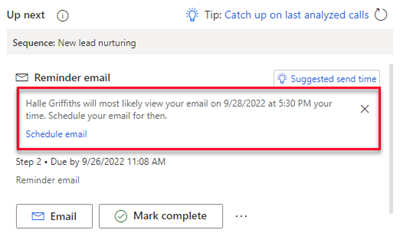
计划电子邮件框将填充建议的时间。 如果您愿意,选择其他时间,然后选择计划电子邮件。
电子邮件任务将关闭,应用会将其添加到时间线上。 电子邮件任务的状态将保持待发送,直到在计划时间发送电子邮件。 然后状态变为完成。
加入 Teams 会议或查看约会详细信息
您可以在 Dynamics 365 中创建约会,也可以在 Outlook 中创建约会,然后在 Dynamics 365 中进行跟踪。 在这两种情况下,约会都与记录关联,并会显示在您的工作列表中。 如果您将约会创建为 Teams 会议,工作列表和下一个小组件将显示 Teams 会议图标,您可以通过选择它来加入会议。 如果约会未与 Teams 会议关联,您可以查看约会详细信息,如参与者、计划时间和说明。
要从工作列表加入 Teams 会议,选择我的工作列表记录中的 Teams 会议图标。
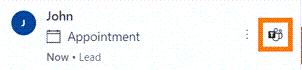
要从下一个小组件加入 Teams 会议,在活动中选择加入。
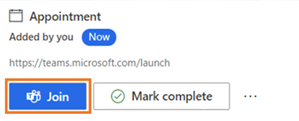
要从工作列表打开约会,选择我的工作列表记录中的事件图标。
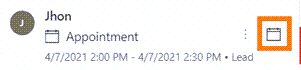
要从下一个小组件打开约会,在活动中选择打开。
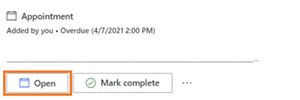
向客户发送文本消息
您可以从我的工作列表中的记录或下一个小组件中的活动向客户发送文本消息(短信)。
您要向其发送消息的联系人必须有电话号码。 如果没有,将显示警告消息。 当您发送短信时,应用会创建一个活动并将其链接到记录,并相应地更新时间线留言板。 为了确保专业和安全的通信,在发送自动短信时,应用程序会始终将商务电话号码安排在个人号码之前。
您可以通过以下方式选择文本消息选项:
从工作列表中,将鼠标悬停在工作列表卡上,然后选择消息图标。
从下一个小组件,在活动中选择文本消息。
选择文本消息后,对话窗格将打开,允许您撰写消息或通过文本框选择要发送的模板。 此外,如果您和客户有多个相关的电话号码,您可以选择发送信息的特定号码,以及客户接收信息的特定电话号码。
消息历史记录会链接到记录,可供您或处理记录的其他销售人员参考。 此外,您还可以查看客户的回复,并通过对话窗格对其进行响应。 详细信息:管理文本消息对话
向活动添加注释
您添加到活动的注释将显示在记录的时间线上。
备注
如果您使用的是自定义窗体,时间线没有显示在窗体上,请进行添加。 了解如何在窗体上添加、配置、移动或删除部分。
您可以在活动正在进行时添加注释。
在下一个小组件内的活动中,选择更多选项 (...) >+ 注释。
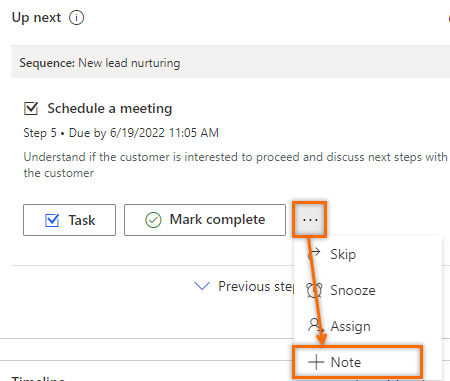
输入您的注释,然后选择保存。
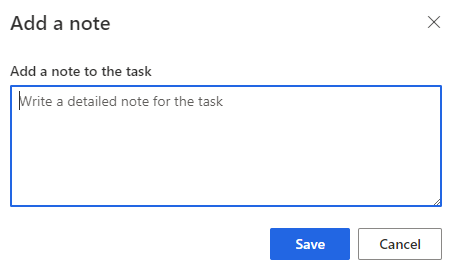
您也可以在将活动标记为完成时添加注释。
在活动中,选择标记完成。
输入您的注释,然后选择明白了。
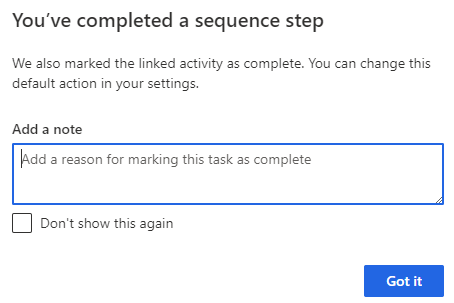
跳过或推迟活动
如果活动不需要完成,您可以跳过该活动。 序列中的下一个活动将取代工作列表中跳过的活动,跳过的活动将移到已完成列表中。 如果跳过不属于序列的手动任务,它将被标记为已取消。
要跳过活动,在下一个小组件中,选择更多操作 (...) >跳过。
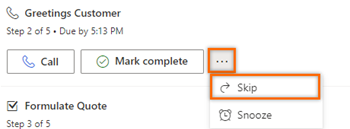
如果您无法在截止日期之前与客户联系,想要在以后跟进,您可以推迟该活动,然后选择新的联系日期和时间。 您不能推迟手动任务。
在下一个小组件中,选择更多操作 (...) >推迟。
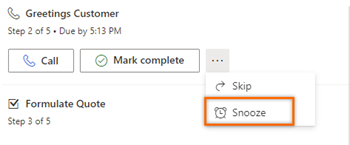
选择应完成活动的新截止日期和时间,然后选择保存。
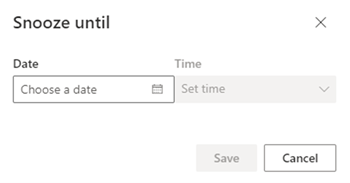
在应用中找不到选项?
有三种可能的原因:
- 您没有必需的许可证或角色。
- 您的管理员未打开此功能。
- 您的组织正在使用自定义应用。 请联系管理员获取确切步骤。 本文章中说明的步骤仅针对现成可用的销售中心和 Sales Professional 应用。
另请参见
使用工作列表为销售管道制订优先级
了解“下一个”小组件
使用 Outlook 类别跟踪约会和电子邮件
在 Dynamics 365 for Outlook 中跟踪 Outlook 约会
将示例软件电话拨号器与 Dynamics 365 Sales 集成
Microsoft Teams 与 Dynamics 365 中的客户互动应用集成
反馈
即将发布:在整个 2024 年,我们将逐步淘汰作为内容反馈机制的“GitHub 问题”,并将其取代为新的反馈系统。 有关详细信息,请参阅:https://aka.ms/ContentUserFeedback。
提交和查看相关反馈