管理记录
可以从主页或“会议”页面访问记录。
- 在主页上,转到最近记录部分。
- 在“会议”页上,转到相关部分。
您可以在主页和会议页上查看详细信息、创建新记录以及编辑记录。 此外,您可以更改相关记录,并在“会议”页上添加相关记录。
许可证和角色要求
| 要求类型 | 您必须具有 |
|---|---|
| 许可证 | Dynamics 365 Sales Premium、Dynamics 365 Sales Enterprise、Dynamics 365 Sales Professional 或 Microsoft Relationship Sales 详细信息:Dynamics 365 Sales 定价 |
| 安全角色 | 任何主要销售角色,例如销售员或销售经理 详细信息:主要销售角色 |
查看详细信息
备注
- 您在紧凑窗体上看到的字段是在表格的快速视图窗体中定义的。
- 轻量级视图不包含表的所有属性。
- 这是一个轻量窗体,包含按快速视图窗体的设定顺序在第一个窗体中定义的所有属性。 详细信息:设置窗体顺序
可以通过以下方式查看记录的详细信息:
在主页上
主页显示您最近访问的记录列表。 这些记录包括商机、潜在顾客、联系人、报价单、客户以及注释。 当您点击记录时,记录详细信息会部分显示在屏幕的下半部分。 向上滚动可以显示快速视图,或点击  在轻量级窗体中显示完整的记录详细信息。 此窗体提供基本详细信息,包括相关注释和提醒。
在轻量级窗体中显示完整的记录详细信息。 此窗体提供基本详细信息,包括相关注释和提醒。
在“会议”页上
“会议详细信息”页显示与会议相关的相关记录。 点击记录,然后向上滚动以显示快速视图,或点击  在轻量级窗体中显示完整的记录详细信息。 详细信息包括有关记录的基本信息、相关注释和提醒。
在轻量级窗体中显示完整的记录详细信息。 详细信息包括有关记录的基本信息、相关注释和提醒。
备注
若要了解有关注释详细信息,请转到管理注释。
创建记录和活动
请按照以下步骤在 Dynamics 365 Sales 移动应用中快速创建记录和活动。
在屏幕底部的导航栏上,点击
 。
。从列表中选择表类型。
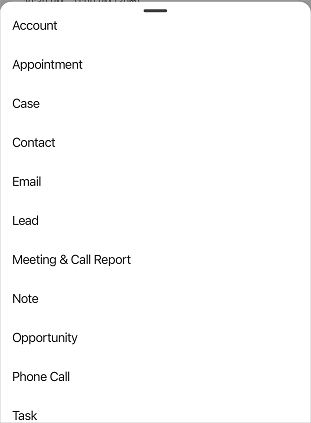
在新建(表) 窗体中,填写详细信息,然后点击保存。
备注
要了解支持快速创建记录和活动的表类型,请转到配置表以进行快速创建。
编辑记录
请按照以下步骤在 Dynamics 365 Sales 移动应用中编辑记录。
若要在主页上编辑记录,打开记录。 在快速视图窗体的右上角,点击
 。 在编辑窗体中编辑详细信息,然后点击保存。
。 在编辑窗体中编辑详细信息,然后点击保存。要在销售中心应用中打开记录,点击
 。
。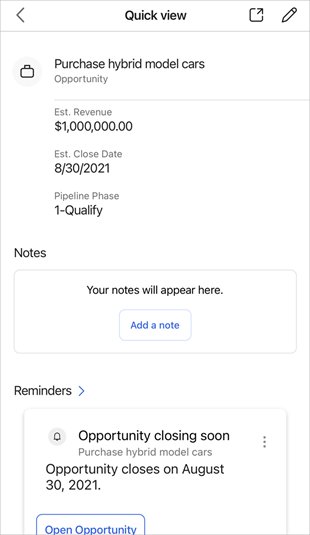
要在会议页面上快速编辑有关记录的基本信息,点击记录卡上的
 。 在编辑窗体中编辑详细信息,然后点击保存。
。 在编辑窗体中编辑详细信息,然后点击保存。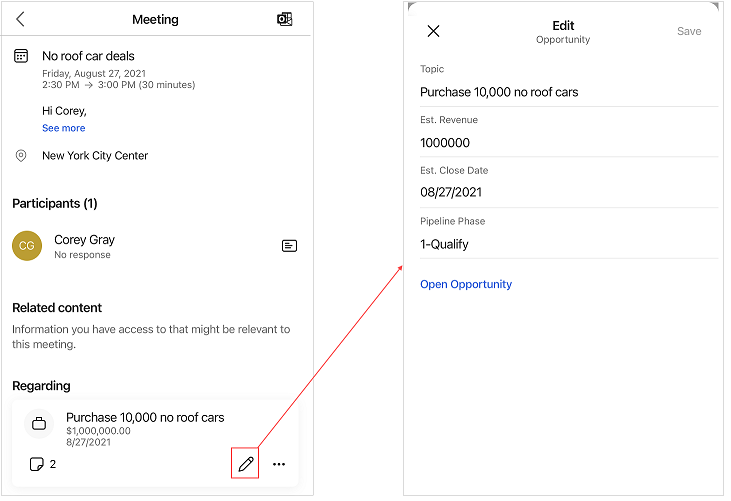
要编辑整个记录,请点按开启商机。 记录将在销售中心应用中打开以进行编辑。
注释和提醒
注释
“注释”部分中显示的注释与相关记录相关,此相关记录与会议关联。 您可以添加、编辑和删除注释。 详细信息:管理注释
提醒
您可以根据与会议关联的相关记录通过见解卡查看提醒。 点击卡上的  ,您可以执行消除和推迟卡片等操作。 系统会从您的 Dynamics 365 Sales 组织中为选定的相关记录检索卡片。
,您可以执行消除和推迟卡片等操作。 系统会从您的 Dynamics 365 Sales 组织中为选定的相关记录检索卡片。
支持以下提醒见解卡:
| 截止到今天的 {activity} | 在电子邮件中检测到购买意向 | 即将到来的结束日期 |
| 提及的竞争对手 | 已打开电子邮件 | 电子邮件提醒 |
| 已请求文件 | 检测到问题 | 已请求会议 |
| 错过的(商机)结束日期 | 错过的电子邮件 | 无 {记录类型} 活动 |
| 存在风险的商机(短语检测) | 存在风险的商机(短语检测) | 建议的利益干系人 |
若要了解有关见解卡的详细信息,请转到见解卡参考。