在销售中心中使用 Microsoft Teams 聊天
从销售中心开始 Teams 在线聊天对话,并将其连接到记录。
许可证和角色要求
| 要求类型 | 您必须具有 |
|---|---|
| 许可证 |
更多信息: |
| 安全角色 |
详细信息:主要销售角色 |
概览
您现在可以在销售中心参与 Teams 聊天对话。 在处理销售记录时,您可以开始新的 Teams 聊天或将现有聊天连接到记录,从而无需切换上下文即可高效协作。 将所有关联的聊天连接到一个记录可以帮助您将与该记录相关的所有对话保存在一个地方。
备注
- 当您将 Teams 渠道与记录关联时,该渠道将连接到该记录。 但是,与聊天对话不同,无法从 Dynamics 365 中访问渠道对话。
- 您的管理员必须已启用此功能。 有关详细信息,请转到在 Dynamics 365 中启用或禁用 Teams 聊天。
- 要使嵌入式 Teams 聊天功能正常工作,请确保 Web 浏览器设置允许显示 Dynamics 网站的弹出窗口。
您可以从 Dynamics 365 执行以下 Teams 协作活动:
开始新的连接聊天对话:聊天将自动连接到记录。
将用户添加到现有的连接的聊天:聊天对于对话中涉及的所有用户将显示为连接的聊天。
将现有聊天连接到记录:参与连接的聊天的所有用户都可以看到整个聊天对话。
访问您最近所有的 Dynamics 365 聊天:列表页面(如商机列表页面)将显示连接到 Dynamics 365 记录的所有最近聊天。
访问您最近的所有聊天:列表和记录页面上将列出前 200 个 Teams 聊天对话。
将现有渠道连接到记录:虽然渠道已连接到记录,但只能从 Teams 中访问渠道对话。
加入现有连接聊天:查看并轻松加入与您有写入权限的记录连接的聊天,即使您最初不是聊天的参与者。
从连接的聊天导航到记录:直接从连接的聊天导航到相关记录。
打开与记录相关的 Teams 聊天和渠道
打开任何 Dynamics 365 Customer engagement 记录,选择页面右上角的 Teams 聊天和渠道集成图标 ![]() 。
。
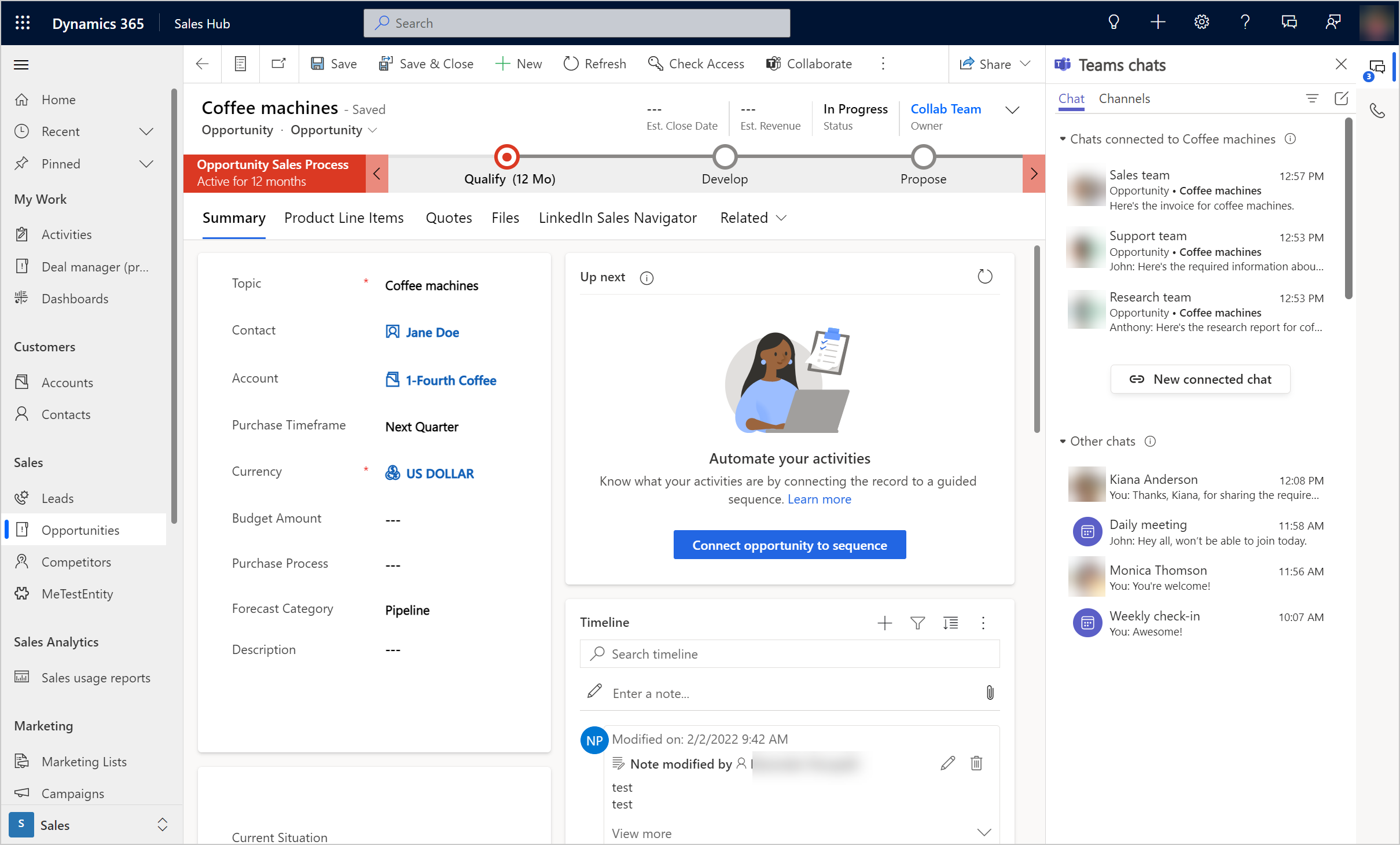
Teams 聊天窗格将打开并在聊天选项卡上显示以下部分:
连接到记录的聊天列出您已连接到所选记录或其他人将您作为参与者与您连接的 Teams 聊天。
其他聊天列出您在 Teams 上的前 200 个聊天对话。 您可以选择任何现有对话并将其连接到记录。
渠道选项卡列出您已连接到所选记录的渠道,以及其他人连接到的您作为参与者的任何渠道。 如果您使用基本或增强型协作体验将记录连接到渠道,该渠道也会列在此选项卡上。
查看所有连接的 Dynamics 365 聊天
打开任何 Dynamics 365 Customer Engagement 表的仪表板或列表视图,如商机列表视图,然后选择 ![]() 。 您的所有连接的 Dynamics 365 聊天都将显示在连接到记录的聊天下。 聊天会显示它们连接到的记录名称和最新的聊天消息。 您可以从连接的聊天导航到相关记录。 有关详细信息,请参阅从连接的聊天导航到记录。
。 您的所有连接的 Dynamics 365 聊天都将显示在连接到记录的聊天下。 聊天会显示它们连接到的记录名称和最新的聊天消息。 您可以从连接的聊天导航到相关记录。 有关详细信息,请参阅从连接的聊天导航到记录。
在 Dynamics 365 中开始连接的 Teams 聊天
您可以开始新的连接聊天或将现有 Teams 聊天转换为连接聊天,以将聊天与 Dynamics 365 记录相关联。
打开任何一个 Dynamics 365 customer engagement 记录,选择
 。
。Teams 聊天窗格将打开。
要开始与参与者的新连接聊天,在连接到记录的聊天部分中选择新连接聊天。
使用以下方法之一添加参与者:
- 在参与者字段中,浏览并选择要与之聊天的参与者的姓名。
- 参与者字段中会自动显示建议联系人的列表。 从建议的联系人列表中选择参与者的姓名。 建议的联系人列表显示正在处理记录的用户的联系人。 更多信息:联系人建议如何工作
聊天名称使用记录名称或参与者的姓名,具体取决于您的管理员选择的配置。 要将聊天名称设置为记录名称,您可以让管理员启用使用记录标题作为连接聊天的默认聊天名称设置。 您可以修改聊天名称。 建议提供一个有意义的名称,这样即使您在 Teams 中也可以识别出聊天。
添加参与者之后,选择开始聊天。
连接聊天中的所有参与者在 Dynamics 365 中打开记录时都会看到此聊天。
联系人建议如何工作
建议的联系人功能可以帮助您快速找到可以与之协作的合适同事。 此协作可帮助您更快地处理销售查询。
如果您未看到记录类型的建议联系人,您的管理员可能没有打开记录类型的建议联系人功能。 请管理员为该记录类型打开此功能。
对于案例记录类型,有两种类型的联系人建议:基于 AI 和基于规则。 为连接的聊天启用的其他记录类型可能只有基于规则的建议。
建议的联系人列表显示已与记录连接或交互的用户。 因此,建议的联系人可以是以下用户中的一个或多个,按给定顺序排列:
如果记录被分配给用户,则为记录的负责人。
如果将记录分配到团队:
团队管理员。
在记录时间线中记录活动的团队成员。
(仅适用于商机)与商机连接的在记录时间线中记录活动的销售团队成员。
将聊天与记录连接的用户。
在记录时间线中记录活动的其他用户。
(仅适用于商机)所有已连接的销售团队成员。
与其他在线成员开始连接的聊天
您可以与在线的查看与您相同记录的其他成员开始连接的聊天。 要开始与一个或多个在线成员进行连接的聊天,选择顶部命令栏上的用户图标,然后选择开始 Teams 聊天。 系统会显示 Teams 弹出式聊天,您可以开始进行聊天。
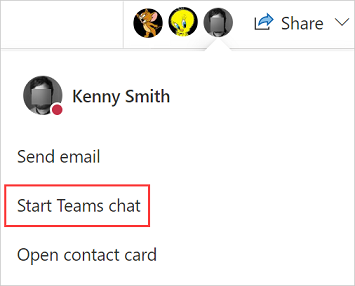
备注
只有当您的管理员在 Power Platform 管理中心启用共存并且在 Dynamics 365 Sales 中启用 Teams 聊天时,您才能开始与其他在线成员进行连接的聊天。
在 Power Platform 管理中心,您的系统管理员需要在您的环境中打开协作功能。 相关信息请参阅管理功能设置。
将现有聊天与记录连接或断开连接
您可以将聊天连接到单个记录或多个记录。 例如,如果您有一个关于转换为商机的潜在顾客的聊天,您还可以将该聊天连接到此商机。 如果您后来决定不想将聊天连接到潜在顾客,则可以取消连接。
要将现有聊天连接到记录,请从其他聊天部分选择聊天,然后选择更多 (...)>连接到此记录。
要断开聊天与记录的连接,选择聊天,然后选择更多 (…)>断开与此记录的连接。
将 Teams 渠道连接到记录
将相关的 Teams 渠道连接到记录,以便所有成员都可以轻松地从记录访问连接的渠道,关注对话。
打开任何一个 Dynamics 365 customer engagement 记录,选择
 。
。Teams 聊天窗格将打开。
或者,在命令栏上选择协作将渠道连接到记录。 有关详细信息,请转到 Microsoft Teams 的增强协作体验。
选择渠道选项卡。此选项卡将列出已连接到记录的渠道。
选择 Teams 聊天窗格右上角的将 Teams 渠道连接到此记录图标
 。
。通过 Microsoft Teams 协作对话将打开。
要启动新的连接渠道,选择创建新连接。
要连接现有渠道,从列表中选择该渠道,然后选择开始协作。
在 Dynamics 365 中开始常规 Teams 聊天
如果您不想切换到 Teams,可以在 Dynamics 365 中开始常规对话。
当您在任何记录或列表窗格中时,选择 ![]() ,然后选择 Teams 聊天窗格右上角的撰写聊天内容图标
,然后选择 Teams 聊天窗格右上角的撰写聊天内容图标 ![]() 。 此选项将开始个人或组聊天,但不会将其连接到记录。
。 此选项将开始个人或组聊天,但不会将其连接到记录。
从连接的聊天导航到记录
当您从仪表板查看所有连接的 Dynamics 365 聊天、列出表类型视图(如商机或客户),或打开与记录相关的聊天时,连接的聊天将显示它们连接到的一个或多个记录名称。
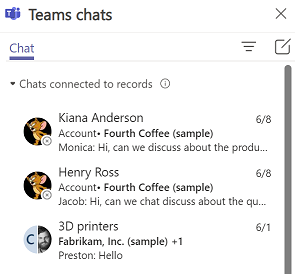
要从连接的聊天导航到相关记录,将鼠标悬停在聊天上,选择 ...,然后选择该记录。
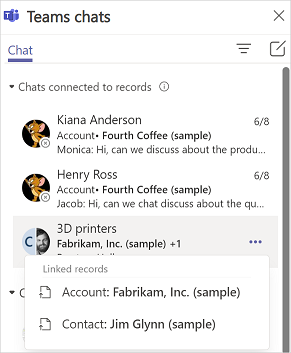
所选记录将打开,Teams 聊天窗格将刷新,聊天将连接到打开的记录。
另请参见
在销售中心中启用或禁用 Microsoft Teams 聊天
配置使用建议的联系人的功能
在 Dynamics 365 Customer Service 中与 AI 建议的联系人协作
反馈
即将发布:在整个 2024 年,我们将逐步淘汰作为内容反馈机制的“GitHub 问题”,并将其取代为新的反馈系统。 有关详细信息,请参阅:https://aka.ms/ContentUserFeedback。
提交和查看相关反馈