重要
计划使用高级恢复助手脱机安装 FFU 时,必须先下载闪存映像,再下载当前映像以HoloLens 2。 不再支持自动下载和刷写。
使用HoloLens 2附带的充电器和 USB Type-C 电缆,因为这是为设备充电的最佳方式。 充电器在 2A) 时提供 18W 的功率 (9V。 使用提供的壁式充电器,HoloLens 2设备可以在设备处于待机状态时在 65 分钟内将电池充满电。 如果这些配件不可用,请确保可用的充电器至少支持 15W 的功率。
重要
在开始任何故障排除过程之前,请确保设备充电到电池容量的 20% 到 40% (如果可能)。 电源按钮下的 电池指示灯是 一种在不登录到设备的情况下验证电池容量的快速方法。
注意
如果可能,请避免使用电脑通过 USB 为设备充电,这很慢。
如果设备已正确启动并运行,可通过三种方法检查电池电量:
从 HoloLens 设备 UI 的“main”菜单中。
查看靠近电源按钮的 LED (40% 的电量,应看到至少两个) 实心 LED。
- 设备充电时,电池指示灯亮起,指示当前充电水平。 最后一盏灯将淡入和淡出,以指示有源充电。
- 打开 HoloLens 后,电池指示器以五个增量显示电池电量。
- 当五个灯中只有一个亮起时,电池电量低于 20%。
- 如果电池电量严重不足,并且你尝试打开设备,一盏灯将短暂闪烁,然后熄灭。
在主机电脑上,打开文件资源管理器,在左侧的“此电脑”下查找HoloLens 2设备。 右键单击设备,然后选择“ 属性”。 将显示电池电量的对话框。
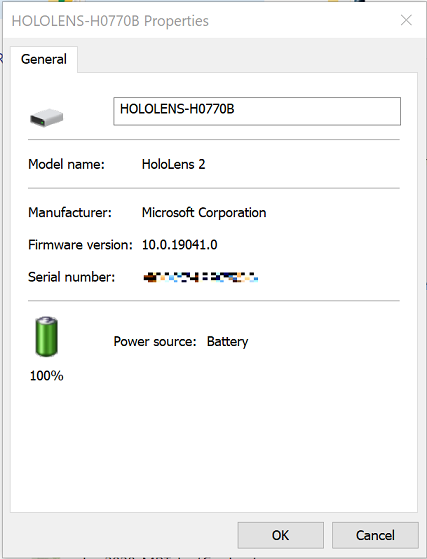
如果设备无法启动到启动菜单,请注意主机电脑上的 LED 外观和设备枚举。 然后按照 故障排除指南进行作。 如果设备的状态与故障排除指南中列出的任何状态不匹配,请执行 硬重启过程 ,设备连接到电源,而不是主机电脑。 请至少等待一小时,让设备充电。
注意
让我们从定义术语开始。
“重启”仅表示关闭和打开设备。
“重置”是指通过“设置”UI 将设备还原为默认值,以重新安装当前映像。
“Reflash”表示设备已连接到电脑,新映像 (另一个映像) 安装。
重启设备
在某些情况下,可能需要在不使用软件 UI 的情况下手动重启设备。 这可以帮助你解决遇到的问题,而无需重置/重新刷写设备。
Standard重启过程
拔下 Type-C 电缆,断开设备与电源或主机电脑的连接。
按住 电源 按钮 15 秒钟。 所有 LED 都应关闭。
等待 2-3 秒,然后短按 电源 按钮。 靠近电源按钮的 LED 将亮起,设备将开始启动。
将设备连接到主机电脑,然后打开设备管理器。 (对于Windows 10,请按 Windows 键,然后按 X 键,然后选择“设备管理器”。) 确保设备按Microsoft HoloLens正确枚举,如下图所示:
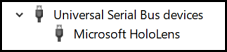
硬重启过程
如果标准重置过程不起作用,请使用硬重启过程:
拔下 Type-C 电缆,断开设备与电源或主机电脑的连接。
按住 音量降低 + 电源 按钮 15 秒钟。 设备将自动重启。
将设备连接到主机电脑。
打开设备管理器 (Windows 10按 Windows 键,然后按 X 键,然后选择设备管理器) 。 确保设备按Microsoft HoloLens正确枚举,如下图所示:
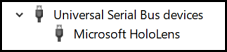
重置设备
可以直接从头戴显示设备重置设备。 依次选择“设置”、“更新 & 安全>重置 & 恢复>”重置此设备”。
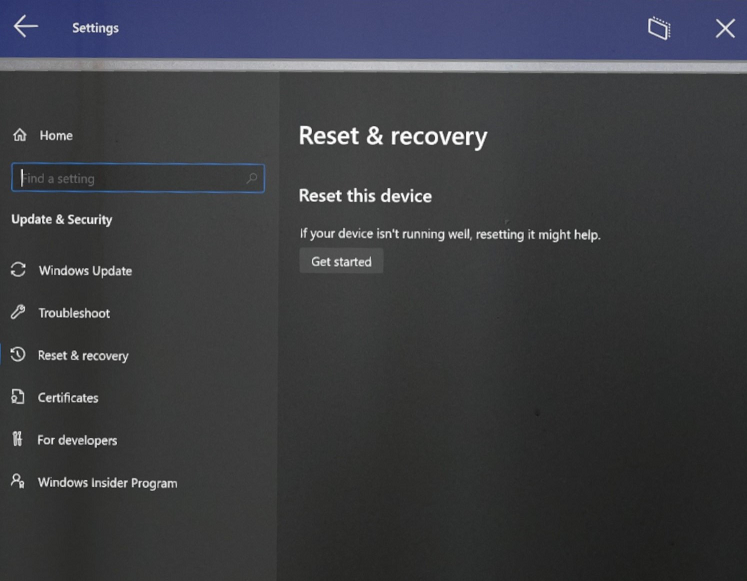
以这种方式重置时,将删除所有用户帐户,并清除所有数据。
清理-重新刷写设备
在特殊情况下,可能需要“清理”HoloLens 2。 请注意,clean-reflash 预期不会影响以下问题:
- 显示颜色一致性
- 使用声音启动,但没有显示输出
- 1-3-5-LED 模式
- 过热
- OS 崩溃 (不同于应用程序崩溃)
有两种方法可以重新刷写设备。 对于这两者,必须首先 从 Windows 应用商店安装高级恢复助手。
警告
如果重新刷写设备,将擦除所有个人数据、应用和设置,包括 TPM 重置信息。
若要获取最新的HoloLens 2完整闪存更新 (FFU) 包,以便通过高级恢复助手重新刷写设备,请下载最新的每月HoloLens 2映像。 此版本是最新的正式发布版本。
在开始重新刷新过程之前,请确保应用已安装并在Windows 10电脑上运行,并准备好检测设备。 此外,请确保 HoloLens 的收费至少为 40%。
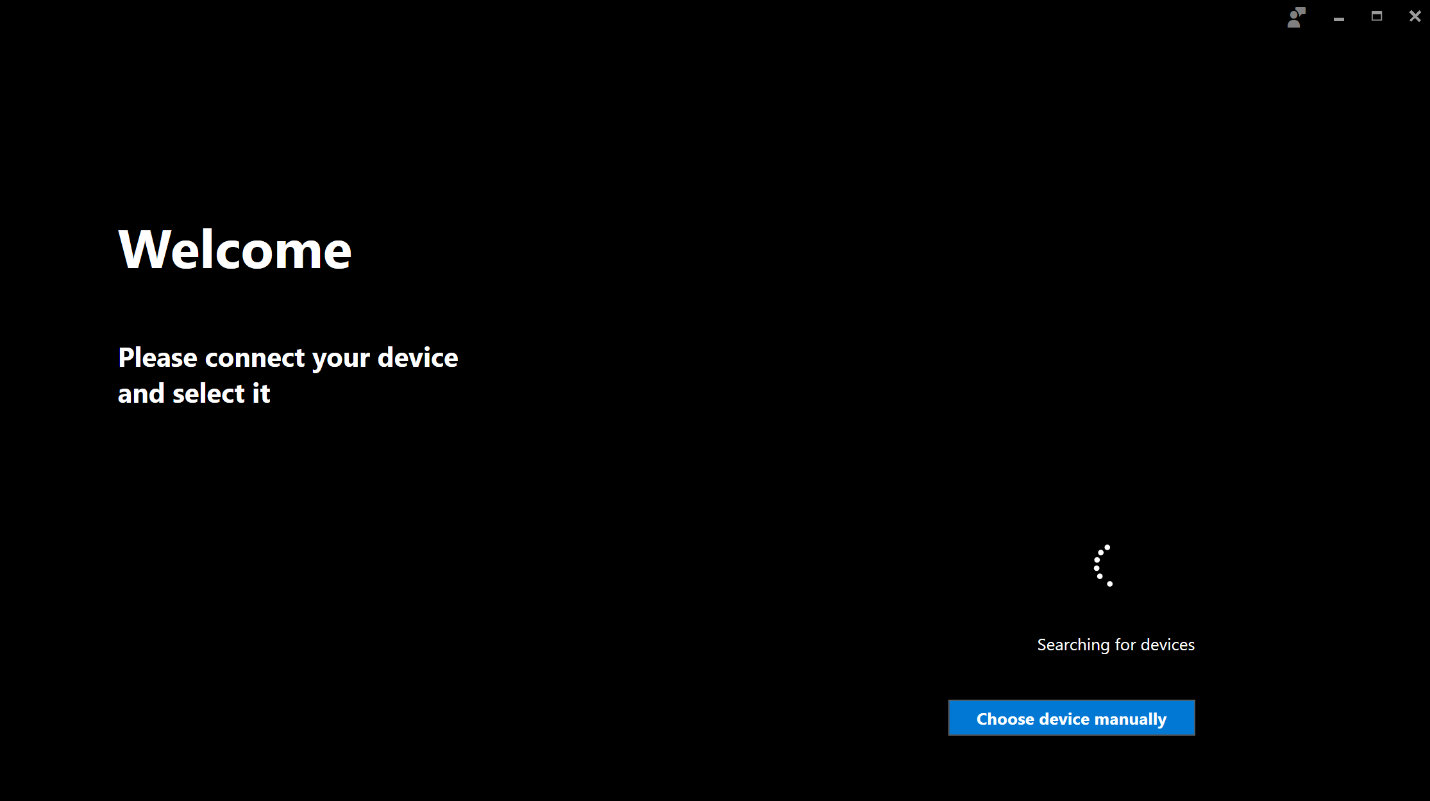
普通刷写过程
当 HoloLens 设备正在运行时,将其连接到之前打开高级恢复助手应用的Windows 10电脑。
将自动检测设备,并且高级恢复助手应用 UI 将启动更新过程:
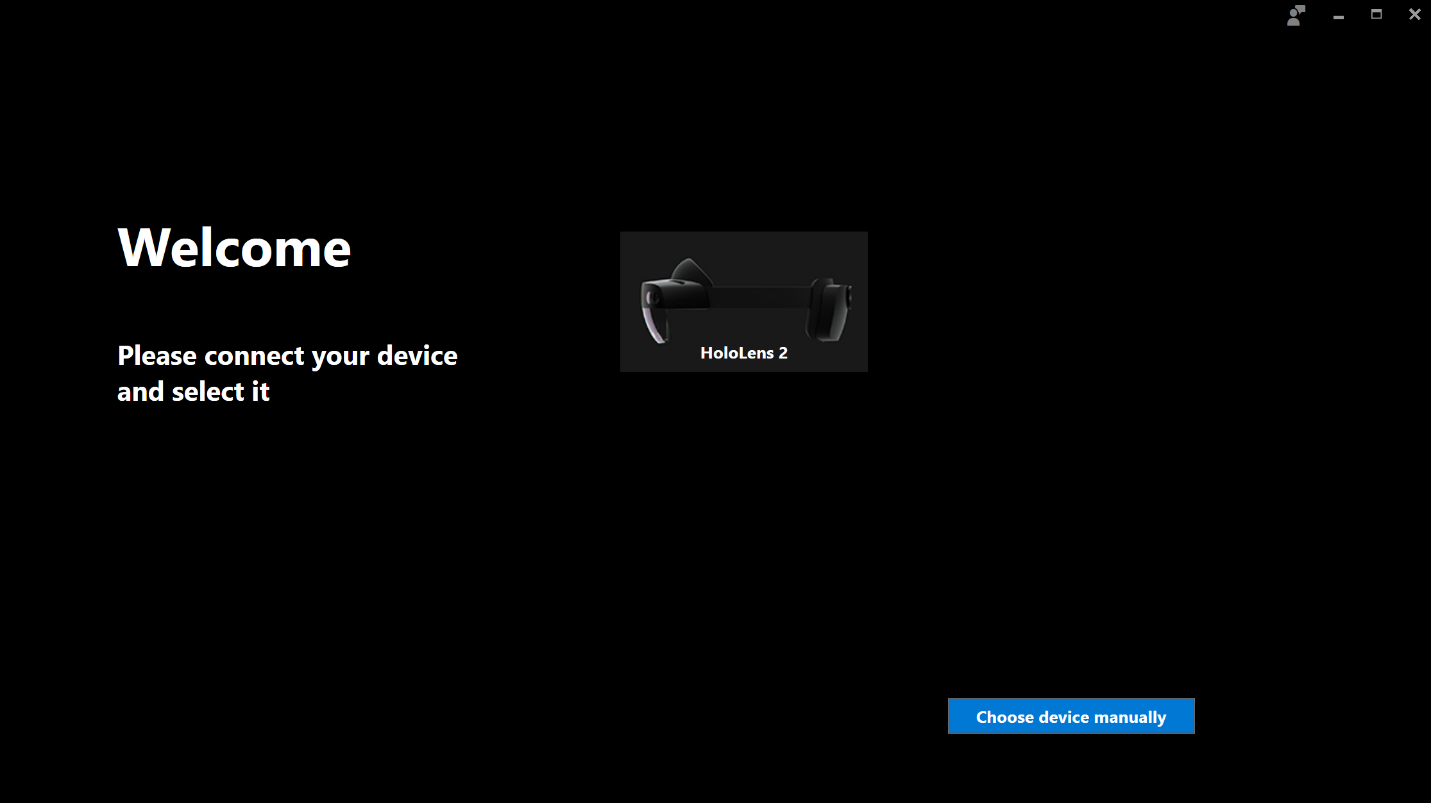
在“高级恢复助手”应用 UI 中选择HoloLens 2设备,并按照说明完成重刷。
手动刷写模式过程
在以下的情况下,可能需要将设备置于恢复模式:
- HoloLens 2未正确启动
- 高级恢复助手无法检测到设备
- 你不再知道只有单个用户的设备的密码/PIN
拔下 Type-C 电缆,断开设备与电源或主机电脑的连接。
按住 电源 按钮 15 秒钟。 所有 LED 都应关闭。
按下 调高音量 按钮时,按下并松开 电源 按钮以启动设备。 等待 15 秒,然后松开 调高音量 按钮。 只有五个 LED 中的中间 LED 才会亮起。
将设备连接到主机电脑,然后打开设备管理器。 (For Windows 10按 Windows 键,然后按 X 键,然后选择“设备管理器.) 确保设备按Microsoft HoloLens正确枚举,如下图所示:
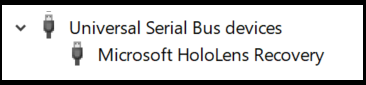
将自动检测设备,并且高级恢复助手应用 UI 将启动更新过程:
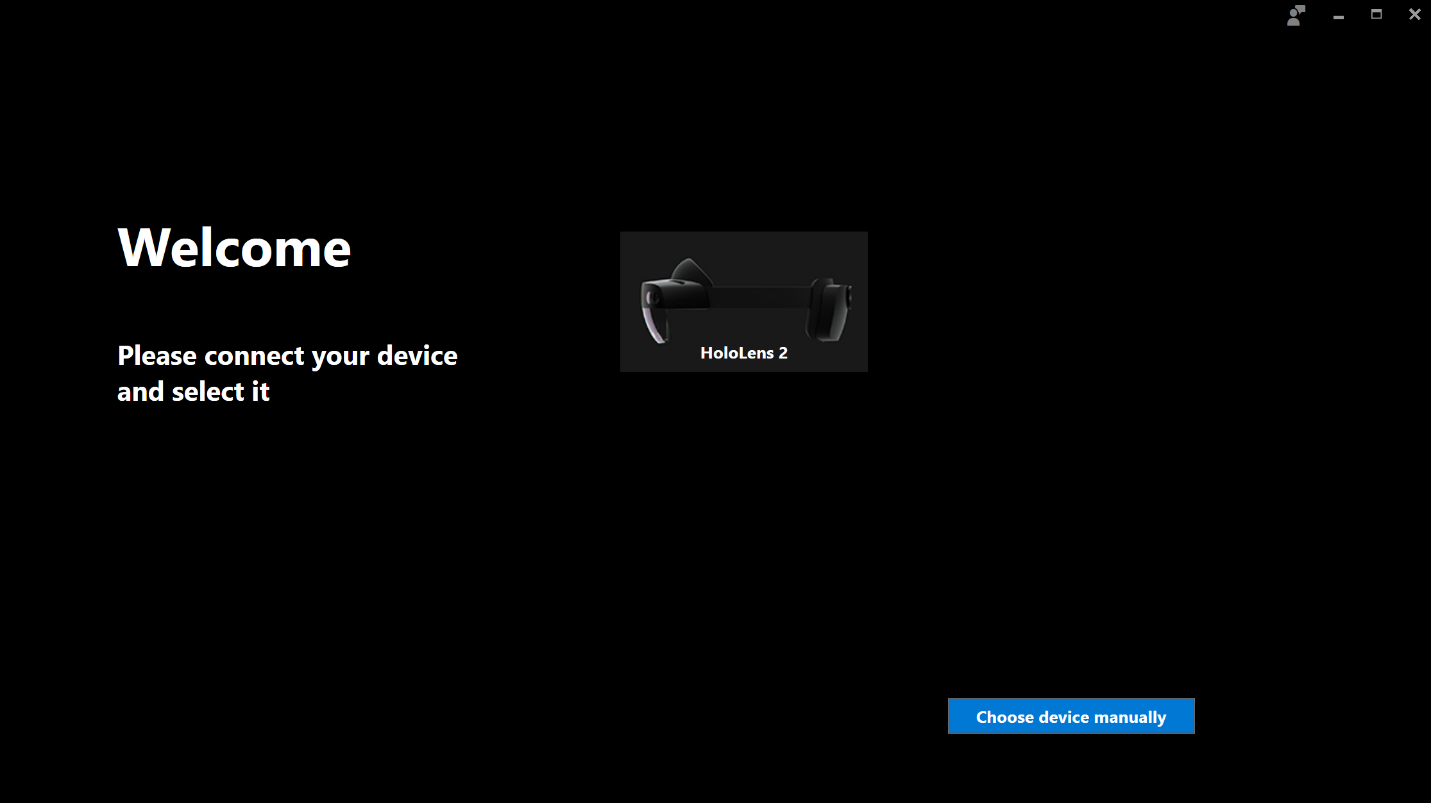
在“高级恢复助手”应用 UI 中选择HoloLens 2设备,然后按照说明完成重刷。
擦除设备
如果无法访问HoloLens 2以执行重置,可以从Intune公司门户远程擦除它。 如果在开始擦除作之前选中“保留注册状态和用户帐户”复选框,则可以保留用户数据。
有关详细信息,请参阅 使用擦除、停用或手动取消注册设备来删除设备。
注意
尽管将使用此方法成功擦除 HoloLens 设备,但不会从Intune中删除该设备。 此异常是一个已知问题,一种简单的 解决方法 可以解决它。
排查高级恢复助手问题
在尝试刷写之前,请确保设备已充电到 40% 或更多。
检查设备是否已解锁。
检查设备是否已直接插入主机电脑,而不是集线器。
如果设备未在“通用串行总线驱动程序”下显示为 HoloLens/HoloLens 恢复设备,检查:
- 端口,作为 Qualcomm HS-USB 设备
- 其他设备,作为QUSB_BULK设备 - 主机电脑缺少检测 HoloLens 所需的驱动程序。 右键单击并选择“更新驱动程序”,然后联机搜索驱动程序,或在Windows 更新设置中 检查搜索“可选汇报”。 下载驱动程序后,ARC 应能够检测到它。
如果 ARC 未检测到你的设备,请确保你可以通过电脑上文件资源管理器连接到设备。 如果不能;
- 你的设备可能具有禁用该连接的 USB 策略。 如果是,请尝试 手动刷写模式。
- 如果没有策略,请尝试使用其他 USB 电缆。
检查设备是否未显示 1-3-5 LED 模式。
在不使用应用商店的情况下下载 ARC
若要在不使用应用商店的情况下下载 ARC,请先使用 Winget 下载应用包,然后使用 Intune 将其作为业务线应用部署到HoloLens 2。 详细信息记录在 Microsoft Store & Intune 页上。
其他资源: