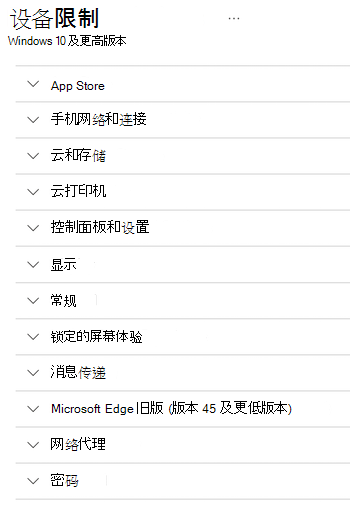Microsoft Intune 中 Windows 设备的一线辅助角色
Windows 具有不同的设备和云服务,可用于一线员工 (FLW) 。 这些设备在全球和许多行业使用,& 方案,包括数字标牌、签入任务、演示文稿、展台等。
可以使用物理 Windows 设备或使用 Windows 365 云电脑。
使用 Intune,可以管理组织中一线员工使用的 Windows 设备。 本文:
- 帮助你确定最适合你和最终用户的注册选项和最佳设备管理体验。
- 包括管理员需要做出的决策,包括确定设备的使用方式和配置设备体验。
本文适用于:
- 组织拥有并在 Intune 中注册的 Windows 设备
有关 Intune 中 FLW 设备的概述,请转到 Intune 中的 FLW 设备管理。
使用本文开始使用 Intune 中的 Windows FLW 设备。 具体来说:
Windows 365 云电脑
Windows 365 云电脑 是托管在 Windows 365 服务中的虚拟机。 可以从任何位置和任何设备访问它们。 它们包括 Windows 桌面体验,并与用户关联。 基本上,最终用户在云中有自己的电脑。
✅ Windows 365 云电脑非常适合需要 Windows 桌面体验但不需要物理设备的一线员工。 例如,需要访问 Windows 桌面应用的呼叫中心工作人员。
这些设备在 Intune 中注册,并像管理任何其他设备一样管理,包括应用、配置设置和更新。
有关 Windows 365 云电脑的信息,若要了解详细信息,请转到:
步骤 1 - 选择注册选项
✅确定最适合组织的注册选项。
确定注册选项是第一步。 注册确定如何将设备添加到 Intune 以供管理。 选择的选项取决于你的业务需求和你拥有的设备。
对于使用 Windows 的 FLW 设备,可以使用 Windows Autopilot 注册或使用 预配包。 本部分重点介绍这些注册选项。
建议将 Windows Autopilot 用于 FLW 设备。 你可以将设备直接寄送到该位置,而无需触摸设备。 使用自部署模式时,用户打开设备,注册会自动启动。
✅ 如果已Microsoft Entra Premium,并且要从 OEM 获取新设备,请使用 Windows Autopilot。 可以使用设备上预安装的 Windows OEM 版本自动注册设备。 最终用户只需打开设备;不需要其他最终用户交互。
可以在现有设备上使用 Windows Autopilot。 重置现有设备后,Windows Autopilot 注册会自动启动。
❌ Windows Autopilot 需要 Microsoft Entra Premium。 如果没有 Entra Premium,请使用预配包。 还有其他可用的 Windows 注册选项,但它们不常用于 FLW 设备。
有关 Windows Autopilot 的信息,请转到 Windows Autopilot 概述 和 Windows Autopilot 自部署模式。
注意
还有其他可用的 Windows 注册选项。 本文重点介绍 FLW 设备常用的注册选项。 有关所有 Windows 注册选项的信息,请转到 注册指南:在 Microsoft Intune 中注册 Windows 客户端设备。
步骤 2 - 共享设备或用户关联的设备
✅ 确定设备是 与多个用户共享 还是 分配给单个用户。
在此步骤中,此决策取决于业务需求和最终用户要求。 它还会影响如何使用 Intune 管理这些设备。
这些功能是使用 Intune 设备配置文件配置的。 当配置文件具有所需的设置时,可将配置文件分配给设备。 可以在 Intune 注册期间部署配置文件。
步骤 3 - 设备体验和展台
✅ 配置设备体验。
此步骤是可选的,具体取决于业务方案。 如果许多用户共享这些设备,我们建议使用本部分所述的功能配置设备体验。
在 Windows 设备上,可以配置主屏幕和设备体验。 在此步骤中,请考虑一线员工在设备上执行的操作,以及他们工作所需的设备体验。 此决策会影响设备的配置方式。
展台的一些示例包括机场、零售商店、政府办公室和其他公共场所的自助服务终端。 这些设备允许用户执行特定任务,例如航班签入、访问信息或完成事务。
这些功能是使用设备配置文件配置的。 当配置文件具有所需的设置时,可将配置文件分配给设备。 可以在 Intune 注册期间部署配置文件。
以下方案很常见。
方案 1 - 具有一个应用或多个应用的展台
对于此方案,请将设备配置为展台,以便自定义设备体验。
例如,可以在大厅中使用设备,以便客户可以查看你的产品目录。 或者,使用设备将视觉内容显示为数字签名。 有关信息,请转到 在 Windows 桌面版上配置展台和数字签名 , (打开另一个Microsoft网站) 。
你可以固定一个或多个应用、选择壁纸、设置图标位置等。 此方案通常用于专用设备,例如共享设备。 可以使用 Intune 中的展台设置创建共享电脑配置文件并将其配置为展台。
需要了解的内容:
- 只有添加到展台的功能才对最终用户可用。 因此,可以限制最终用户访问设置和其他设备功能。
- 将一个应用固定或将多个应用固定到展台时,只有这些应用会打开。 它们是用户可以访问的唯一应用。 用户被锁定到这些应用、无法关闭应用或在设备上执行任何其他操作。 此方案用于专用于特定用途的设备,例如机场候机楼。
若要开始,请使用以下链接:
将应用添加到 Microsoft Intune。 添加应用后,将创建将应用部署到设备的应用策略。
创建设备配置 展台配置文件 并配置 Windows 展台配置文件 - 设置列表。
以下示例显示了单个应用的展台配置文件设置。 在配置展台配置文件之前,请确保将应用添加到 Intune。
以下示例显示了多个应用的展台配置文件设置。 在配置展台配置文件之前,请确保将应用添加到 Intune。
方案 2 - 使用许多应用进行设备范围的访问
此方案非常适合 Windows 365 云电脑。 用户有权访问设备上的应用和设置。 你可以限制用户使用不同的功能,例如简单密码、“设置”应用中的功能等。
此方案也适用于物理设备。 它还包括知识工作者,从而扩展了传统一线员工方案的边界。
若要为此方案配置设备,请将应用部署到设备。 然后,使用设备配置策略来允许或阻止设备功能。
若要开始,请使用以下链接:
将应用添加到 Microsoft Intune。 添加应用后,将创建将应用部署到设备的应用策略。
使用 Intune 创建允许或限制功能的设备配置限制配置文件。 有数百个设置可供配置,包括 设置目录中的更多设置。