代替手动创建和编辑主题,Copilot Studio 让您可以使用 Copilot 创建和迭代主题,您可以描述需要的内容,然后让 AI 为您构建。
AI 了解您想做什么,然后自动创建一个具有不同节点类型和对话回复的主题。
基于 AI 的 代理创作概述 显示了此功能的工作原理。 您还可以将代理创作与 生成式答案 结合使用,以促进对话。
备注
此功能可能会受到使用限制或容量限制。
先决条件
查看 Copilot 常见问题解答,了解有关 Azure OpenAI 的更多信息
查看支持的语言列表
使用 Copilot 在 Copilot Studio 中创建主题
转到代理的主题页面。
选择添加主题>使用 Copilot 根据描述创建。
在使用 Copilot 根据描述创建中,为您的主题输入名称。
用简单明了的英语描述您想要创建的主题。 您可以包括您希望代理提出的问题、它应该显示的消息以及所需行为的详细信息。
小费
要开始使用,您可以选择任何示例。 选择查看更多示例生成新建议。
选择创建。
新主题将显示。 根据您的描述,主题包括触发短语和一个或多个节点。
使用 Copilot 在 Copilot Studio 中编辑主题
您可以利用自然语言理解 (NLU) 的能力对任何话题进行修改。
转到 代理的 Topics(主题 )页面,然后打开要修改的主题。
在工具栏上选择 Copilot。
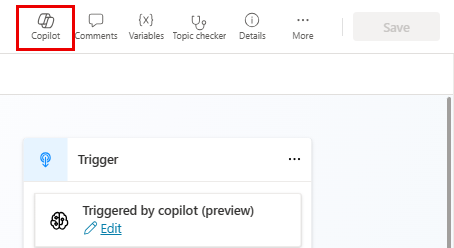
在 Edit with Copilot (使用 # 编辑)中,描述您要更改的内容。 使用简单明了的英语来指导 AI,就像下面的例子:
- 添加问题来询问用户的出生日期
- 向主题中的所有问题添加两个消息变体
- 在自适应卡中汇总从用户处收集的信息
小费
描述代理的任务时,无需提及设计元素。 例如,如果说明包括 询问用户的全名, Copilot 会自动生成 问题 节点(或更新)。
选择更新。
可以继续 编辑主题 或描述更多更改。
如果您不喜欢这些更改,请选择撤消图标
 ,然后选择撤消返回一个操作,或者选择撤消上次保存返回上次保存点。
,然后选择撤消返回一个操作,或者选择撤消上次保存返回上次保存点。
小费
要对 AI 提供反馈,请选择使用 Copilot 编辑面板底部的“拇指向上”或“拇指向下”图标。
选择“拇指向下”图标,添加详细反馈。 我们使用此反馈来改善 AI 的质量。
支持内容
在 Copilot Studio 中构建和迭代主题时,Copilot 可以创建消息、问题和条件节点。 当前不支持其他节点类型。
Copilot 在 Copilot Studio 中生成的节点具有以下限制:
Copilot 了解消息、问题和条件节点上所需的属性,例如提示用户的文本或适当的输出变量。 但是,Copilot 不了解这些节点的高级属性,例如 Question 节点的 reprompt 和 interruption 设置。 您仍然可以手动编辑这些属性。
从多选问题分出主题分支的条件节点可能在生成的条件中显示错误。 您可以手动排除这些错误。