将 Outlook 活动保存到 CRM
作为卖家,您可以将与客户的所有传出和传入通信保存到您的客户关系管理 (CRM) 系统中。 通过这种方式,您公司中的每个人都可以查看相关活动并使用它们来构建高级服务,帮助您销售更多产品。
但是,使用您使用的所有通信渠道中的所有活动更新 CRM 既乏味又耗时。 幸运的是,您可以使用 销售用 Copilot 通过一次点击或单击将您的 Outlook 交互(电子邮件和会议)保存到 CRM。
备注
如果您使用 Dynamics 365 作为 CRM,请注意以下几点:
- 当您将电子邮件保存到 Dynamics 365 时,如果 启用了服务器端同步 ,并且如果在 Dynamics 365 个性化设置的电子邮件选项卡上 选择了 除无电子邮件 之外的任何选项, 则对该电子邮件的回复将自动保存到 CRM。
- 您可以将草稿电子邮件和草稿约会保存到 Dynamics 365。 电子邮件不会立即保存到 CRM。 只有在发送后才会保存它们。 预约会立即保存到 CRM 中。 如果您在将预约保存到 CRM 后对其进行更新,则更改将自动保存到 CRM 中。
- 仅当约会时间在所有参与者的工作时间内时,您才能将约会保存到 Dynamics 365。 如果约会时间超出任何参与者的工作时间,则无法将约会保存到 Dynamics 365。 有关如何在 Dynamics 365 中为用户设置工作时间的信息,请转到 为用户设置工作时间。
如果您使用 Salesforce 作为 CRM,请注意以下几点:
- 您无法将电子邮件草稿和预约草稿保存到 Salesforce。
- 系统不会自动保存对已保存电子邮件的回复和对已保存活动的更新。
不支持从共享邮箱保存 Outlook 活动。
不支持将定期会议保存到 CRM。
如果您使用 保存 Outlook 活动(电子邮件或约会), Dynamics 365 App for Outlook则不会在 销售用 Copilot 中显示为已保存。 您必须使用 Copilot for Sales 保存 Outlook 活动销售用 Copilot。 如果您使用 销售用 Copilot 再次保存 Outlook 活动,则会在 CRM 中创建重复记录。
从重点卡保存 Outlook 活动
要将 Outlook 中的电子邮件或会议与 CRM 同步,请执行以下步骤:
打开要保存到 CRM 的电子邮件或会议,然后打开 销售用 Copilot。
在 Save email to type of CRM system(将电子邮件保存到 CRM 系统 类型) <卡片上,选择> Save(保存 )。
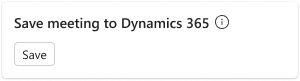
如果您连接 销售用 Copilot Dynamics 365 环境,但 未启用服务器端同步 ,则当您首次保存 Outlook 活动时,系统会提示您为邮箱启用服务器端同步。 有关更多信息,请转到 将服务器端同步与 Copilot for 销售用 Copilot。
Alternatively,您可以将 Outlook 活动从相关记录卡片保存到 CRM。
在“连接到记录 ”下,您可以选择要将活动连接到的记录。
默认情况下,销售用 Copilot 会为与活动中的联系人相关的客户和商机显示 AI 支持的建议。 选择一条建议记录以连接到它。
备注
仅当电子邮件和会议内容为英文时,才会提供一些 AI 支持的商机建议。
Alternatively,使用搜索框查找并连接到您的管理员添加到销售用 Copilot的任何记录类型的另一条记录。
要将电子邮件或会议保存到 CRM 而不连接到记录,请选择 保存但不连接。 电子邮件或会议仍与 To、Cc 和Bcc 字段中的 联系人关联。
备注
- 当您搜索要连接到的记录时,搜索结果将显示记录名称和管理员选择的关键字段。 有关关键字段的更多信息,请转到 为微型视图选择关键字段。
- 您可以连接到管理员为活动启用并添加到销售用 Copilot的所有记录类型。 有关如何添加记录类型的信息,请转到 添加新记录类型(或 Salesforce 对象)。
的 Related contacts(相关联系人 )卡片显示活动中的联系人,因为该活动显示在其时间线中。
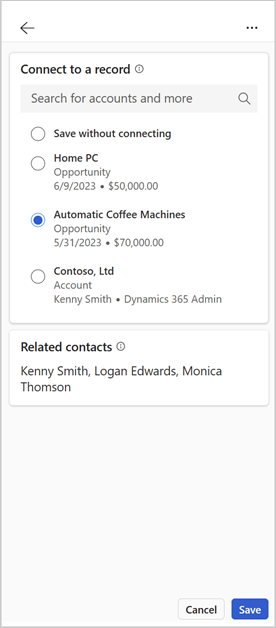
在 Add email categories (添加电子邮件类别 ) 部分中,输入信息以在 CRM 中对电子邮件或会议进行分类。 仅当管理员 配置了用于分类的字段时,才会显示这些字段。
(可选)选择并保存要存储在 CRM 中的附件。
在 Save attachments ( 保存附件)部分中,选择并保存要存储在 CRM 中的附件。 仅当管理员 启用了保存附件的功能时,才会显示此部分。
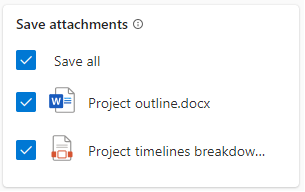
附件将保存到与 CRM 中的电子邮件或会议相关的活动记录中。 无法保存附件? 了解原因。
选择保存。
电子邮件或会议将连接到所选记录并保存到 CRM。
- 已连接到卡显示已连接的记录及其类型。
- 附件图标显示已保存到 CRM 的附件数量。
- 标记图标显示分类字段的数量(如果您选择了任何分类字段)。
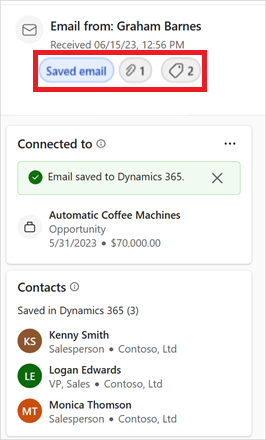
备注
如果您使用 Salesforce 作为 CRM,请注意以下几点:
如果关闭了增强型电子邮件,则在保存 Outlook 活动时可能会收到错误消息。 有关如何修复此错误的信息,请转到 已关闭增强型电子邮件。 如果您联系了 Microsoft 支持部门以保存 Outlook 活动,但未打开增强型电子邮件,则该活动将作为任务记录保存在 Salesforce 中。 如果启用了增强型电子邮件,则活动将保存为电子邮件记录。
如果您将电子邮件保存到 Salesforce CRM,并且 Outlook 电子邮件正文中的字符数(包括 HTML 标记)超过 了 Salesforce 电子邮件记录中可以存储的最大字符数,则电子邮件将被截断,然后保存。 有关截断的消息将显示在 Connected to (已连接到)卡片上 。
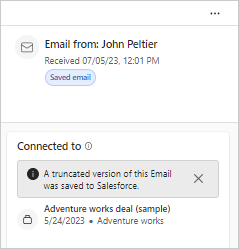
从相关记录卡保存 Outlook 活动
销售用 Copilot 显示与电子邮件中保存的联系人相关的记录。 相同记录类型的所有记录都显示在该记录类型的卡片上。 从卡片中,您可以将电子邮件保存到您的 CRM。
备注
如果您已将电子邮件或会议从突出显示卡片保存到 CRM,则无法从相关记录卡片再次保存。
打开要保存到 CRM 的电子邮件或会议,然后打开 销售用 Copilot。
<在记录类型> 卡片上,将鼠标悬停在要将电子邮件或会议保存到的记录上,选择更多操作 按钮 (...),然后选择 将电子邮件保存到 <CRM 系统>类型。 例如,要将电子邮件保存到 Dynamics 365 中的帐户,请将鼠标悬停在 帐户 卡片中的 帐户上,选择 更多操作 ( ...),然后选择将电子邮件保存到 Dynamics 365 。
在(记录类型)卡片中,将鼠标悬停在要将电子邮件或会议保存到的记录上,选择 更多操作 (...),然后选择 保存并连接电子邮件。 例如,如果要将电子邮件保存到帐户,请将鼠标悬停在“帐户” 卡片中的帐户上,选择 更多操作 (...),然后选择 保存并连接电子邮件。
Alternatively,选择一条记录以打开其详细信息。 从详细信息中,选择 更多操作 (...) >保存并连接电子邮件。
电子邮件或会议将连接到所选记录并保存到 CRM。 已连接到卡显示已连接的记录及其类型。
备注
- 如果您的管理员默认启用了保存所有附件的功能,则符合条件的附件将自动保存到 CRM。
- 如果您的管理员默认禁用了保存附件的功能或关闭了保存所有附件的功能,则附件不会保存到 CRM。
通过电子邮件横幅中的快速 CRM 操作保存 Outlook 活动
当您阅读来自外部联系人的客户电子邮件时,如果您没有将电子邮件保存到 CRM,则电子邮件顶部的横幅消息将包含可用于保存电子邮件的快速 CRM 操作。
打开至少包含一个外部联系人的电子邮件。
在横幅消息中,选择保存此电子邮件。
在销售用 Copilot 窗格中,在连接到记录 下,选择要将会议连接到的记录。
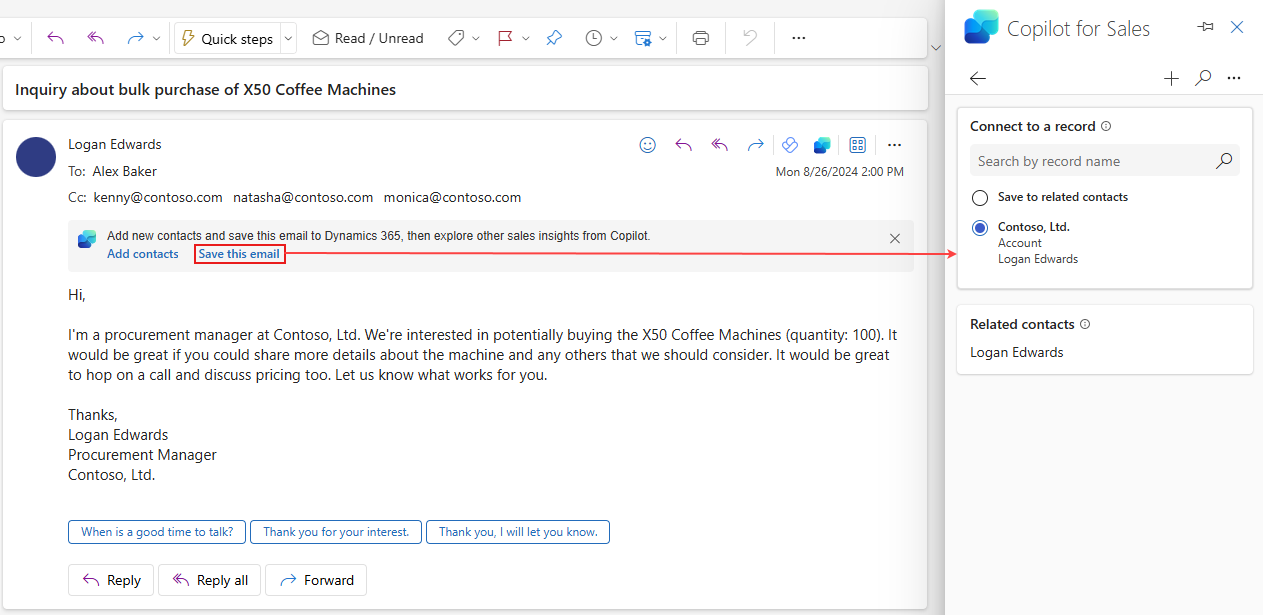
(可选)选择并保存要存储在 CRM 中的附件。
附件将保存到与 CRM 中的电子邮件或会议相关的活动记录中。 无法保存附件? 了解原因。
选择保存。
备注
- 目前,每个用户每天最多可在两封外部电子邮件中使用包含快速 CRM 操作的横幅消息。 如果您不希望显示这些横幅, 请让您的管理员禁用它们。
附件注意事项
当您将电子邮件或会议保存到 CRM 时,您还可以保存属于电子邮件或会议的任何附件。 但是,请考虑以下与附件相关的限制:
太大或文件类型不允许的附件无法保存到 CRM。 您的 CRM 管理员配置文件类型和大小限制。 对该配置的任何更改最多可能需要一小时才能在 销售用 Copilot 中生效。 有关如何配置文件类型和大小限制的更多信息,请转到:
- 对于 Dynamics 365: 配置文件大小限制和文件扩展名
- 对于 Salesforce: 文件大小和共享限制
内联附件无法保存到 CRM。 内嵌附件是显示在电子邮件正文中的图像或文件。 示例包括粘贴到电子邮件正文中的电子邮件签名、图像或文件。
在 Salesforce 中,附件作为文件 保存在 活动记录中。
在 Dynamics 365 中,如果在服务器端同步中关闭了约会的附件保存,则无法将会议附件从 Copilot for 销售用 Copilot 保存到 CRM。 详细了解如何同步预约附件。
备注
仅当 管理员 启用了保存附件 的功能时,才会显示 Save attachments(保存附件)部分。
在 Outlook 中编辑活动
如果要在将活动保存到 CRM 后更新 Outlook 中活动的详细信息,您可以编辑它们,然后再次将更改保存到 CRM。
您可以更新活动中的以下字段:
- 连接的记录
- 电子邮件类别
- 相关联系人
备注
编辑仅适用于已保存到 Dynamics 365 的活动。
要编辑活动,请在 销售用 Copilot 侧窗格中的已连接到 卡片上选择 更多操作按钮(... ),选择 编辑已保存的电子邮件详细信息,然后进行必要的更改。
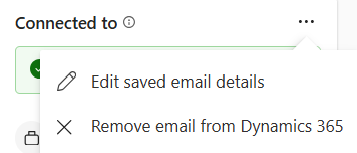
从 CRM 中删除已保存的电子邮件
如果您连接 销售用 Copilot Dynamics 365 环境 并启用 服务器端同步,则可以使用 销售用 Copilot 删除已保存的不再与您的 CRM 相关的电子邮件和会议。 通过这种方式,您可以帮助保持 CRM 的整洁和最新。
备注
删除仅适用于已保存到 Dynamics 365 的活动。
打开您保存到 CRM 的电子邮件或会议,然后打开 销售用 Copilot。
选择 Dynamics 365 选项卡。
在“已连接到 ” 卡片上,选择“更多操作 ” 按钮(...),然后选择 “从 Dynamics 365 中删除电子邮件”。
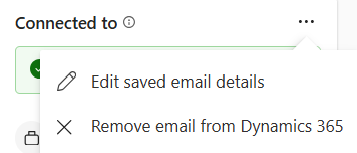
电子邮件将从 Dynamics 365 中删除,您会收到一条确认消息。