可以通过在 Teams 管理员 中心设置策略或使用 PowerShell 升级到组织的新 Teams 客户端。
提示
作为本文的配套内容,请参阅 Teams 设置指南 ,查看最佳做法并了解如何配置 Teams 功能以满足业务需求。 本综合指南涵盖管理策略、外部访问和标记等关键领域。 对于基于你的环境的自定义体验,可以访问Microsoft 365 管理中心中的 Teams 自动设置指南。
先决条件
有关 Teams 客户端要求 的信息,请参阅新的 Teams 系统要求。
其他一些信息:
| 要求 | 版本 |
|---|---|
| 设置 | 打开“系统>>通知”中的“显示通知横幅”设置,Microsoft Teams 接收 Teams 通知。 |
| 传递优化 (DO) | DO 支持 Teams 自动更新,这是 服务协议的一部分所必需的。 概述: 什么是传递优化? 建议的设置: 设置传递优化 注意: 不支持下载模式 100 (绕过) 。 |
必需Microsoft 365 应用版安全汇报
| 频道 | 版本 & 生成 |
|---|---|
| Semi-Annual 企业频道 | 版本 2302 (内部版本 16130.20306) 版本 2208 (内部版本 15601.20578) |
| 每月企业频道 | 版本 2301 (内部版本 16026.20222) 版本 2212 (内部版本 15928.20294) |
| Office LTSB | 版本 2018 (内部版本 10396.20023) 版本 2021 (内部版本 14332.20481) |
有关详细信息,请参阅更新Microsoft 365 应用版的历史记录。
注意
经典 Teams 客户端的可用性结束于 2024 年 6 月 30 日。 有关详细信息,请参阅 经典 Teams 客户端的可用性终止。
设置要升级到新 Teams 客户端的策略
作为管理员,你可以管理新 Teams 向用户提供的方式。
若要控制哪些用户可以看到切换,请使用 TeamsUpdateManagement 策略下的 Teams 管理员设置 UseNewTeamsClient。
在 Teams 管理员中心或使用 Teams PowerShell 管理此设置。
Teams 管理员中心
通过 Teams 管理员 中心配置设置。
升级策略设置
| 设置 | 说明 |
|---|---|
| 未启用 | 使用此值可隐藏新的 Teams 切换开关。 用户将无法选择加入新 Teams。 |
| 默认为经典 Teams | 使用此值可让经典 Teams 默认版本。 将显示新的 Teams 切换开关,让用户选择加入新 Teams,并根据需要切换回去。 注意: 此选项以前称为 “用户可以选择”。 |
| Microsoft受控 | 违约。 值允许Microsoft控制是否根据产品就绪情况显示新的 Teams 切换开关 |
| 新 Teams 作为此功能的默认 推出始于 2023 年 8 月初 |
使用此值可使新 Teams 成为默认版本。 用户可以使用切换开关切换回经典 Teams。 |
| 新 Teams 仅在 2024 年 2 月中旬推出 () | 使用此值可使新 Teams 成为默认版本,并在 14 天后卸载经典 Teams。 用户无法选择切换回经典 Teams。 |
重要
管理员应知道,他们始终可以从推出计划中的其他任何时间点在步骤中前进到新 Teams,但不能在当前所在的步骤中向后移动。 一些示例:
- 如果客户当前处于经典 Teams 默认模式,他们可以通过分配这些策略状态转到新的 Teams 默认模式或新的仅限 Teams。 但是,它们无法移回 AdminDisabled 状态。
- 如果客户当前处于新的 Teams 默认模式,则他们可以通过分配该策略状态转到仅新 Teams。 在这种情况下,他们无法移回经典 Teams 默认值或 AdminDisabled。
除了 PowerShell 之外,还可以使用 Teams 管理员中心来管理每个用户切换的可见性。
登录到 Microsoft Teams 管理中心。
从左侧导航窗格中选择 “Teams > 更新策略 ”。
选择“ 添加 ”以创建新策略,或选择现有策略以打开“更新策略”。
命名更新策略,添加说明,并选择“使用新 Teams 客户端”的设置,如下所示。
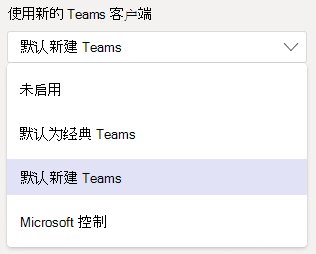
| 设置 | 说明 |
|---|---|
| 未启用 | 使用此值可隐藏新的 Teams 切换开关。 用户将无法选择加入新 Teams。 |
| 默认为经典 Teams | 使用此值可让经典 Teams 默认版本。 将显示新的 Teams 切换开关,让用户选择加入新 Teams,并根据需要切换回去。 注意: 此选项以前称为 “用户可以选择”。 |
| 默认新建 Teams | 将新 Teams 设置为默认值。 注意: 此选项当前正在推出 |
| Microsoft受控 |
违约。使用此值可让Microsoft控制以下内容: -是否显示 “试用新 Teams”切换开关 - 将来,让Microsoft管理新 Teams 客户端的安装,并允许 Microsoft根据 推出计划确定默认客户端行为。 |
注意
选项“经典 Teams 作为默认”以前称为“用户可以选择”。
从此设置中选择“新 Teams”作为默认设置,以确保用户在启动时可以获得新的 Teams 体验
定义策略后,可以使用组策略分配将其分配给 用户或用户组 。 若要将其分配给组,请选择“ 组策略分配 ”,然后选择 “添加”,或选择列出的组之一。
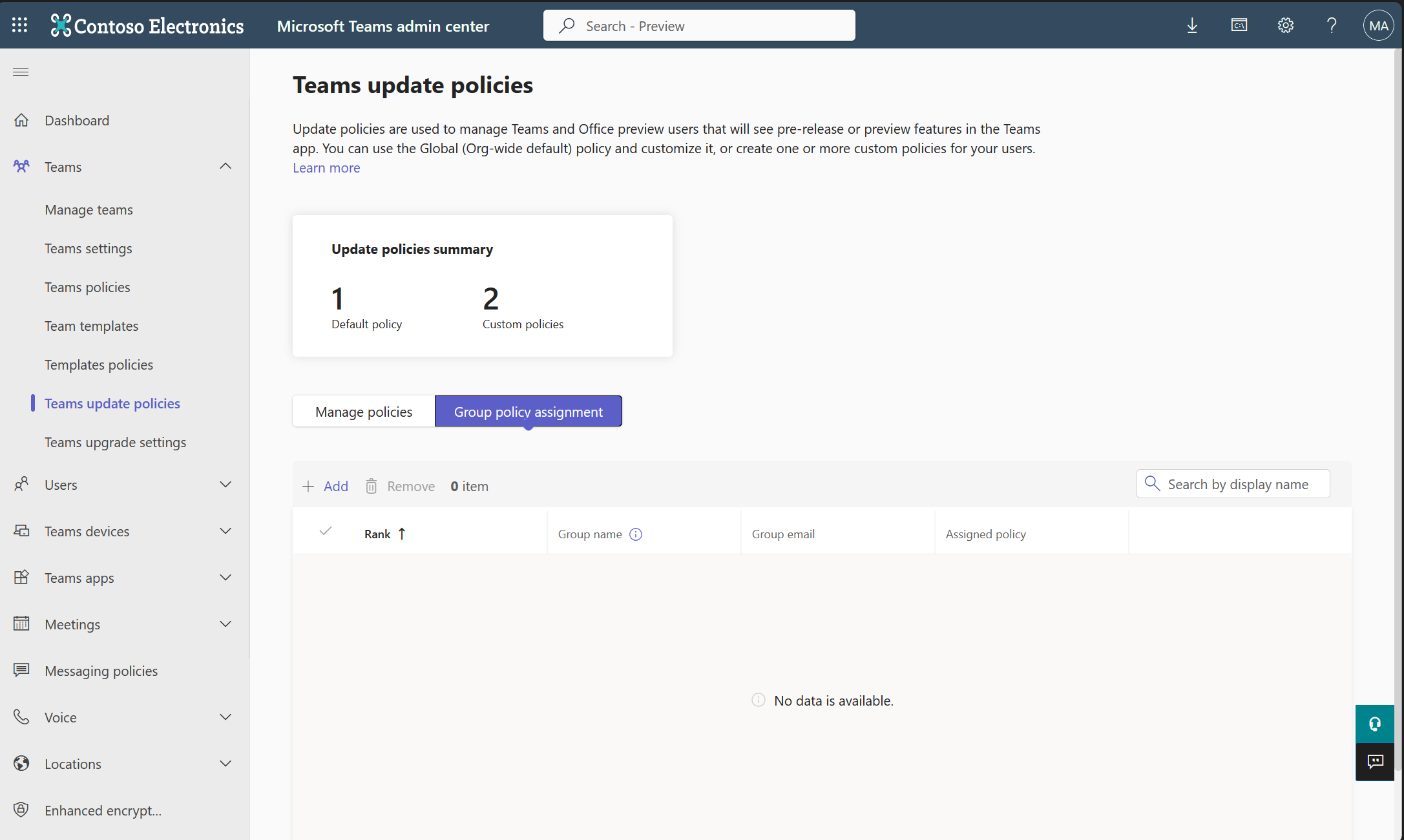
选择要分配给组的策略。
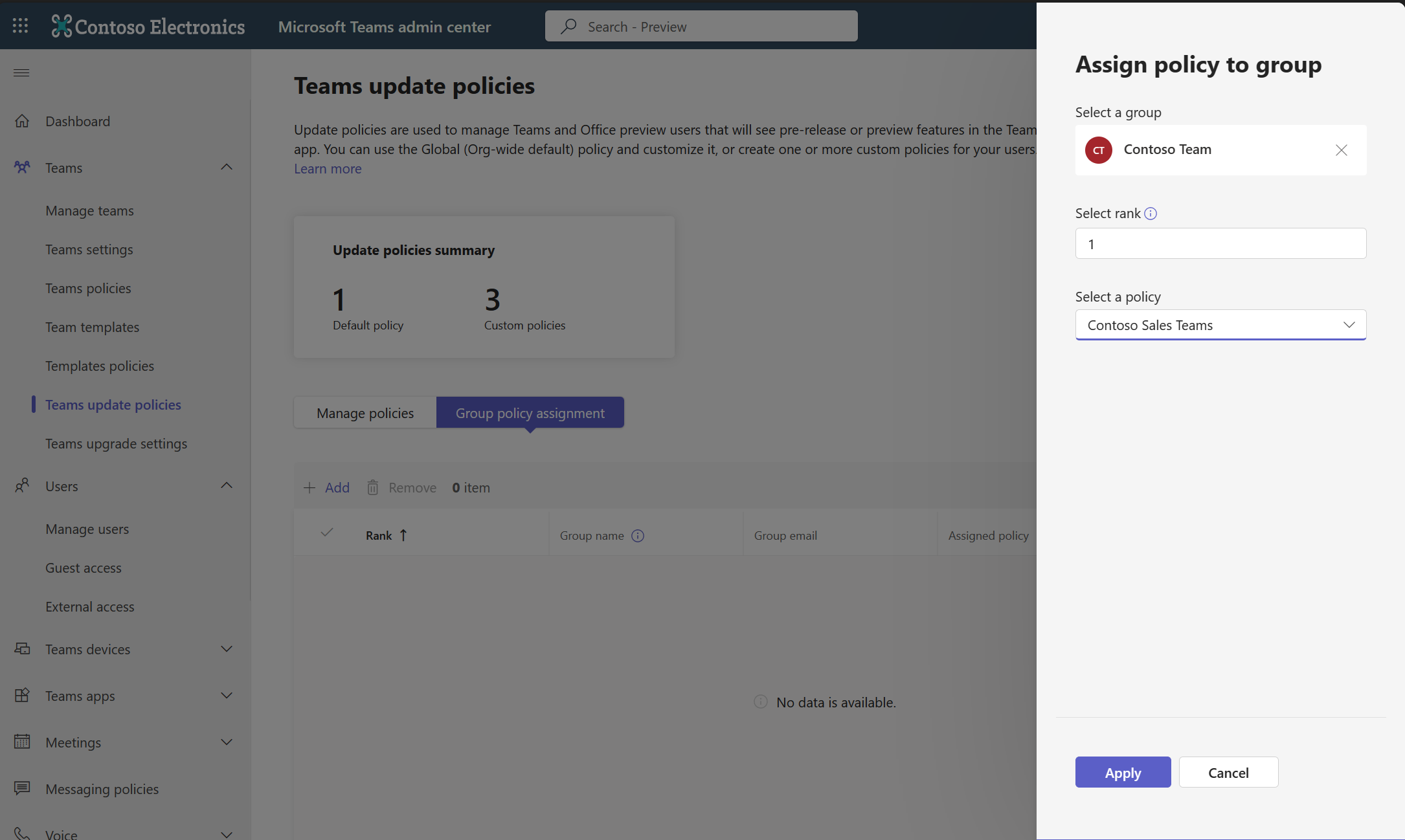
- 定义策略后,可以将其分配给“用户管理用户”>下的特定用户。
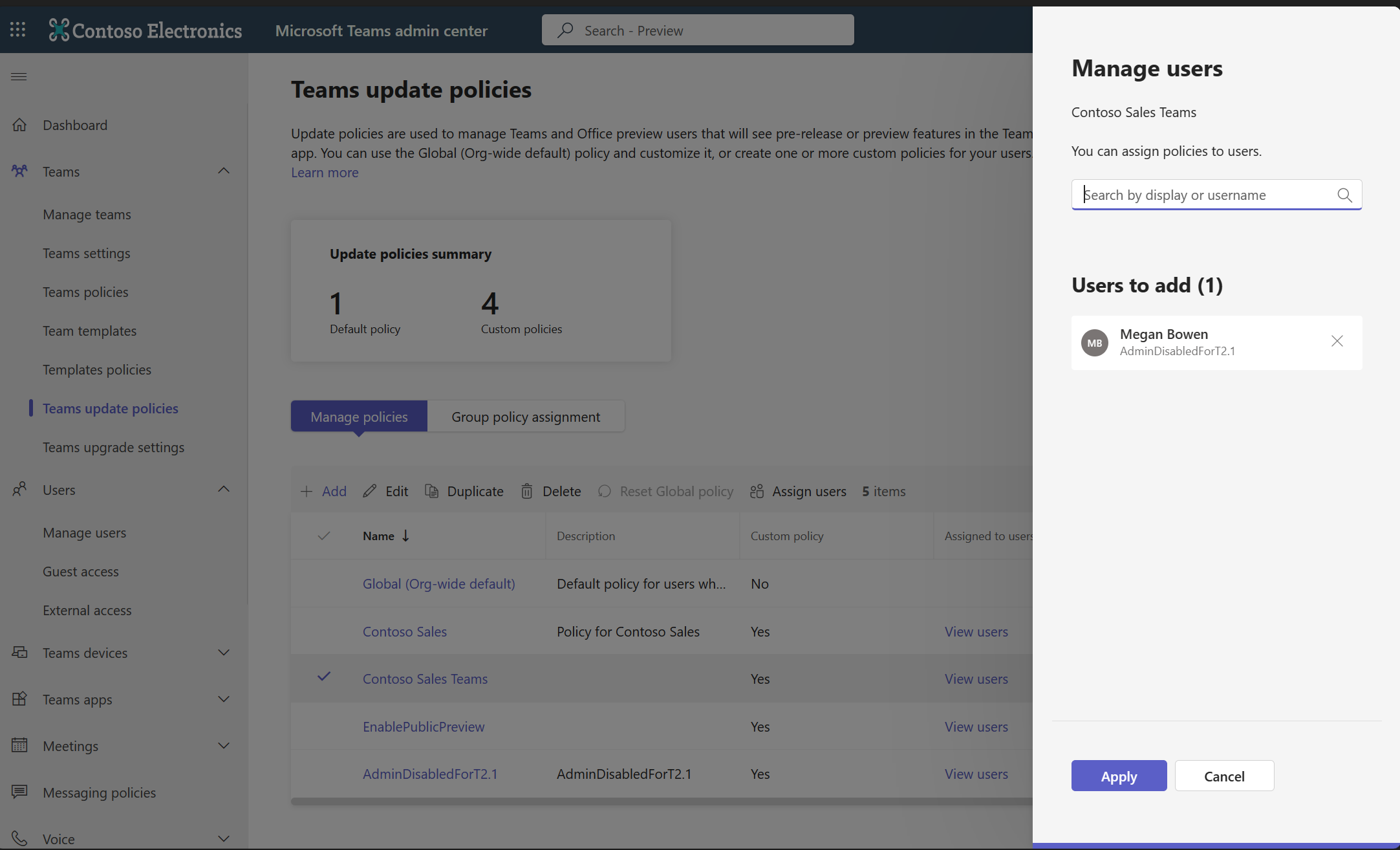
如果在 Teams 管理员中心更新策略设置,则新设置最长可能需要 24 小时才能生效。 用户无需重启应用。