本文介绍在虚拟化环境中使用新的 Microsoft Teams 客户端的要求和限制。
适用于 VDI 的经典 Teams 的重要公告
适用于 VDI 的经典 Teams 已于 2024 年 10 月 1 日终止支持,2025 年 7 月 1 日终止可用性。 有关详细信息,请参阅: 经典 Teams 客户端的可用性终止
在该日期之后,用户将无法使用经典 Teams,而是会提示他们切换到新的 Teams。 建议立即更新到新的 Teams。
注意
适用于 VDI 的新 Teams 现已正式发布,适用于公有云、GCC、GCC High 和 DoD 政府云的客户。
要求
若要成功安装新 Teams,需要版本 23306.3314.2555.9628 或更高版本。 此外,虚拟机必须满足此处列出的最低要求:
| 要求 | 版本 |
|---|---|
| Windows | - Windows 10.0.19041 或更高版本 (不包括 teams 桌面应用Windows 10 LTSC) - Windows Server 2019 (10.0.17763) - Windows Server 2022 (20348.2402) 或更高版本 - -Windows Server 2025 (26100.2886) 或更高版本 -不支持Windows Server 2016。 计划升级。 - Windows Server和Windows 10/11 多用户环境中所需的 WebView2 框架 |
| Webview2 | 更新到最新版本。 了解详细信息: WebView2 运行时的企业管理 |
| 经典 Teams 应用 | 版本 1.6.00.4472 或更高版本,查看“试用新 Teams”切换。 重要提示:仅当你希望用户能够在经典 Teams 和新 Teams 之间切换时,才要求经典 Teams。 如果仅希望用户看到新的 Teams 客户端,则此先决条件是可选的。 |
| 设置 | 打开“系统>>通知”中的“显示通知横幅”设置,Microsoft Teams 接收 Teams 通知。 |
| 排除防病毒和 DLP | 将新的 Teams 添加到防病毒和 DLP 应用程序,以便 Teams 可以正确启动。
了解详细信息: 排除防病毒和 DLP 应用程序阻止 Teams |
注意
对 Microsoft Teams 和Microsoft 365 应用版的支持由新式生命周期策略定义,该策略要求客户维护最新的配置才能始终受到支持。 2019 Windows Server 和 2022 Windows Server 的支持终止日期分别为 2025 年 10 月和 2026 年 10 月。 有关详细信息,检查此链接。
虚拟化提供程序要求
目前,VDI 上具有音频/视频 (AV) 优化的新 Teams 已通过 Azure 虚拟桌面、Windows 365、Citrix 和 VMware 认证。
查看本部分中的信息,确保满足正确功能的所有要求。
Azure 虚拟桌面
Azure 虚拟桌面为 VDI 上的 Teams 提供 AV 优化。 若要详细了解要求和安装,请参阅 在 Azure 虚拟桌面上使用 Teams。
支持新的 Teams 客户端需要以下最低版本:
- 适用于 Windows 1.2.2606 的远程桌面客户端
- 适用于 Mac 10.7.7 的远程桌面客户端
- WebRTC 重定向器服务 1.1.2110.16001
Microsoft建议使用最新的可用版本。
此外,必须在虚拟桌面上部署以下注册表项才能优化新的 Teams 客户端:
HKLM\SOFTWARE\Microsoft\Teams:
- 名称:IsWVDEnvironment
- 类型:DWORD
- 值:1
RemoteApp
可以使用 Windows shell:appsFolder 位置发布新 Teams,格式为: shell:appsFolder\MSTeams_8wekyb3d8bbwe!MSTeams。
有关 RemoteApp 的更多详细信息,请参阅 此文 。
Windows 365
Windows 365使用 Azure 虚拟桌面提供的 AV 优化来确保从云电脑获得最佳 Teams 体验。 若要详细了解要求和安装,请参阅 在云电脑上使用 Teams。
库中的 Windows 10/11 映像已使用所需的优化组件进行预配置。 在云电脑中安装并使用 Microsoft Teams 时,可以获得优化的体验。 使用新 Teams 客户端的新映像将在几周后添加到库中。
如果要创建自定义映像,其中包含针对 Microsoft Teams 的优化,则需要执行 创建自定义云电脑映像以支持 Microsoft Teams 中所述的步骤。
支持新的 Teams 客户端需要以下最低版本:
- 适用于 Windows 1.2.2606 的远程桌面客户端
- 适用于 Mac 10.7.7 的远程桌面客户端
- 通过 Microsoft 应用商店为 Windows Windows 365 应用
- Web 浏览器不支持Microsoft Teams 优化
此外,必须在虚拟桌面上部署以下注册表项才能优化新的 Teams 客户端:
HKLM\SOFTWARE\Microsoft\Teams:
- 名称:IsWVDEnvironment
- 类型:DWORD
- 值:1
Citrix 虚拟应用和桌面以及 Citrix DaaS 要求
支持新的 Teams 客户端需要以下最低版本:
Citrix 工作区应用:
- Windows 2203 LTSR (和任何 CU)
- Windows 2302 CR
- Linux 2207
- Mac 2302
- Chrome/HTML5 2301
Citrix 虚拟交付代理 (VDA) :
- 2203 LTSR (和任何 CU)
- 2212 CR
- 1912 CU6 (但建议使用最新的 CU - 1912) 不支持应用共享
此外,必须在 VDA 上部署以下注册表项,才能优化新的 Teams 客户端:
- 位置:HKLM\SOFTWARE\WOW6432Node\Citrix\WebSocketService
- 关键 (REG_Multi_SZ) :ProcessWhitelist
- 值:msedgewebview2.exe
如果缺少此注册表项,则新的 Teams 客户端以非优化模式运行, (服务器端呈现) 。 如果使用 VDA 2402 (,检查此处了解更多详细信息) ,则不再需要此regkey。
注意
VDA 2402 LTSR 目前支持 Citrix 虚拟应用 (也称为已发布的应用) 。
有关详细信息,请参阅 优化 Microsoft Teams。
VMware Horizon 和 Workspace ONE 要求
支持新的 Teams 客户端需要以下最低版本:
- Horizon 8 2111 ESB (8.4)
若要了解有关最新要求和说明(包括如何为 Teams 配置媒体优化)的详细信息,请参阅 为 Microsoft Teams 配置媒体优化。
部署新的 Microsoft Teams 客户端
若要将新的 Microsoft Teams 客户端部署到组织,请选择以下选项之一。
重要
必须使用最新版本的 bootstrapper.exe。 如果已下载 .exe,检查版本的属性>详细信息>产品版本,并将其与最新下载的属性进行比较。
注意
请确保系统中具有这些 KB,因为它们适用于 许多限制新 Teams 下载和安装的策略设置 。
- 如果使用 Windows 10 或 11,请确保安装相应的 KB 修补程序Windows 10:2023 年 10 月 26 日 - KB5031445 (OS 内部版本 19045.3636) 或 Windows 11:2023 年 10 月 26 日 - KB5031445 (OS 内部版本 22621.2506) 。 否则,如果 GPO AllowAllTrustedApps 设置为 false,并且本文 中新 Teams 的 VDI 中的功能当前不可用和已知问题 部分中提到的问题, (新 Teams 无法为登录到非持久性虚拟桌面的用户启动新 Teams,或者应用在“开始”菜单中 不 可见。) 。
- 如果 GPO BlockNonAdminUserInstall 设置为 true,则用户可能会遇到 当前不可用的功能中提到的问题,并且 VDI 中新 Teams 中的已知问题 可能会出现 (登录非持久性虚拟桌面的用户无法启动新 Teams,或者应用在“开始菜单”) 中不可见。 请确保你的作系统具有相应的知识库:
- KB5035942 (Windows 11版本 22H2 和 23H2,所有版本)
- KB5035941 (Windows 10任何版本、所有版本)
- KB5036909 (Windows Server 2022)
选项 1:卸载经典 Teams 客户端并安装新客户端
在 VDI 中部署新 Teams 的建议方法。 此选项使用直接部署或“批量部署”方法。 有关详细信息,请参阅 批量部署新的 Microsoft Teams 桌面客户端。
使用 teamsbootstrapper.exe -p 命令始终保证安装最新的新 Teams 客户端。
然后,可以通过有选择地向更多用户扩展新的计算机目录/交付组分配来实现分阶段和受控的推出。
管理员还可以使用本地团队 MSIX 来预配新 Teams。 此选项可最大程度地减少用于初始安装的带宽量。 MSIX 可以存在于本地路径或 UNC 中。
- 下载 .exe 安装程序。
- 下载 MSIX:
- MSIX x86
- MSIX x64
- ARM64。 - 以管理员的形式打开命令提示符。
- 根据 MSIX 所在的位置,执行以下步骤:
对于本地路径,请输入:.\teamsbootstrapper.exe -p -o “c:\path\to\teams.msix”
例:

对于 UNC,请输入:.\teamsbootstrapper.exe -p -o “\unc\path\to\teams.msix”
例:

注意
Teamsbootstrapper.exe 日志位于 C:\WINDOWS\Temp\teamsprovision.log.xxxxxxxx 中。
选项 2:“并行”安装这两个应用
让用户使用 Teams UI 左上角的 开关在它们之间切换。 可以通过配置 Teams 管理员中心策略 Teams 更新策略来控制谁看到切换。
如果切换用于新的 Teams 客户端推出,管理员必须确保 VDI 环境满足以下所述的最低要求: 排查新 Teams 客户端中的安装问题。
如果 IT 管理员为 MSIX 设置限制或部署 GPO,可能会阻止用户下载和安装应用。 如果存在限制,用户可能会看到如下所示的错误:
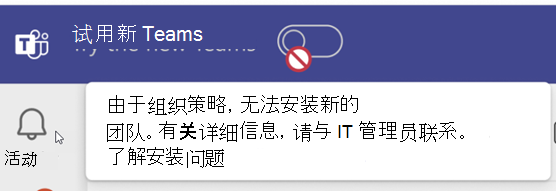
重要
“并排”方法仅在持久环境中受支持。 经典 Teams 1.7.00.7956 或更高版本会取消应用切换器切换,而当经典 Teams 在非持久环境中运行时,无论 Teams 管理员 Center 策略值如何,其中基于经典 Teams MSI、C:\Program Files (x86) 的安装文件夹检测到非持久性。
经典 Teams 与 VDI 环境中的新 Teams 安装程序
经典 Teams 客户端和新 Teams 客户端具有不同的安装位置和配置文件管理要求。 了解差异并相应地制定计划非常重要。
| 安装程序格式 | 安装位置 | 自动更新 |
|---|---|---|
| 具有 ALLUSERS=1 标志的经典 Teams MSI | C:\Program Files (x86) \Microsoft\Teams | 已禁用 |
| 经典 Teams .EXE | %localappdata%\Microsoft\Teams | 已启用 |
| 新建 Teams .EXE 引导程序 |
Teamsbootstrapper.exe 是具有无外设命令行界面的轻型包装联机安装程序。 它允许管理员“预配” (为给定目标计算机上的所有用户安装) 应用。
它会在目标计算机上安装 Teams MSIX 包,确保 Teams 能够与 Office 和其他Microsoft软件正确互作。 C:\Program Files\WindowsApps\PublisherName.AppName_AppVersion_architecture_PublisherID 示例 C:\Program Files\WindowsApps\MSTeams.23306.3314.2555.9628_x64_8wekyb3d8bbwe |
启用。 可以通过 regkey 禁用它。 了解详细信息: 禁用新的 Teams 自动更新 |
排查新 Teams 部署错误
管理员可以依赖于描述问题的 teamsbootstrapper.exe 错误代码 。 如果错误代码未提供足够的信息,可以在详细的事件日志中找到更多诊断信息。
- 转到 Windows Microsoft本地) > 应用程序和服务日志>事件查看器 (>。
- 检查以下类别下的可用日志:
- AppxPackagingOM > Microsoft-Windows-AppxPackaging/Operational
- >AppXDeployment-Server Microsoft-Windows-AppXDeploymentServer/Operational
- 查看 AppXDeployment-Server 下的日志
在此处了解详细信息: 常见错误代码
| Teamsbootstrapper.exe 常见错误代码 | 更多信息 |
|---|---|
| 0x80070057 | 引导程序命令没有完整路径, (使用 .) 避免 URI。 请改为 (完整路径,例如 c:\temp\MSTeams-x64.msix) 。 |
| 0x80070032 | UNC 路径上可能存在的错误。 请改为尝试将 MSIX 复制到本地文件夹。 |
| 0x80004004 | regkey HKLM\Software\WoW6432Node\Microsoft\Office\Teams 中可能留下了一个 regkey“maglevInstallationSource”。 尝试将其删除并重新尝试安装。 |
Windows Server 2019 安装说明
对于 2019 Windows Server,唯一支持的安装方法是:
Dism /Online /Add-ProvisionedAppxPackage /PackagePath:<MSIX package path> /SkipLicense
确保已启用旁加载,并且已安装 WebView2。 请参阅 要求 部分。
需要 /SkipLicense 命令,因为 MSIX 包不被视为“存储包” (,因为它不是从存储) 下载的。 因此,要使 Dism 安装命令成功,还需要在安装期间启用此策略:计算机配置 > 管理模板 > Windows 组件 > 应用包部署 >允许安装所有受信任的应用。
重要
AllowAllTrustedApps 在黄金映像中成功暂存新的 Teams 包后,必须启用。 否则,将包注册到每个用户 (仅在登录时发生) 失败,并且用户无法启动应用。
已知限制:
- 如果经典 Teams 版本低于 1.6.00.33567,Windows Server 2019 上的经典 Teams 不会显示应用切换器切换
- 如果使用 FSLogix 作为配置文件管理器解决方案,Windows Server 2019 上的新 Teams 需要 FSLogix 2210 HotFix 4 或更高版本 (Microsoft建议最新版本) 。
2019 Windows Server Outlook 状态与 New Teams 集成
若要使 Outlook 正确显示状态,需要对黄金图像执行以下步骤:
- ) “Windows 10 1809 和 Windows Server 2019 KB5035849 240209_02051 功能 Preview.msi”安装计算机范围的 (ALLUSERS=1。
- 打开组策略 编辑器。 导航到“计算机配置\管理模板\KB5035849 240209_02051 功能预览\Windows 10 版本 1809和Windows Server 2019”。 将“设置”的值更改为 “已启用”。
- 安装 KB5035849 2024 年 3 月更新,从 Microsoft 更新目录 或 WSUS for Enterprise 安装累积更新。
- ) “MSTeamsNativeUtility.msi”安装计算机范围的 (ALLUSERS=1。
- 重新启动虚拟机。
- 如前所述,使用 Dism 安装新的 Teams 24033.811.2738.2546 或更高版本。
注意
步骤 1、2、3、4 和 5 仅需要一次。 后续的黄金映像维护不需要重复这些步骤。
重要
必须在启动新 Teams 后 启动 Outlook 才能正确显示状态。
删除所有用户的新 Teams
若要为所有用户卸载和取消预配新 Teams,请使用以下命令:
./teamsbootstrapper -x
此命令取消注册和取消预配所有用户的新 Teams。 Teams 用户配置文件/缓存已删除。
在非持久性 VDI 中禁用新的 Teams 自动更新
若要防止新 Teams 自动更新,请在虚拟机上使用以下注册表项。 只有 VDI 中高于 23306.3314.2555.9628 的新 Teams 版本才能处理此注册表项。
Location: Computer\HKEY_LOCAL_MACHINE\SOFTWARE\Microsoft\Teams
Name: disableAutoUpdate
Type: DWORD
Value: 1
重要
如果虚拟机中存在此regkey,则 Teams MSIX 安装程序不会尝试安装或升级 Teams 会议加载项 (TMA) 。 管理员必须使用脚本或其他部署工具预配 TMA。 有关更多详细信息,请参阅 Teams 会议加载项 部分。
新建 Teams 自动启动
Teams 的自动启动行为由三个组件控制:
默认情况下,基于 MSIX 的应用程序在首次启动之前不会自动启动,因为 Windows OS 不会自动启动处于预配状态的包。 需要在用户同意的情况下进行 AppX 注册。 首次启动后,用户可以转到“常规设置”>并填写“自动启动 Teams”复选框,或者从“Windows 设置”菜单启用自动启动。
如果“自动启动 Teams”复选框灰显,则表示系统范围的 GPO 正在为 UWP 应用禁用此选项:
[HKEY_LOCAL_MACHINE\SOFTWARE\Microsoft\Windows\CurrentVersion\Policies\System]
"EnableFullTrustStartupTasks"=dword:00000000
"EnableUwpStartupTasks"=dword:00000000
"SupportFullTrustStartupTasks"=dword:00000000
"SupportUwpStartupTasks"=dword:00000000
此注册表设置导致选项在“设置应用已安装的应用>”>下的作系统中不可用。 若要更改此设置,请使用以下值创建 regkey,如以下示例所示:
[HKEY_LOCAL_MACHINE\SOFTWARE\Microsoft\Windows\CurrentVersion\Policies\System]
"EnableFullTrustStartupTasks"=dword:00000002
"EnableUwpStartupTasks"=dword:00000002
"SupportFullTrustStartupTasks"=dword:00000001
"SupportUwpStartupTasks"=dword:00000001
重启虚拟机以查看作系统设置菜单中处于活动状态的启动选项。
- 此注册表项控制 Teams 自动启动行为,因此你可以以编程方式启用或禁用它。
[HKEY_CURRENT_USER\Software\Classes\Local Settings\Software\Microsoft\Windows\CurrentVersion\AppModel\SystemAppData\MSTeams_8wekyb3d8bbwe\TeamsTfwStartupTask]
"State"=dword:00000002
"UserEnabledStartupOnce"=dword:00000001
| 省/市/自治区 | 数字 | 信息 |
|---|---|---|
| 已禁用 | 0 | 任务已禁用。 |
| DisabledByUser | 1 | 任务已被用户禁用。 它只能由用户重新启用。 |
| EnabledByUser | 2 | 任务已启用。 |
| DisabledByPolicy | 3 | 任务由管理员或组策略禁用。 不支持启动任务的平台还会报告 DisabledByPolicy。 |
| EnabledByPolicy | 4 | 任务由管理员或组策略启用。 |
可 在此链接中了解详细信息。
重要
如果使用非持久性 VDI,必须确保 TeamsTfwStartupTask 注册表项已漫游。 FSLogix ODFC 容器不会漫游此注册表项,因此必须依靠其他配置文件管理工具 (VMWare DEM、AppSense、Citrix UPM) 来保留此密钥。
新 Teams 客户端的配置文件和缓存位置
所有用户设置和配置现在都存储在:
- C:\Users<username>\AppData\Local\Packages\MSTeams_8wekyb3d8bbwe\
- C:\Users<username>\AppData\Local\Packages\MSTeams_8wekyb3d8bbwe\Settings\settings.dat
- C:\Users<username>\AppData\Local\Publishers\8wekyb3d8bbwe\TeamsSharedConfig\app_switcher_settings.json
- C:\Users<username>\AppData\Local\Publishers\8wekyb3d8bbwe\TeamsSharedConfig\tma_settings.json
确保保留这些文件夹和文件,以便使 Teams 正常运行。
注意
必须正确将 AppData\Local\Packages\MSTeams_8wekyb3d8bbwe 下 所有必要的 目录和顶部文件夹结构设置为目录,而不是作为文件或重新分析点,并使用用户配置文件漫游:
AppData\Local\Packages\MSTeams_8wekyb3d8bbwe\AC AppData\Local\Packages\MSTeams_8wekyb3d8bbwe\AppData AppData\Local\Packages\MSTeams_8wekyb3d8bbwe\LocalCache AppData\Local\Packages\MSTeams_8wekyb3d8bbwe\LocalState AppData\Local\Packages\MSTeams_8wekyb3d8bbwe\RoamingState AppData\Local\Packages\MSTeams_8wekyb3d8bbwe\Settings AppData\Local\Packages\MSTeams_8wekyb3d8bbwe\SystemAppData AppData\Local\Packages\MSTeams_8wekyb3d8bbwe\TempState
TeamsSharedConfig 存储 Teams 应用切换器切换 (的用户配置,以及应为默认应用、经典或新 Teams) 以及适用于 Outlook 的 Teams 会议加载项的用户配置。
不应保留 TeamsSharedConfig 下的文件夹“meeting-addin”,因为持久保存可能会导致插入 Outlook 的会议模板中的默认会议坐标出现问题。
重要
Microsoft建议使用 FSLogix 2210 HotFix 4 (2.9.8884.27471) ,以确保与 VDI 中的新 Teams 客户端正确集成。 该版本解决了以下问题:
- Windows Server 2019 在注销期间有时无法查询用户的预配 AppX 应用程序。
- 在注销期间,将删除不应备份的 MSIX 文件夹,而不是仅删除这些文件夹的内容。
- 新Microsoft Teams 在 2019 Windows Server崩溃或无法启动。
- 新Microsoft Teams 会在启动期间显示错误 ,参数不正确。
- 新Microsoft Teams 在启动期间将显示一个无效 函数的错误。
- 使用 ODFC 容器时,新Microsoft Teams 在登录期间不会按需注册。
- 新Microsoft Teams 在配置文件创建期间不会按需注册,并且不会在将来的登录期间注册,尽管已安装。
- 删除策略设置或设置为禁用后,基于用户的组策略设置将保留在用户的配置文件中。
注意: 使用配置文件和 ODFC 或仅使用 ODFC 容器的客户仍需要添加设置“IncludeTeams”,以便保留新的 Teams 用户数据/缓存。
注意
VDI 环境中的新 Teams 客户端不支持文件夹重定向或漫游用户配置文件,因为它们无法在 AppData\Local\Packages\MSTeams_8wekyb3d8bbwe\LocalCache\Microsoft\MSTeams 中漫游文件夹。 客户可以继续使用文件夹重定向或漫游用户配置文件与补充产品(例如 FSLogix、Citrix Profile Manager 和 VMware DEM)一起使用,这些产品可以漫游 Appdata\Local 文件夹。
重要
Citrix 建议使用 Citrix Profile Manager 版本 2402 或 2203 CU5,因为这些版本解决了尝试启动应用程序时出现新的 Teams 注册错误和“参数不正确”错误。
如果客户仍遇到与 Teams 相关的问题,请联系 Citrix 获取 2402 CU1 或 2203 CU6 的专用内部版本。
文件夹排除项
磁盘存储使用情况
与经典版本相比,新的 Teams 应用占用的磁盘空间减少约 50%。 为了更轻松地将客户端分发到 Windows 设备,添加了对 MSIX 的支持,这提高了安装和应用更新的可靠性,并减少了网络带宽和磁盘空间消耗。 此打包技术还显示了准确的磁盘空间使用情况。 在 Windows 设置中,用户可能会看到比经典 Teams 更大的磁盘使用率,但差异主要是因为与基于 Electron 的经典 Teams 相关的磁盘空间未完全正确显示。
磁盘占用空间 - 密钥文件夹和位置
- 应用安装程序:C:\Program Files\WindowsApps\MSTeams_[version]_[arch]__8wekyb3d8bbwe 包括安装包,支持重置应用的功能,并允许单实例化。
- 用户和应用数据:C:\Users<alias>\AppData\Local\Packages\MSTeams_8wekyb3d8bbwe 包括代码 (Javascript 捆绑包) 、代码缓存、浏览器缓存、用户数据 (数据库(例如根据使用情况) 进行缩放)以及来自 Teams 中托管的域(如 Sharepoint、Viva learning、Apps 等)) 的 Web 存储 (。
基础文件夹结构在逻辑上类似于基于 Electron 的经典 Teams。 对于考虑存储占用情况的非持久性设置,以下指南适用:
建议排除
| 文件夹 | 文件夹路径 | 角色 | 排除影响 |
|---|---|---|---|
| 原木 | LocalCache\Microsoft\MSTeams\Logs LocalCache\Microsoft\MSTeams\PerfLog |
诊断、性能日志等。 | 无影响。 |
| WebStorage | LocalCache\Microsoft\MSTeams\EBWebView\WV2Profile_tfw\WebStorage | 使用 iframe 访问 Web 应用中的其他 Web 应用时,浏览器使用和管理的存储。 例如,在 Teams 中加载 Sharepoint、OneDrive 和 Office 应用。 | 清除此缓存后,再次加载这些应用可能会变慢。 |
| GPU 缓存 | LocalCache\Microsoft\MSTeams\EBWebView\WV2Profile_tfw\GPUCache | GPU 缓存。 | 无影响。 |
| StartMenuExperienceHost | AppData\Local\Packages\Microsoft.Windows.StartMenuExperienceHost_cw5n1h2txyewy\TempState | 负责 “开始菜单” 按钮及其中的磁贴。 | 无影响。 建议使用排除项来解决“开始”菜单中缺少的 Teams 图标问题。 |
| ShellExperienceHost (for Windows Server 2019 仅) | AppData\Local\Packages\Microsoft.Windows.ShellExperienceHost_cw5n1h2txyewy\TempState | 负责 “开始菜单” 按钮及其中的磁贴。 | 无影响。 建议使用排除项来解决“开始”菜单中缺少的 Teams 图标问题。 |
查看权衡注意事项,需要对这些环境进行评估和测试
| 文件夹 | 文件夹路径 | 角色 | 排除影响 |
|---|---|---|---|
| 服务辅助角色 | LocalCache\Microsoft\MSTeams\EBWebView\WV2Profile_tfw\ Service Worker\CacheStorage LocalCache\Microsoft\MSTeams\EBWebView\WV2Profile_tfw\Code Cache |
要运行的应用的 Web/JS 脚本的代码和缓存。 | - 在每次应用启动时 下载和加载脚本的性能降低 - 无法脱机访问应用 |
| IndexedDB | LocalCache\Microsoft\MSTeams\EBWebView\WV2Profile_tfw\IndexedDB | 保存应用和用户数据,这是在 Web 应用中大规模缓存数据以提高响应能力的建议方法。 | - 应用启动时间明显提高,因为必须下拉聊天或频道对话) 等数据 (,以及每次需要下载和缓存数据的网络使用情况。
- 数据的大小因用户配置文件而异。 - 用户可能会在启动初始屏幕中看到 “我们正在为你设置内容 ”。 |
| 缓存 | LocalCache\Microsoft\MSTeams\EBWebView\WV2Profile_tfw\Cache | 浏览器对离开应用的所有网络调用的内容使用和管理的缓存。 也称为磁盘缓存。 | 例如,Teams 中的个人资料图片主要由浏览器缓存在此存储中。 需要再次下载这些图片。 |
除本部分中的文件夹外,我们不建议排除其他目录。
新的 Teams 和 Outlook 集成
在“设置常规>系统”>下选中“将新 Teams 注册为 Microsoft 365 的聊天应用”复选框时,此选择允许新的 Teams 客户端与具有即时消息功能 (状态、聊天、VOIP 等 ) 的所有 Microsoft 365 应用集成。
例如,Outlook 将完成此处概述的发现过程以与默认 IM 客户端应用程序集成: 将 IM 应用程序与 Office 集成
注意
如果在 未 安装经典 Teams 的虚拟机上安装新 Teams,必须确保使用新的 Teams 版本 23320.3021.2567.4799 或更高版本,以确保与 Outlook 和状态的正确集成。
Teams 会议加载项
此外,新的 Teams MSIX 包捆绑 Teams 会议加载项 (或 TMA) MSI (“MicrosoftTeamsMeetingAddinInstaller.msi”) 。 TMA 允许你从 Outlook 安排 Teams 会议。
有关与 TMA 与 Outlook 客户端集成相关的安全文章,请参阅 使用 Outlook 客户端时的 Teams 会议外接程序安全性了解详细信息。
计算机上安装的所有新 Teams 文件均已签名,因此 IT 管理员可以使用 AppLocker/代码完整性/Windows Defender 应用程序防护配置的策略来强制实施该策略。
- 对于 TMA 的 New Teams 每用户安装,install 文件夹位于 AppData\Local\Microsoft\TeamsMeetingAddin 中
- 从新的 Teams 版本 24060.2623.2790.8046 开始,TMA 每用户安装文件夹更改为 AppData\Local\Microsoft\TeamsMeetingAdd-in (附加的“-”)
- 此处存储了 TMA MSI 的安装日志: AppData\Local\Packages\MSTeams_8wekyb3d8bbwe\LocalCache\Microsoft\MSTeams\Logs \tma_addin_msi.txt
注意
在 (Windows Server或Windows 10/11 单用户或多用户) 等非持久性环境中,MicrosoftTeamsMeetingAddinInstaller.msi 安装可能会失败,出现错误“安装成功或错误状态:1625”。
此错误是由影响 Windows Installer 的 GPO 引起的,包括基于发布服务器规则条件的 DisableUserInstalls、 DisableMSI 或 AppLocker 策略,或 MSI 安装的 RuleCollection。 在这种情况下,必须创建一个异常,例如:
- FilePathCondition Path=“%PROGRAMFILES%\WINDOWSAPPS*\MICROSOFTTEAMSMEETINGADDININSTALLER.MSI”
禁用 Teams 自动更新的非持久环境的部署方法
注意
teamsbootstrapper.exe (产品版本 1.0.2508703) 现在支持一个附加参数,该参数以计算机范围的安装 (方式(例如 msiexec /ALLUSERS=1) )自动安装 Teams Meeting Add in (TMA) for Outlook。
-全新安装 (将预配 Teams 并安装 TMA 计算机范围的) : teamsbootstrapper.exe -p --installTMA
-如果 Teams 已预配,并且你只想安装 TMA:teamsbootstrapper.exe --installTMA
-Uninstall TMA (Outlook Classic 必须关闭) : teamsbootstrapper.exe --uninstallTMA
-Uninstall Teams 和 TMA (Outlook Classic 必须关闭) : teamsbootstrapper.exe -x
-如果 Teams 未预配 (不存在或无法预配) ,则不会安装 TMA
-单独运行 teamsbootstrapper.exe -p 或 teamsbootstrapper.exe -p -o“msix 的完整路径”不会在计算机范围内安装 TMA
-尝试使用引导程序卸载 TMA 时,必须关闭 Outlook 经典版
如果管理员不想使用新的 --installTMA 标志,他们仍然可以使用以下命令从管理员命令提示符安装位于新 Teams 安装目录中的 TMA MSI:
msiexec.exe /i "C:\Program Files\WindowsApps\MSTeams_X.X.X.X_x64__8wekyb3d8bbwe\MicrosoftTeamsMeetingAddinInstaller.msi" ALLUSERS=1 /qn /norestart TARGETDIR="C:\Program Files (x86)\Microsoft\TeamsMeetingAdd-in\<version>\"
TARGETDIR 必须在安装中保持一致,以便 Teams 会议外接程序 MSI 可以轻松检测和清理旧版本。 如果使用多个目录,则安装可能无法按预期运行。
X.X.X.X 需要替换为新 Teams 版本。 请确保 CPU 体系结构 (x64) 和 PublisherID (8wekyb3d8bbwe) 之间有双下划线。 通过在 PowerShell 中运行以下命令,可以提取确切的版本号:
Get-AppXPackage -Name "*msteams*" | Select-Object -ExpandProperty Version版本 必须替换为 MSI 文件版本,例如 1.24.2203.0。 通过在 PowerShell 中运行以下命令,可以提取确切的版本号:
PS C:\WINDOWS\system32> Get-AppLockerFileInformation -Path "C:\PROGRAM FILES\WINDOWSAPPS\MSTEAMS_24026.1000.2656.1710_X64__8WEKYB3D8BBWE\MICROSOFTTEAMSMEETINGADDININSTALLER.MSI" | Select -ExpandProperty Publisher | select BinaryVersion
BinaryVersion
1.24.2203.0
例: 下面是最终命令的示例:
msiexec.exe /i "C:\Program Files\WindowsApps\MSTeams_23320.3021.2567.4799_x64__8wekyb3d8bbwe\MicrosoftTeamsMeetingAddinInstaller.msi" ALLUSERS=1 /qn /norestart TARGETDIR="C:\Program Files (x86)\Microsoft\TeamsMeetingAdd-in\1.24.2203.0\"
以下 powershell 脚本可用作部署的参考。 客户应在 QA/测试环境中进行验证:
If (-not ([Security.Principal.WindowsPrincipal][Security.Principal.WindowsIdentity]::GetCurrent()).IsInRole([Security.Principal.WindowsBuiltInRole] 'Administrator') ){
Write-Error "Need to run as administrator. Exiting.."
exit 1
}
# Get Version of currently installed new Teams Package
if (-not ($NewTeamsPackageVersion = (Get-AppxPackage -Name MSTeams).Version)) {
Write-Host "New Teams Package not found. Please install new Teams from https://aka.ms/GetTeams ."
exit 1
}
Write-Host "Found new Teams Version: $NewTeamsPackageVersion"
# Get Teams Meeting Addin Version
$TMAPath = "{0}\WINDOWSAPPS\MSTEAMS_{1}_X64__8WEKYB3D8BBWE\MICROSOFTTEAMSMEETINGADDININSTALLER.MSI" -f $env:programfiles,$NewTeamsPackageVersion
if (-not ($TMAVersion = (Get-AppLockerFileInformation -Path $TMAPath | Select-Object -ExpandProperty Publisher).BinaryVersion))
{
Write-Host "Teams Meeting Addin not found in $TMAPath."
exit 1
}
Write-Host "Found Teams Meeting Addin Version: $TMAVersion"
# Install parameters
$TargetDir = "{0}\Microsoft\TeamsMeetingAdd-in\{1}\" -f ${env:ProgramFiles(x86)},$TMAVersion
$params = '/i "{0}" TARGETDIR="{1}" /qn ALLUSERS=1' -f $TMAPath, $TargetDir
# Start the install process
write-host "executing msiexec.exe $params"
Start-Process msiexec.exe -ArgumentList $params
write-host "Please confirm install result in Windows Eventlog"
安装后,重启 Outlook 并验证是否正在加载 TMA。 日志位于 %localappdata%\Temp\Microsoft\Teams\meeting-addin 上。
有关 Teams 会议加载项疑难解答文章的详细信息,请参阅: 解决适用于 Outlook 的 Teams 会议加载项的问题。
如果删除了经典 Teams,并且仅安装了新的 Teams,Teams 会议外接程序 MSI 可能无法在 HKCU 下创建三个注册表项,从而阻止会议加载项正确加载。
然后,应通过其他登录脚本或类似方法部署这些密钥:
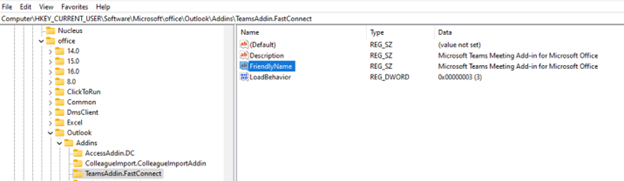
注意
如果要安装 TeamsMeetingAddIn.msi 版本 1.0.24054.1 (与新的 Teams 24060.2623.2790.2790.8046 或更高版本捆绑在一起,) 使用本文前面提到的 msiexec 命令和 ALLUSERS=1 参数,则不再需要这些 HKCU regkey。 版本 1.0.24054.1 具有等效的 regkey 创建修复,但在 HKLM\SOFTWARE\Microsoft\Office\Outlook\Addins\TeamsAddin.FastConnect 下。
排查新 Teams 和 Outlook 集成问题
症状
在 Outlook 中检查用户的状态时,会看到以下任何问题:
- 状态指示器不可见。
- 显示的状态不正确。
- 状态为 “状态未知”。
故障排除步骤
- 确保新的 Teams 正在运行。 然后启动 Outlook。
- 检查计算机上的注册表设置,验证新 Teams 是否已注册为默认即时消息 (即时消息) 应用。
a. 启动注册表编辑器。 b. 找到以下子项:
- HKEY_CURRENT_USER\Software\IM Providers
c. 验证以下值:
- **Name:** DefaultIMApp
- **Type:** REG_SZ
- **Data:** MsTeams (If you see Teams, it means classic Teams is still the default IM app)
- 找到以下子项:
- HKEY_CURRENT_USER\Software\IM Providers\MsTeams (Outlook 监视此注册表项的值更改)
- 验证以下值:
-Name: UpAndRunning -Type: REG_DWORD -Data: 2 (0 - 未运行, 1 — 开始, 2 — 运行)
- 如果问题仍然存在,请联系Microsoft 支持部门。
在 Teams 中控制回退模式
当用户从不受支持的终结点进行连接时,用户处于回退模式,其中音频/视频未优化。 可以通过设置以下注册表 DWORD 值之一来禁用或启用回退模式:
HKEY_LOCAL_MACHINE\SOFTWARE\Microsoft\Teams\DisableFallback
HKEY_CURRENT_USER\SOFTWARE\Microsoft\Office\Teams\DisableFallback
- 此注册表项只能由新的 Teams 24257.x.x.x 或更高版本处理。
- 若要禁用回退模式,请将值设置为 1。
- 若要仅启用音频,请将值设置为 2。
- 如果该值不存在或设置为 0 (零) ,则启用回退模式。
- 在回退时,不同的屏幕选取器 UI 支持屏幕共享功能, (类似于用户在 Teams for Web) 上看到的体验。
VDI 中的多租户和多帐户
VDI 中 Teams 的新版本允许你快速轻松地登录,并允许 从同一 Microsoft 365 云环境在多个帐户和组织之间切换。
注意
VDI 不支持跨云来宾和跨云会议。 有关详细信息,请参阅 与其他 Microsoft 365 云环境中的来宾协作 和 在 Microsoft Teams 中管理帐户和组织 。
如果你的任何帐户具有对其他组织的来宾访问权限,则无需添加它们,它们会自动显示。 来宾是团队所有者邀请其加入团队的组织外部的人员,例如合作伙伴或顾问。 来宾的功能比团队成员或团队所有者少。
了解详细信息: 在 Microsoft Teams 中管理帐户和组织
新 Teams 的 VDI 中当前不可用的功能和已知问题
- Teams 版本 24335.208.3315.1951 无法在 Windows Server 2019 上安装,并且由于 AppxManifest.xml 发生了更改, (0X3CF6) DISM 错误 15606。 此问题已在 25007.607.3371.8436 上修复。
- 在某些情况下,Citrix RemotePC 用户在使用 VDA 2411 和本地访问 Teams 时可能会遇到 Teams 崩溃和重启循环, (不通过 HDX) 访问。 有关详细信息,请查看CTX585013。
- 即使使用 HotFix 4 () ,新的 Microsoft Teams 在创建 FSLogix 配置文件期间不会按需注册,并且即使已安装,也不会在将来的登录期间注册。 此问题是由进程生存期管理器 (PLM) 服务与 AppxSvc 之间的争用条件引起的,导致更新包时出现暂时性故障0x80004001 (E_NOTIMPL) 。 如果 PLM 服务未运行,则新的 Teams 注册将失败。
- (MSIX 中,注册按用户进行,并在用户登录时开始。 然后,OS 加载预安装的打包应用,在“开始”菜单中创建特定于用户的应用数据、FTA 和应用磁贴。 此作由 AppReadiness 服务完成,该服务知道所有预安装的应用,并请求 Appx 部署服务 (AppxSvc) 部署这些包。)
- 即使使用 FSLogix 修补程序 4,遇到此错误的客户也必须部署以下 KB:
- 2024 年 5 月 ) Windows 10 (KB5037849 解决了此 bug。 Windows 11 22H2 或更高版本上不存在此问题。
- 对于登录到单用户非持久性Windows 10虚拟桌面的用户,新 Teams 无法启动,或者应用在“开始”菜单中不可见,但应用可能会在登录 15 分钟后变为可见并成功启动。
- 此问题已在 KB5041582/KB5041587 for Windows 10/11 和 Teams 24215.1007.3082.1590 (或更高版本) 中得到解决 - 这两个组件是必需的。
- 例如,你可能还需要通过 redirections.xml) 从漫游配置文件解决方案 (中排除以下位置:
AppData\Local\Packages\Microsoft.Windows.StartMenuExperienceHost_cw5n1h2txyewy\TempState -
注意 - 多用户Windows 10或 11 中看不到此问题。 对于 Windows 2019,StartMenuExperienceHost 排除 (
AppData\Local\Packages\Microsoft.Windows.ShellExperienceHost_cw5n1h2txyewy\TempState) 应是一种解决方法,直到Microsoft的 10 月补丁星期二发布该作系统的 KB (KB 5044277) 。
- 客户在黄金映像上安装新的 Teams,该映像稍后会经历 sysprep 以将其通用化,但无法启动应用。 这种情况包括 Azure 映像库中的模板。
- 登录到预配的虚拟机的用户在“开始”菜单中看到“Teams”图标灰显,单击它不起作用。
- 事件查看器中的 AppX 日志0x80073CF1错误。
- 从提升的 PowerShell 窗口运行
Get-AppxPackage -name MsTeams -allusers显示,SID S-1-15-18 (LocalSystem) 的 PackageUserInformation 处于 暂停状态 。 在 W11 22H2 或更高版本上看不到此错误。 为 WS2022 安装 Windows 10 KB5040437 安装 KB5039299,为 W11 21H2 安装 KB5040431。
- 通过聊天共享 Azure 虚拟桌面/Windows 365 (此问题现已在 RD 客户端 1.2.5105 和重定向器服务 1.50.2402.29001) 上修复。
- 仅在使用工作区应用 2311 时通过聊天共享 Citrix 的屏幕。
- msteams_autostart.exe“参数不正确”:在使用 FSLogix (2210 HotFix 4) 或 Citrix Profile Manager 配置文件容器之前的任何版本的非持久性环境中,当新 Teams 尝试自动启动或用户尝试从“开始”菜单启动 Teams 时,会引发错误:“参数不正确。错误的频率和可重现性因环境而异,尤其是使用 (SentinelOne、Palo Alto、Trend Micro、Bitdefender、CrowdStrike 等的防病毒软件。) 和排除。 此问题现已在 FSLogix 2210 HotFix 4 上修复。 使用 Citrix Profile Manager 遇到此问题的客户必须升级到 CPM 2402 或 2203 CU5。
- “参数不正确”错误可能是由其他文件系统驱动程序引起的。 从提升的命令窗口运行 fltmc 列出了驱动程序。 两个 Citrix 驱动程序 (UPMAction 和 upmjit) 可能会导致此错误,即使你仅使用 FSLogix HotFix 4,没有 Citrix 配置文件管理器也是如此。 这是因为 Citrix VDA 安装程序通常默认安装 profilemgt_x64.msi,以便 Citrix Director 监视登录时间计数器。 删除 MSI 可以修复“参数不正确”错误。
- 登录到非持久性虚拟桌面的用户无法启动新 Teams,或者应用在“开始”菜单中 不 可见。
- 管理员不会遇到此问题 - 在黄金映像上安装新 Teams 后,他们可以成功启动它。
- 使用 Citrix MCS/PVS 或 VMware 即时克隆) 等预配工具 (大规模部署黄金映像后,用户登录到虚拟机并单击新的 Teams 图标,但无法启动应用。 此问题是由于在 2210 HotFix 4 之前使用不同配置文件管理软件 (FSLogix 的用户级别注册 MSIX 包失败导致的, Citrix CPM 2308 或 2311 ,但不在 2402、Ivanti UEM 等) ,即使包暂存成功, (作系统将包的内容存储在 %ProgramFiles%\WindowsApps 目录) 磁盘上。 可以通过为受影响的用户运行 Get-AppxPackage -name MsTeams 来确认此问题。 运行此代码将返回空输出。
- 如果 Get-AppxPackage -name MsTeams -allusers 现在从提升的 powershell 命令窗口运行,则输出显示 Teams 已注册 (看到行 PackageFullName) 并且状态为 正常。
- 此问题已在 FSLogix 2210 HotFix 4 中修复。
- 使用 Azure 虚拟桌面或Windows 365以及 MAC 远程桌面客户端或 Windows 应用时,Microsoft Teams UI 不会枚举连接到设备的所有外围设备。 相反,仅在 macOS 级别选择的设备显示在“Microsoft Teams”的“设备”下拉菜单中。 外围设备已标记。 此标记的一个示例是“MAC 设备名称”+ “扬声器”。
- 从 Outlook 中选择链接时,无法启动 Teams 会议。 出现身份验证提示, (用户尝试加入 外部 会议时,) 拒绝访问“{tenant}”租户。 这在新 Teams 24091.214.2846.1452 中已修复。
- 预配新 Teams 后,PowerShell 窗口会显示。 如果虚拟机的 OS 具有正确的 KB 修复 (请参阅 部署新的 Microsoft Teams 客户端(说明部分的第二个项目符号) ),则管理员可以删除此注册表项,并且 Powershell 窗口将不再显示:
Location: "HKEY_LOCAL_MACHINE\Software\Microsoft\Windows\CurrentVersion\Run"
Name: TeamsProvisionRunKey
teamsbootstrapper.exe 版本 1.0.2407104 添加了 regkey,作为缺少这些 KB 修复的环境的解决方法。
注意
Microsoft正在开发解决方案,并计划尽快消除这些限制。
新 Teams 中的增强功能
经典 Teams 中的问题现已在新 Teams 中得到修复:
- 多租户多帐户。
- 硬件资源消耗的性能改进。
- 通道 2.0。
- 默认情况下,多窗口处于启用状态,不会提示重启。
- 共享工具栏改进 (包括固定/取消固定) 。
经典 Teams 和新 Teams 之间的 VDI 功能比较
在经典 Teams 客户端上运行的所有多媒体功能都应在新 Teams 客户端中运行。 对于特定功能矩阵,检查 VDI 提供程序网站。
| 提供程序 | 详细信息 |
|---|---|
| Azure 虚拟桌面和Windows 365 | Azure 虚拟桌面上的 Microsoft Teams 支持的功能 |
| Citrix | Microsoft Teams 优化 |
| VMware | Horizon 7 和 Horizon 8 最新版本的 MS Teams 优化功能兼容性矩阵。 (86475) (vmware.com) |
VDI 中用于 Web 的新 Teams
VDI 环境中不支持新的适用于 Web 的 Teams,因此,如果在 VDI 中使用,性能和可靠性可能会受到负面影响。
VDI 中不支持的功能
使用基于 WebRTC 的优化时,经典 Teams 或新 Teams 不支持以下功能。 其中大多数限制都通过新的基于 SlimCore 的优化得到解决。 有关详细信息,请查看 VDI 2.0 一文 中新增优化功能部分 。
- QoS。
- 1080p。
- 用户上传的自定义背景。
- Teams 高级版功能 (端到端加密、水印、高级事件未优化、组织的自定义会议背景) 。
- 虚拟形象。
- 库视图 3x3 和 7x7。
- 降噪 (除 Azure 虚拟桌面/W365 之外,默认情况下,噪音抑制处于打开状态,但 Teams 客户端 UI 中未显示确认。此行为是设计) 。
- 放大缩小字体功能 放大缩小字体功能
- 基于位置的路由。
- 媒体旁路。
- HID (Citrix 仅) 。
- 仅) 共享系统音频 (VMware。
- 广播和直播活动制作人和演示者角色。
- 政府云中的跨云匿名加入 (GCC、GCC High 和 DoD) 。
- 录制视频剪辑 不会捕获屏幕共享。
- 最小化main Teams 窗口后,呼叫监视器 (小型浮动窗口,) 不显示视频或屏幕共享。
- 如果用户从该本地计算机启动虚拟桌面并登录到 Teams (Azure 虚拟桌面/W365 和 VMware) ,则 Teams 呼叫将在连接 HID 外围设备的本地计算机上删除。
- 组织者和演示者不能加入市政厅。