创建一个画布应用程序来管理存储在 Dataverse 中的数据,可以使用内置标准表格、企业创建的自定义表格或两者。
使用 Dataverse创建应用程序时,与 SharePoint、Dynamics 365 或 Excel 等数据源不同,您无需从 Power Apps 创建连接。 您只需指定要在应用程序中显示或管理的表格即可。
先决条件
- 切换到使用样本数据创建数据库的环境。 如果有合适的许可证,则可以创建环境以满足此需要。
- 您必须为环境制作者分配安全角色。
创建应用
登录到 Power Apps。
在主屏幕中,根据使用 Dataverse 创建应用程序的方式选择以下选项之一:
使用 Dataverse 创建选项 优点 导航 单页图库应用 使用 Dataverse 中的现有业务数据,创建轻量级响应式应用程序。 1. 从以下选项中选择一个:
- 从数据开始>选择现有表格。
- 从页面设计开始>连接到表格的图库。
2. 选择一个表格,然后选择创建应用程序。三屏移动应用程序 利用 Dataverse 中的现有数据,使用包含三个屏幕的模板创建应用程序,提供浏览、查看详情、创建和编辑选项。 从应用程序模板>从 Dataverse 开始。 然后,选择一个表格>创建应用程序。 使用 Dataverse 中数据的空白应用程序 使用 Dataverse 中的现有业务数据灵活定制应用程序,不受预先设计模板的限制。 在左侧导航窗格中,选择创建>从空白画布开始>手机尺寸。 应用程序已创建,并打开 Power Apps Studio,继续创建应用程序。
在空白应用程序中添加 Dataverse 表格
为了帮助您理解如何使用 Dataverse 中的数据创建应用程序,让我们先创建一个空白应用程序,然后添加 Dataverse 中的数据。
登录到 Power Apps
在左侧导航窗格中,选择创建>从空白画布开始>手机尺寸。
打开 Power App Studio 后,进入应用程序制作菜单,然后选择数据。
备注
如果这是您第一次连接 Dataverse,系统会提示您创建连接。 选择创建建立连接。
选择添加数据,在搜索框中输入账户,然后选择它。
选择右上角的关闭图标,关闭数据窗格。

添加列表屏幕
在命令栏中选择新建屏幕>列表。
在左侧导航栏中,选择 BrowseGallery1,然后将 Items 属性的值设置为此公式:
SortByColumns(Search(Accounts, TextSearchBox1.Text, "name"), "name", If(SortDescending1, SortOrder.Descending, SortOrder.Ascending))此公式指定:
库应显示Accounts表中的数据。
在用户选择排序按钮切换排序顺序之前,数据应是按升序排序。
如果用户在搜索栏(TextSearchBox1)中键入或粘贴了一个或多个字符,则列表只显示名称字段包含用户指定字符的账户。
可以使用这些函数和许多其他函数指定应用的显示方式和行为方式。
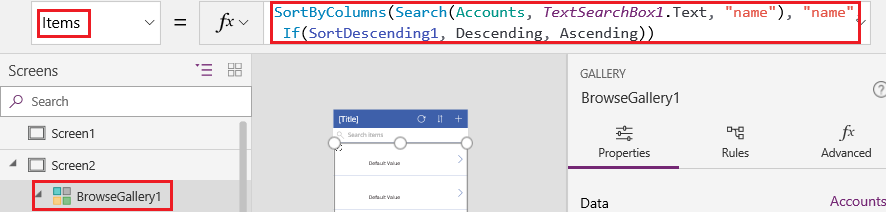
在图库的属性窗格中,将布局设置为标题。
编辑标题文本属性,并将其重命名为浏览。 更多信息:自定义图库
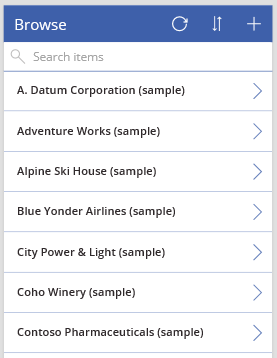
在左侧应用创作窗格中,将鼠标悬停在 Screen1 上,选择省略号 (...),然后选择删除。
在左侧应用创作窗格中,将鼠标悬停在 Screen2 上,选择省略号 (...),然后选择重命名。
键入或粘贴 BrowseScreen,然后将该屏幕中的库重命名为 BrowseGallery。
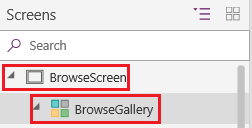
添加一个窗体屏幕
重复前述流程的第一步,除一点不同:将添加列表屏幕改为添加窗体屏幕。
将表单的 DataSource 属性设置为账户,将项目属性设置为 BrowseGallery.Selected,如右侧窗格高级标签所示。
在右侧窗格的属性选项卡上,选择编辑字段以打开字段窗格。
选择添加字段,然后选中这些字段的复选框:
- 客户名称
- 地址 1: 街道 1
- 地址 1:市/县
- 地址 1:邮政编码
- 员工人数
- 年收入
备注
在此场景之外,您可以通过选择新建字段,提供所需的信息,然后选择完成来创建自定义字段。 详细信息:创建列。
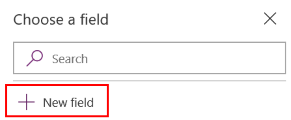
选择添加。
将标题栏的 Text 属性设置为显示创建/编辑。
屏幕将体现所做的更改。
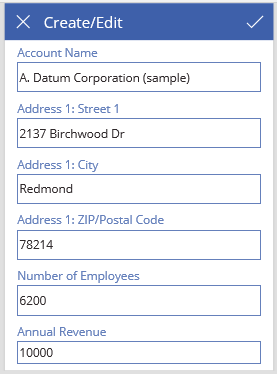
将此屏幕重命名为 FormScreen。
配置图标
在 BrowseScreen 上,将屏幕顶部附近的圆形图标的属性 OnSelect 设置为此公式:
Refresh(Accounts)
将“加号”图标的 OnSelect 属性设置为此公式:
NewForm(EditForm1); Navigate(FormScreen, ScreenTransition.None)
将指向右侧的第一个箭头的 OnSelect 属性设置为此公式:
EditForm(EditForm1); Navigate(FormScreen, ScreenTransition.None)
在 FormScreen 上,将取消图标的 OnSelect 属性设置为此公式:
ResetForm(EditForm1);Navigate(BrowseScreen, ScreenTransition.None)
将选中标记的 OnSelect 属性设置为此公式:
SubmitForm(EditForm1); Navigate(BrowseScreen, ScreenTransition.None)
在插入选项卡上,选择图标,然后选择垃圾桶图标。
将垃圾桶图标的颜色属性设置为白色,并将其 OnSelect 属性设置为此公式:
Remove(Accounts, BrowseGallery.Selected); Navigate(BrowseScreen, ScreenTransition.None)
测试应用
在操作菜单中选择
 预览应用程序。 详细信息:预览应用
预览应用程序。 详细信息:预览应用在列表的升序和降序排序之间进行切换,按客户名称中的一个或多个字符筛选列表。
添加账户、编辑已添加的账户、开始更新账户但取消更改,然后删除账户。