本教程将向您展示如何在 Power Apps 中的画布应用程序中使用查找列连接两个列表。
SharePoint 提供两种类型的查找列:
- 查找:链接到另一个列表。 例如,订单列表中的查找列可以链接到客户列表中的客户。
- 选择:选择一列,就会显示一个可供选择的项目菜单。
备注
在 SharePoint 中创建或查看列表时,会自动跳转到 Microsoft 列表。 在 Microsoft 列表和 SharePoint 中都可以找到该列表。 了解更多信息,请参阅什么是 Microsoft 365 中的列表?
先决条件
一个 SharePoint 站点
要创建 SharePoint 站点,请参阅引导式演练:创建组织站点。
为什么使用查找列?
企业中的数据不仅庞大,而且复杂。 一个列表中的数据通常与另一个列表中的数据相关。 查找列是汇集此类业务数据的主要方式。
例如,您可能有一个包含查找列的 Orders 列表,该查找列链接到 Customers 列表,以显示哪些客户已经下单。 利用 Orders 列表中的查找列,还可以从 Customers 列表中获取其他数据。
您也可以使用查找列来连接订单列表和产品列表,并引入所订购产品的相关信息,如产品图片、规格或制作者详细信息。
选择列有何用途?
选择列用于简短列表。 您无需创建单独的列表,而是将列表值包含在一个小菜单中。 勾选选择列时,会出现该菜单,然后可以从菜单中选择其中一个值。
例子包括客户状态代码、产品可用性、州代码等数据—任何固定的、相对较短的列表。
如果使用查找列将它们连接起来,选择数据可以作为一个单独的列表保留。 不过,选择列的实现比查找列更简单快捷。
更多信息,请参阅将 SharePoint Online 内容整合到 Power Apps 概述。
创建列表
在本教程中,将 Assets 和 RepairShop 两个列表链接在一起。 Assets 列表用于跟踪团队的硬件设备。 由于硬件时常会损坏,因此我们使用 RepairShop 列表来追踪当地可以修理硬件的商店。
此示例中使用的查找列
RepairShop 列表使用 ContactEmail 列来标识商店。 首先定义该列表,以便资产列表中的每一行都能指向某个内容。
资产列表有两个查找列:
- RepairShop 类型为查找,使用电子邮件地址指向 RepairShop 列表中的条目。
- AssetType 类型为选项,用于列出硬件的资产类型。
您可以根据需要跟踪的信息定义更多列。
定义 RepairShop 列表和添加数据
首先创建此列表,这样在资产列表中添加数据时,Assets.RepairShop 查找列中就会出现 RepairShop 条目。
在任何 SharePoint 站点上,从空白列表模板创建一个新的 RepairShop 列表。
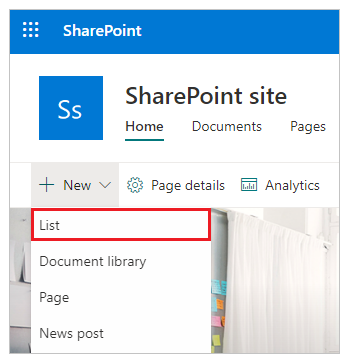
选择文本类型的添加列,并命名为 ContactEmail,然后选择保存。
选择 + 添加新项目,输入至少三行不同的 ContactEmail 示例值。 当资产需要维修时,您可以选择其中一家维修店。
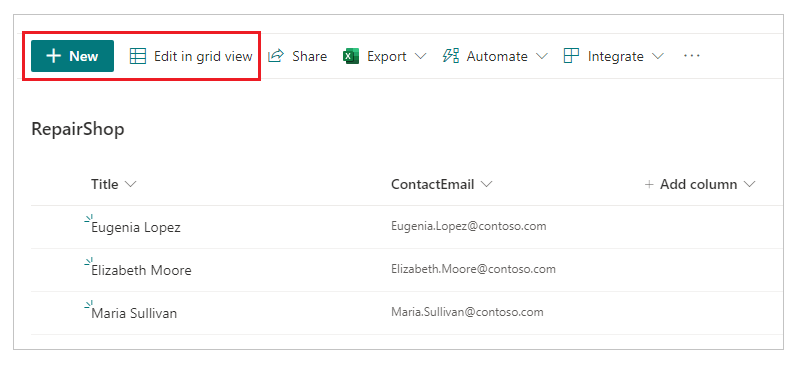
定义 Assets 列表
在同一个 SharePoint 站点上,从空白列表模板创建一个新的资产 列表。
选择 + 添加列,并勾选选择列类型。 选择下一个,并命名为资产类型。 在选项部分下的选项值中填写示例资产,如台式电脑、手提电脑、Android 手机、iPhone 和 Windows 平板电脑。
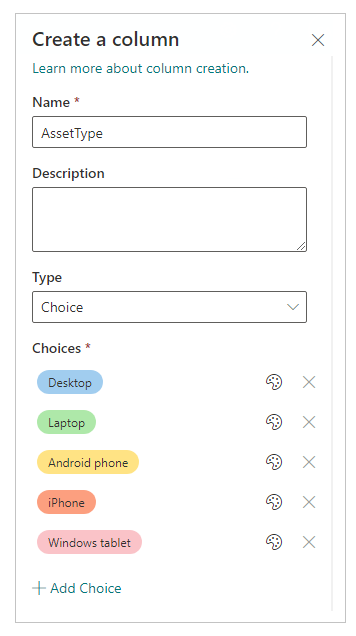
选择保存。
选择 + 添加列,并选择查找列类型,然后选择下一步。
在创建列窗格中,在名称字段中添加 RepairShop。 转到选择列表作为来源,然后选择 RepairShop。 转到从上面的列表中选择一列,然后选择联系人电子邮件。
选择保存。
您会看到 RepairShop 列上有一个双箭头图标,表示这是一个查找类型的列。

根据“资产”列表创建应用
向“资产”列表添加数据
让我们预览应用程序并将项目添加到资产列表中。
按 F5 或选择预览 (
 )。
)。选择应用程序右上角的 + 符号,添加条目。
为该资产输入标题,例如 Micah 的笔记本电脑。
选择 AssetType 下拉箭头。 显示的值是您在创建此列时输入的值。 选择其中一个条目。
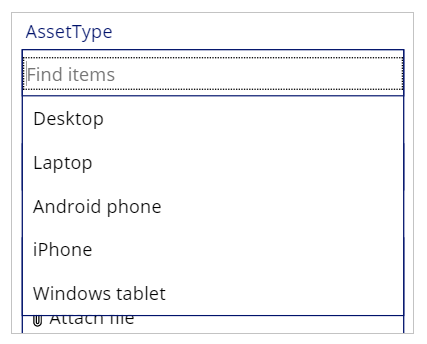
选择 RepairShop 下拉箭头。 选择其中一个条目。
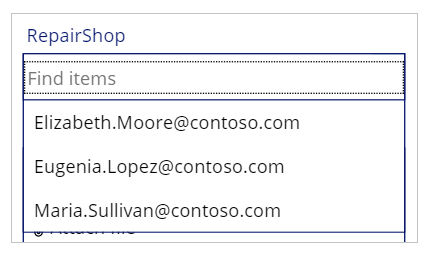
选择复选标记保存新条目。
(可选)向列表中添加更多项目。
按
Esc返回默认工作区。保存并发布应用。