您可以在 Teams 中创建、编辑和删除画布应用。 如果您是第一次使用 Teams 团队中的 Power Apps 创建应用,将为您创建一个新的 Dataverse for Teams 环境。 详细信息:关于 Dataverse for Teams 环境
在 Microsoft Teams 中创建应用是一个快速、简单的 3 步过程。
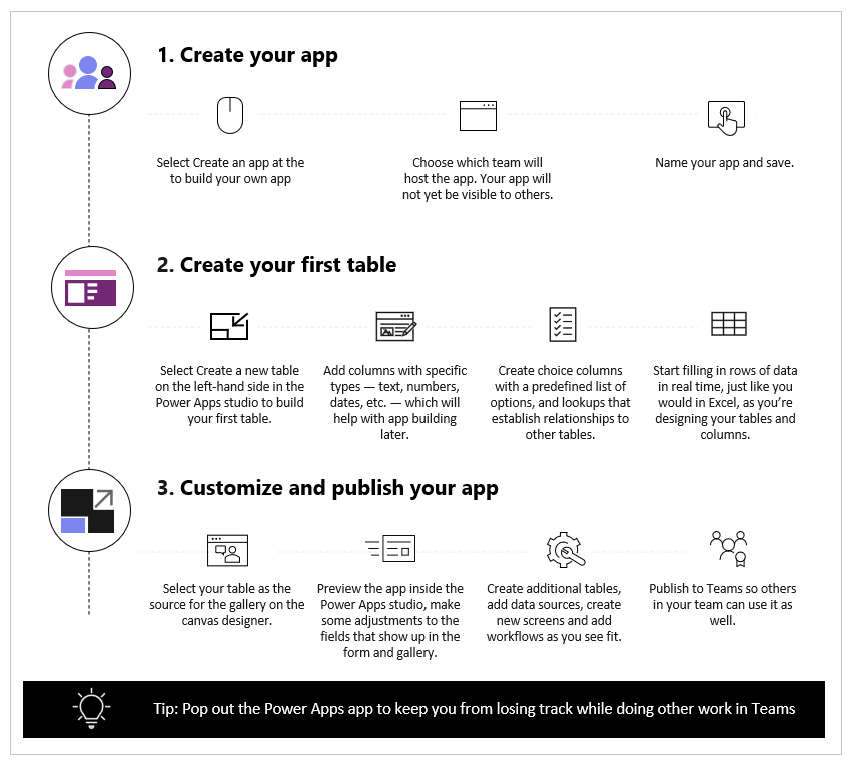
观看此视频了解如何创建您的第一个应用。
确保在创建表时参考最新步骤。
现在,我们来详细介绍每个步骤。
创建应用
安装 Power Apps 应用模板后:
启动 Teams,然后登录。
在左侧窗格中,选择 Power Apps,然后选择立即开始。
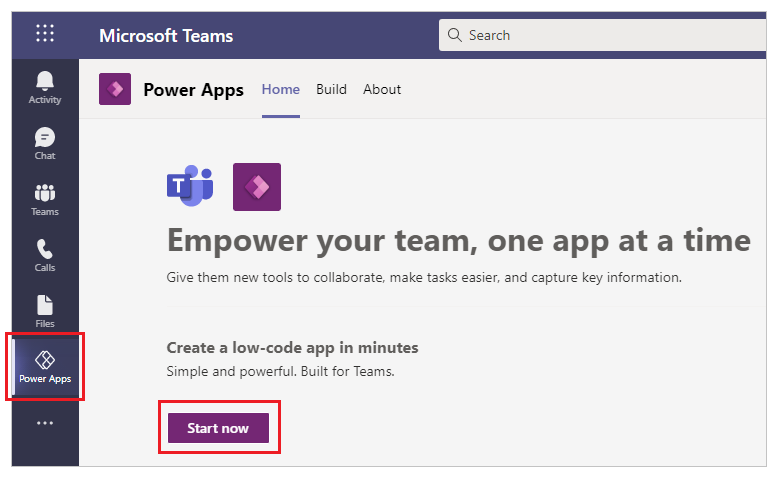
小费
如果在左窗格中看不到 Power Apps 应用程序,请选择
 (更多已添加的应用程序),然后选择 Power Apps。
(更多已添加的应用程序),然后选择 Power Apps。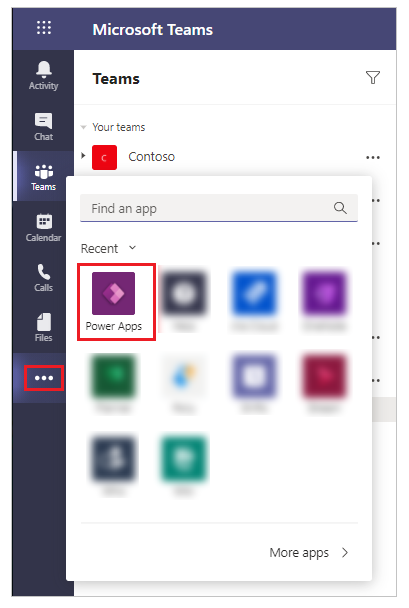
系统将提示您选择要在其中创建应用的团队。 应用将在此位置运行。 在发布应用之前,团队成员看不到该应用。 您还有机会与公司内不属于团队的同事共享该应用。 详细信息:设置权限并与同事共享应用
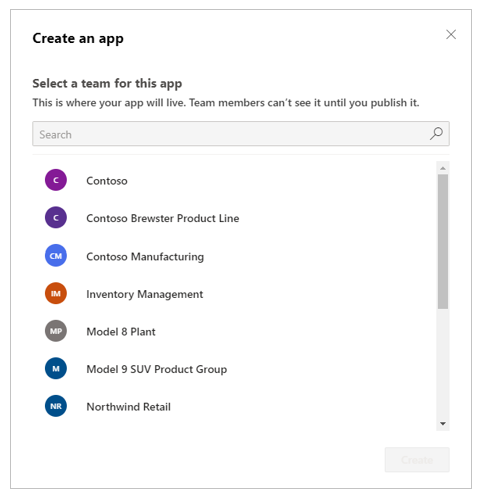
如果这是所选团队中创建的第一个应用,将为所选团队创建一个新的 Dataverse for Teams 环境。 当您选择团队时,您将看到一条有关此情况的消息。 详细信息:关于 Dataverse for Teams 环境
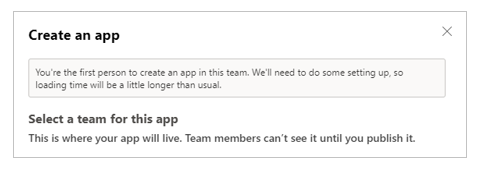
选择创建。 您将看到有关正在创建的 Dataverse for Teams 环境的确认,这可能需要一些时间。 当有您可以创建提供电子邮件和 Teams 通知的第一个应用的环境时,系统会通知您。
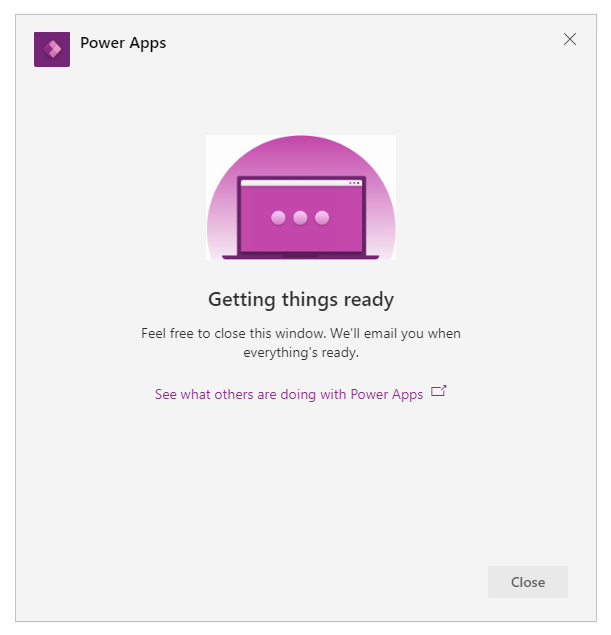
备注
如果所选的 Teams 团队已启用 Hiddenmembership,则创建环境将失败。 如果出现这种情况,请尝试在其他团队中创建该应用。 详细信息:隐藏的成员身份组
输入应用名称,然后选择保存。
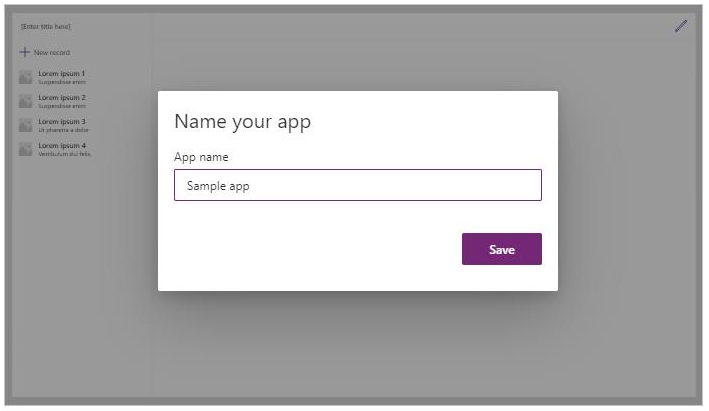
小费
默认情况下,应用附带应用模板,以便您可以开始创建表和使用应用。 详细信息:了解 Power Apps Studio
创建首个表
Teams 中内置的应用的数据以表的形式存在于 Dataverse for Teams 环境中。 像其他数据体验一样,在使用多行数据填满表之前,您可以添加更多列来跟踪每条记录的不同属性。
小费
若要详细了解 Dataverse for Teams 表,请转到 Dataverse for Teams 概述。
若要开始创建您的首个表,请执行以下操作:
选择包含数据。
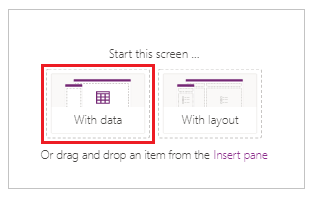
选择 创建新表>从空白表开始。
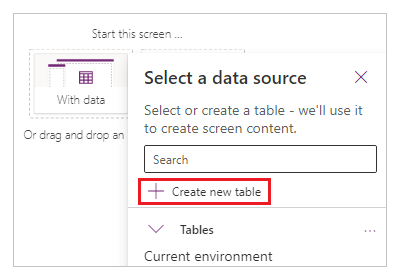
在创建表格对话框中,选择编辑表格属性,为新表格键入一个描述该数据集的有意义的名称,然后选择保存。
创建表后,您可以添加不同类型的列,添加行,以及使用视觉对象编辑器处理数据。
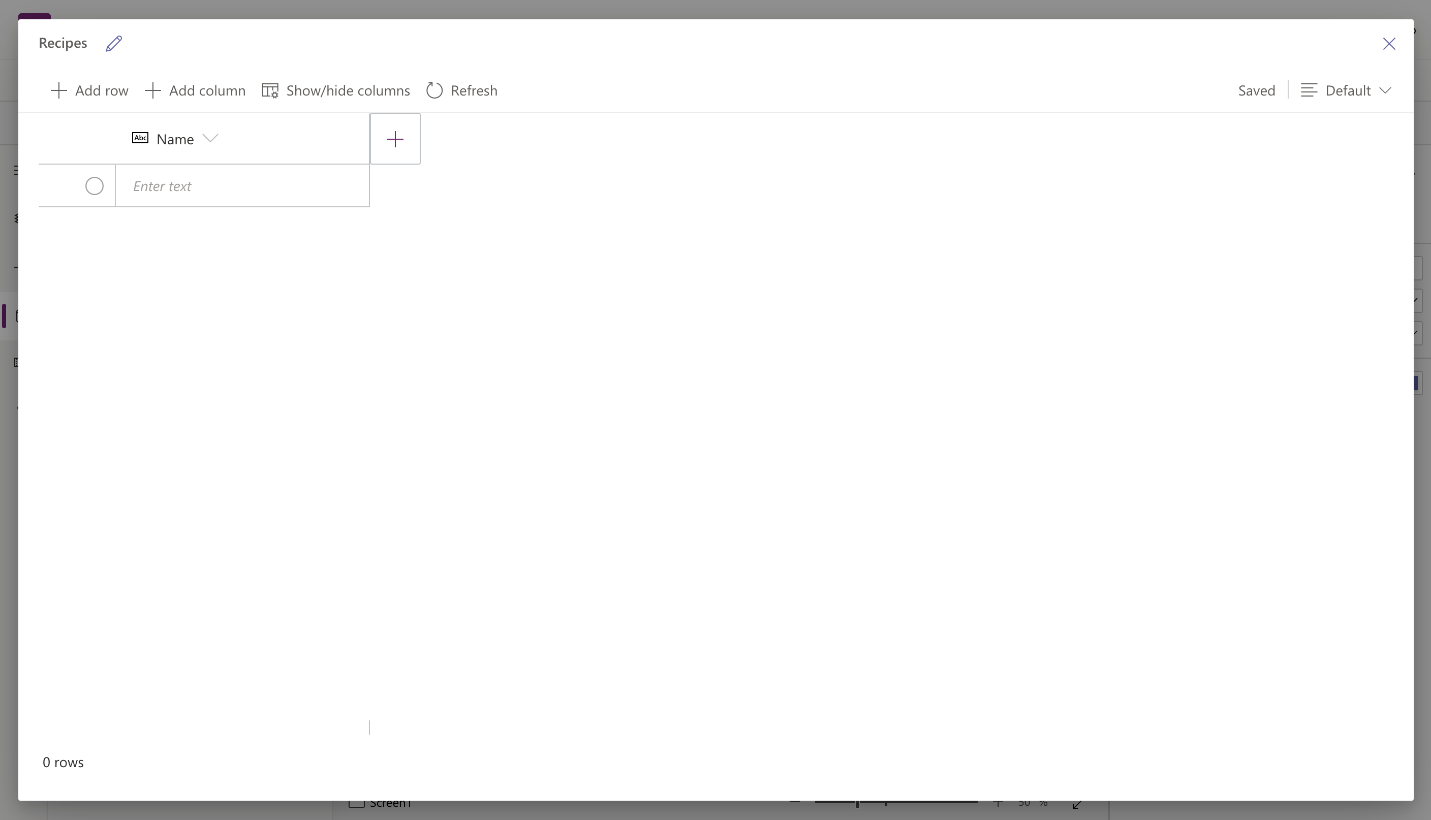
向表添加列
若要添加新列以跟踪新数据,请执行以下操作:
选择新建列
输入最能描述新列的名称。
选择列的类型。
如果需要,请更改所选列类型的高级选项。
选择保存。
重复上述步骤以添加其余数据列。
向表添加行
要添加行,选择添加行。
将复制的数据粘贴到表中
最多可以将 50 行数据粘贴到表中。 若要从复制的数据创建新行,请首先在表中添加空行。 添加新空行可确保从剪贴板粘贴数据不会意外覆盖现有数据。
注意
粘贴操作会自动保存,没有撤消选项。 将数据粘贴到现有行上时请格外小心,因为此操作将覆盖表中的现有数据。
若要将数据从剪贴板粘贴到表中:
选择要在上方或下方添加新记录的记录。
选择在上方插入行或在下方插入行在现有行之前或之后插入行。
例如,在所选行上方插入行: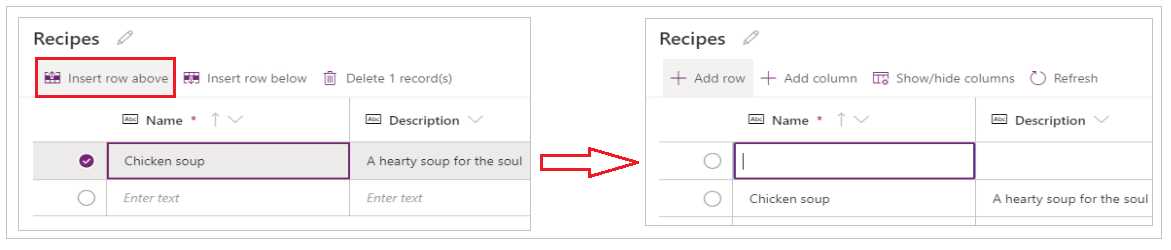
根据需要重复上述步骤添加更多空行。
小费
如果不确定需要多少行,请在粘贴数据之前创建额外的空行。 额外的空行以后可以删除。
从新创建的行中选择左上角的单元格。
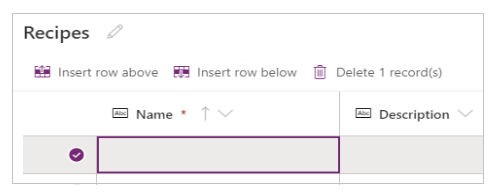
粘贴复制的数据。
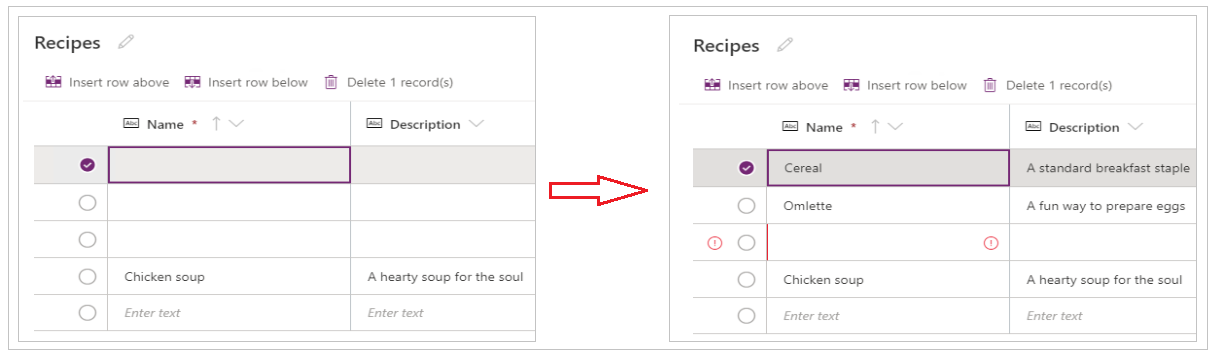
备注
如果在单元格处于编辑模式时粘贴数据(如果双击了左上角单元格),数据将被粘贴到单元格内。 如果发生此问题,删除错误粘贴的数据,选择其他任何单元格,选择左上角单元格,然后尝试再次粘贴。
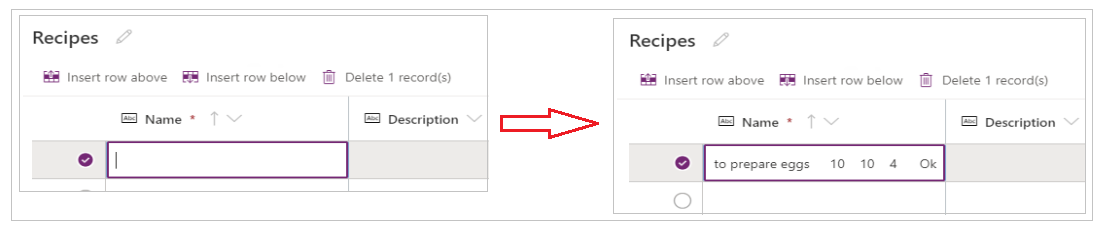
删除任何额外的空行。
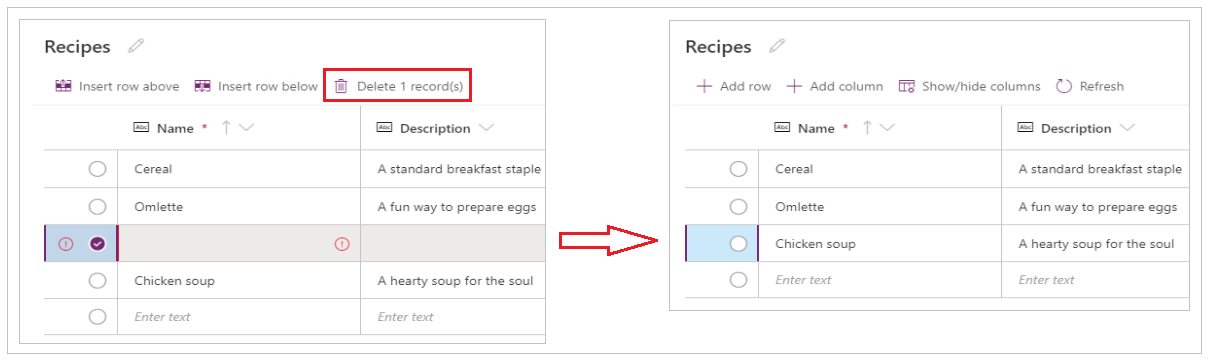
小费
要删除在一起的多个行,请选择最上面的行,然后按键盘上的 Shift 键。 按住此键,选择要删除的那片行中的最后一行。 然后,选择删除 X 条记录。
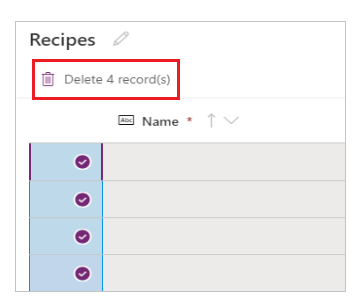
对表的更改将自动保存。 但是,在关闭视觉对象编辑器之前,请检查是否有错误,并进行修复。
自定义和发布应用
关闭表后,默认情况下,将会自动刷新已添加到应用屏幕的应用模板以使用新表。
备注
如果添加其他数据源(如新表),或者重新打开应用,请参阅手动将数据连接到应用使用新数据手动刷新应用。
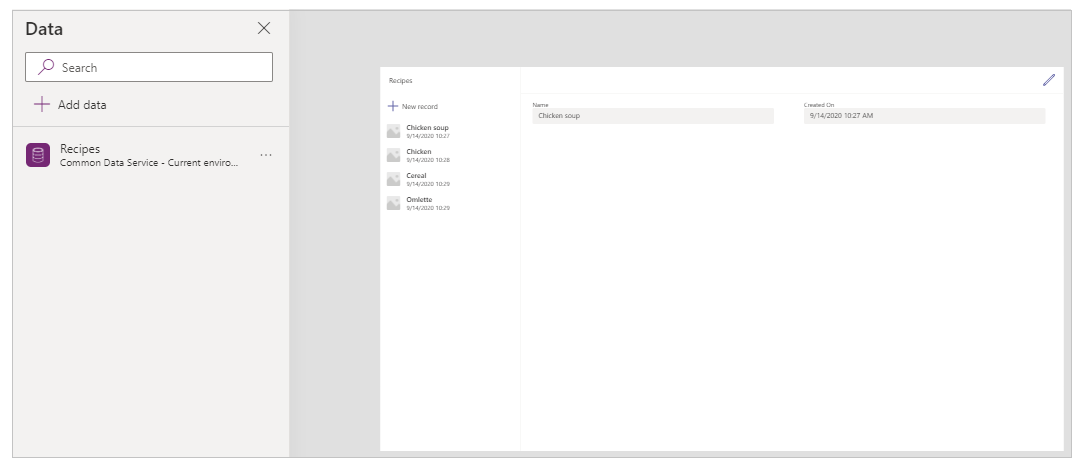
根据添加到表中的字段数,应用模板可能需要对窗体和库更新。
手动将数据连接到应用
屏幕上的库和编辑窗体组件仅使用第一个数据源的数据自动刷新。 如果添加其他数据源(如新表),或者重新打开应用,您必须手动将数据连接到模板库和窗体。
小费
如果应用屏幕已连接到您创建的表,请跳过这些步骤。
手动连接到新数据:
选择库,然后选择正确的数据源。
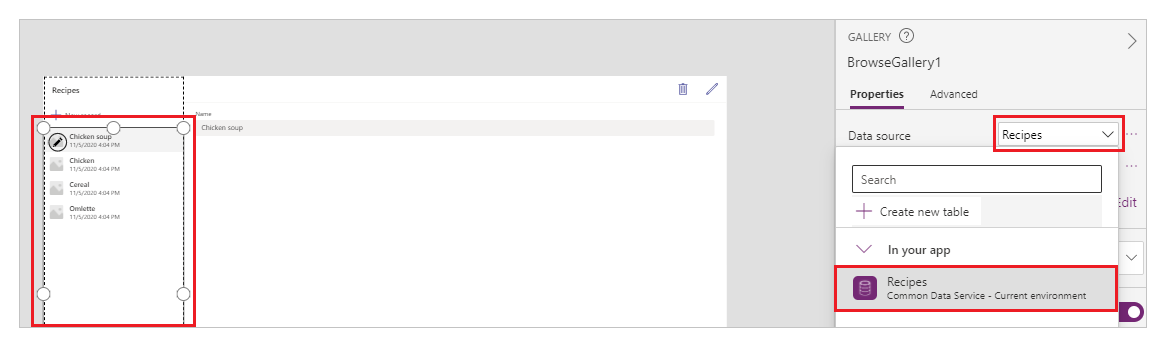
选择窗体,然后选择正确的数据源。
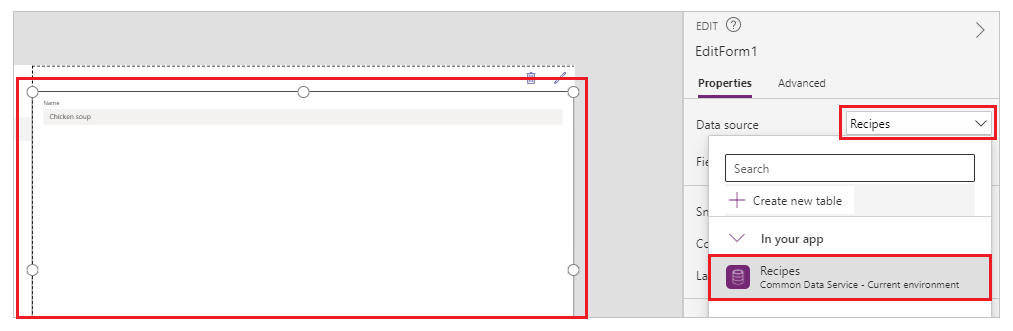
如果出现公式错误,选择在编辑栏中编辑,然后用数据源名称更新公式。
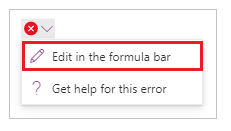
例如,要将用作编辑窗体的数据源名称说明更改为方法,请替换数据源的名称。
更改自:
Remove(Instructions, selectedRecord); If(IsEmpty(Errors(Instructions, selectedRecord)),UpdateContext( {itemSelected:false, editMode:false, newMode:false, deleteMode:false}); Set(CurrentItem,First(Instructions)););更改为:
Remove(Recipes, selectedRecord); If(IsEmpty(Errors(Recipes, selectedRecord)),UpdateContext( {itemSelected:false, editMode:false, newMode:false, deleteMode:false}); Set(CurrentItem,First(Recipes)););重复前面的步骤修复任何其他公式错误。
更新所选库记录的背景色
库显示先前创建的记录。 但是,在从库中选择某条记录以显示所选内容,需要更改背景色。
若要更新所选项的背景色,请执行以下操作:
选择库。
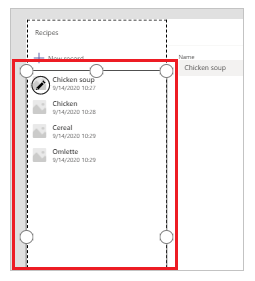
从左上角的属性下拉列表中选择 TemplateFill 属性。
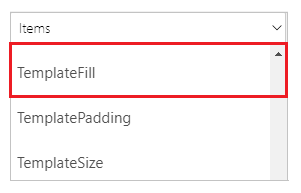
将编辑栏中的 TemplateFill 属性值更新为以下公式:
If(ThisItem.IsSelected, RGBA(0,0,0,.05), RGBA(0,0,0,0))
更新窗体上的字段
在默认情况下,模板在窗体内部显示两个字段。 若要向窗体添加更多字段,请执行以下操作:
选择窗体。
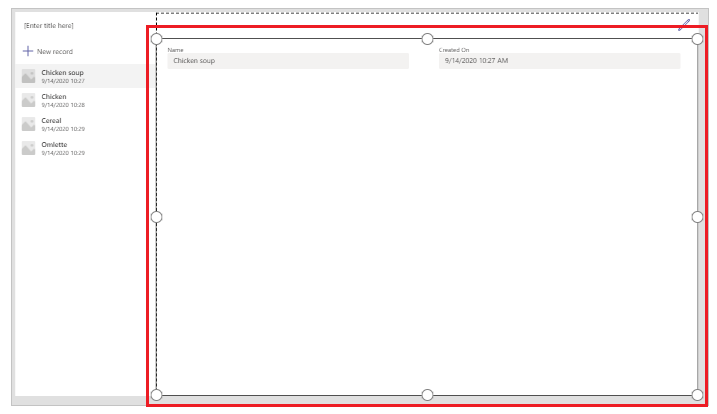
从右侧的属性窗格中,选择编辑字段。
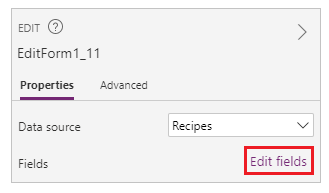
选择添加字段。
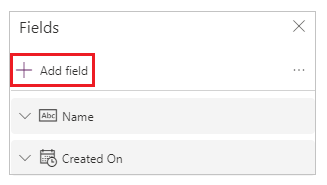
选择要在窗体中添加的字段。
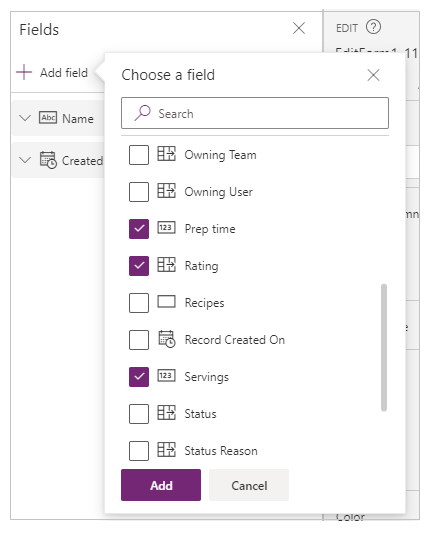
选择添加。
(可选)选择要上移或下移的字段,或通过选择删除删除不需要的字段。
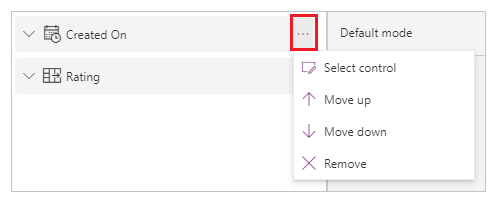
关闭字段窗格。
添加、删除字段和对字段进行重新排序将自动更新窗体。
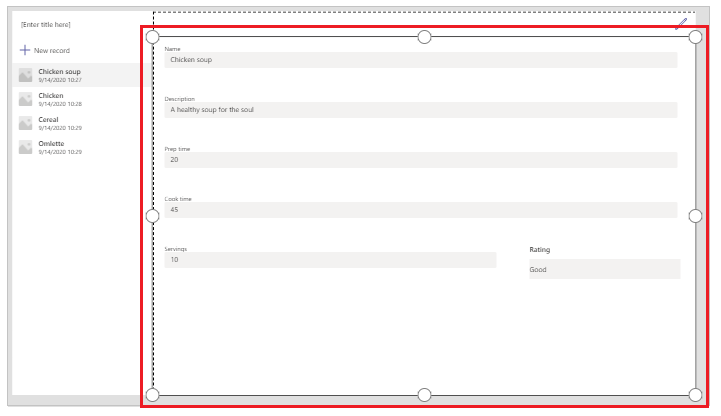
更新库中的字段
可能需要更新默认应用模板中的库以反映创建的表中的字段。
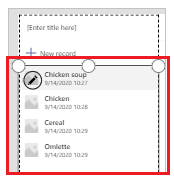
若要更新库中的字段,请执行以下操作:
从右侧的属性窗格中,选择编辑字段。
选择库组件(如图像、标题或副标题)的下拉菜单,然后将所选内容更改为所需字段。
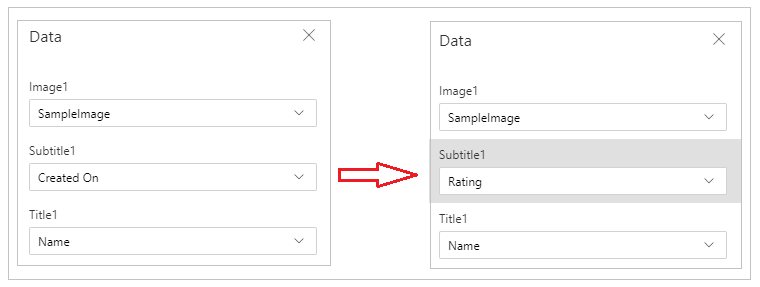
关闭数据窗格。
将使用所选更改更新库。
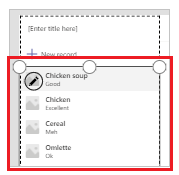
更新应用标题
若要更新应用标题,请执行以下操作:
选择屏幕左上角的标签。
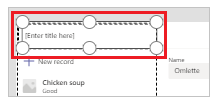
更改右侧属性窗格中的文本属性值。
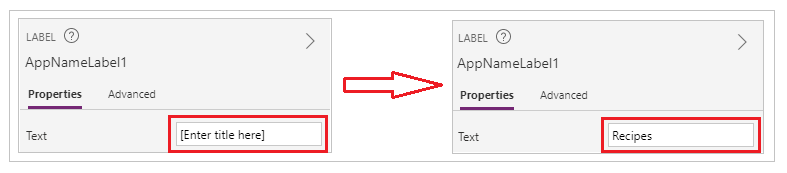
验证您对应用进行的所有更改。
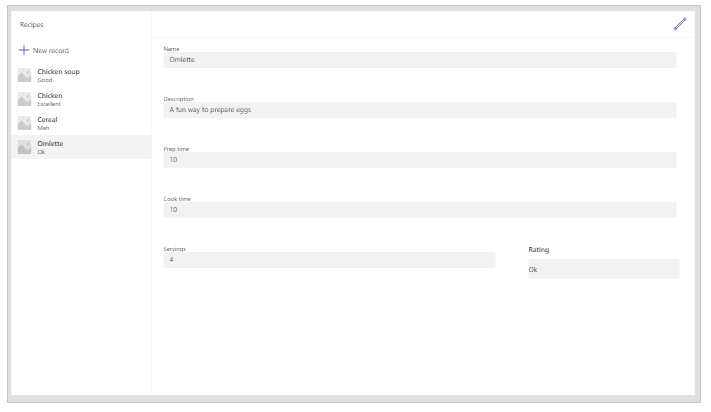
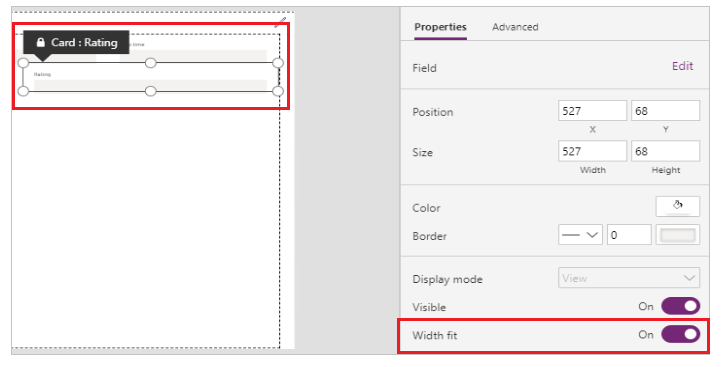
保存并预览应用
现在您已经使用数据创建了首个应用,您可以保存所做的更改并预览该应用。
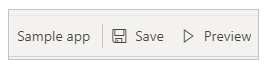
选择保存。
选择预览。
- 若要添加新记录,请选择新建记录并填写窗体。
- 若要编辑记录,请在左侧窗格中选择记录,然后编辑值。
- 若要关闭预览,请选择关闭或 Esc 键。
发布应用并将其添加到 Teams 渠道
选择发布到 Teams 发布应用,以让团队中的其他人可以使用该应用,然后将应用添加到 Teams 渠道。 详细信息:发布应用并将其添加到 Teams
现在,您已经从空白表创建了首个应用,下面让我们更详细的了解 Power Apps 界面、Studio、控件以及如何创建更多应用。
Microsoft 365 组的其他注意事项
当您选择创建在所选团队中创建应用时,Power Apps 会自动启用所选团队的 Microsoft 365 组以确保安全。 但是,如果无法启用此组以获得安全性,您将看到以下错误:
The request failed with error: 'Insufficient privileges to complete the operation.' The tracking Id is '[xxxxxxx-xxxx-xxxx-xxxx-xxxxxxxxxxxx]'。
要解决此问题,请使用 PowerShell 手动将 Microsoft 365 组设置 SecurityEnabled 从 False 更新为 True。 要了解详细步骤,请参阅与 Microsoft 365 组共享应用。 详细信息:Microsoft 365 组和 Microsoft Teams
对同名团队启用安全性
团队名称并不总是唯一的。 Teams 中可能会有多个团队共用同一个显示名称。 例如,某个租户中可能有多个名为“检测”的团队。 但是,与每个团队关联的 Microsoft 365 组在 Azure Active Directory (Azure AD) 中具有不同的 ObjectId,即使团队名称相同。 Microsoft 365 组的 Azure AD 中的 ObjectId 与关联团队的 Teams 中的 GroupId 相同。
若要查找团队的 GroupId(Azure AD 中为 ObjectID),请 执行以下操作:
在 Teams 中转到团队。
在该团队中选择任何渠道。
从右上角选择更多选项 (...),然后选择获取渠道链接。
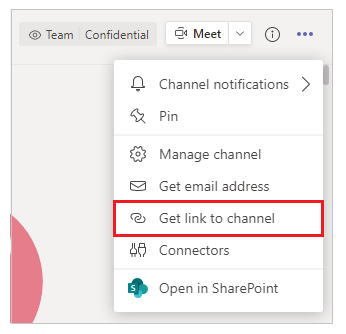
复制此链接中的 GroupID。
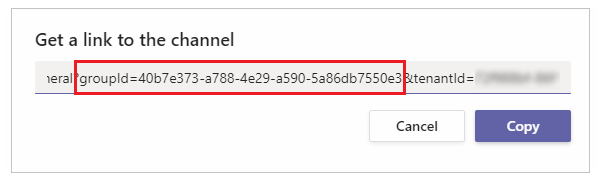
您还可以通过选择复制,然后将其粘贴到文本编辑器中来复制渠道链接以获取 GroupID 值。
https://teams.microsoft.com/l/channel/19%3a06f038959c9f4387a35f5d776484cff2%40thread.tacv2/General?groupId=40b7e373-a788-4e29-a590-5a86db7550e3&tenantId=00000000-0000-0000-0000-0000000000000000现在您已有正确的团队的 GroupID(Azure AD 中的 ObjectID),使用与 Microsoft 365 组共享应用中的说明为团队的 Microsoft 365 组启用安全性。
后续步骤
Power Apps 应用的概述
了解 Power Apps Studio
使用 Fluent UI 控件
创建其他应用